Ať už píšete svůj první román, nebo esej pro vysokou školu, obsah Google Docs vám pomůže udržet věci v pořádku.
Když vložíte obsah do Google dokumenty, aktualizuje se automaticky v závislosti na způsobu formátování a struktury dokumentu. Když změníte dokument, obsah se aktualizuje pokaždé, když aktualizujete aktualizaci.
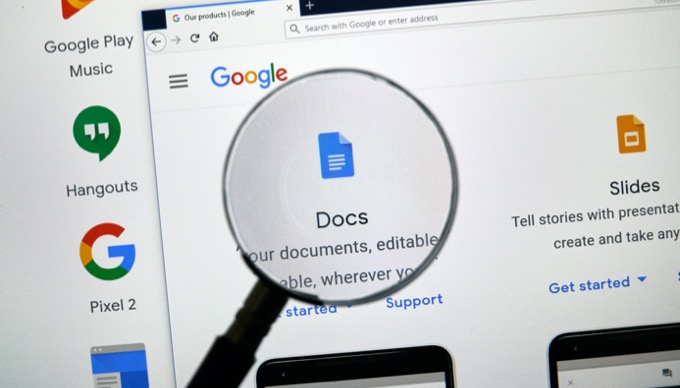
V tomto článku se naučíte, jak do dokumentu přidat obsah a jak abyste se ujistili, že zůstane aktualizován.
Vytváření obsahu Dokumentů Google
Při psaní dokumentu vytváříte tabulku obsah. Každá záhlaví, které přidáte, se stane další částí tabulky. Každá podnadpis se stává také podskupinou.
Vše, co musíte udělat, abyste mohli začít, je vytvořit první záhlaví, zvýraznit ho a poté vybrat rozbalovací nabídku Normální text. styl hlavičky úrovně.
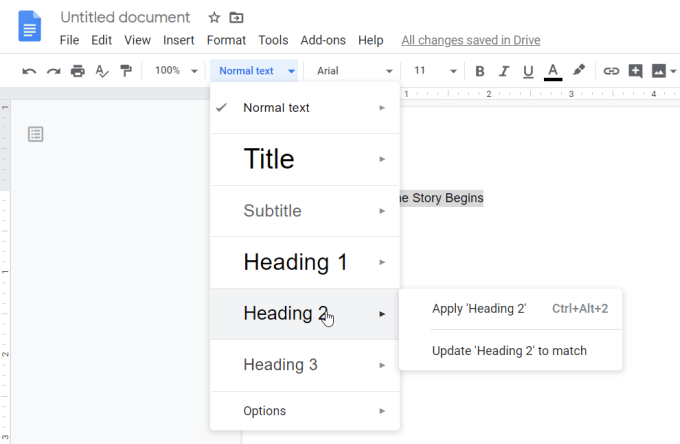
K sestavte si svůj obsah můžete přistupovat dvěma způsoby. Dalo by se nejprve napsat celý dokument a vytvořit každou záhlaví a podnadpis. Nebo můžete dokument zarámovat pouze pomocí záhlaví a podnadpisů a před zahájením psaní byste v podstatě vytvořili celý obrys.
In_content_1 all: [300x250] / dfp: [640x360]->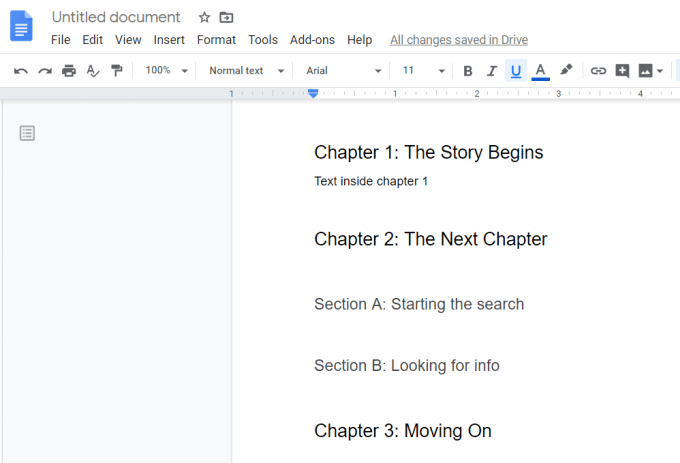
V každém případě je vložení obsahu do dokumentu jednoduché, jakmile skončíte. Stačí umístit kurzor na místo, kde chcete, aby obsah obsahoval Dokumenty Google. Dále z nabídky vyberte Vložita vyberte Obsah.
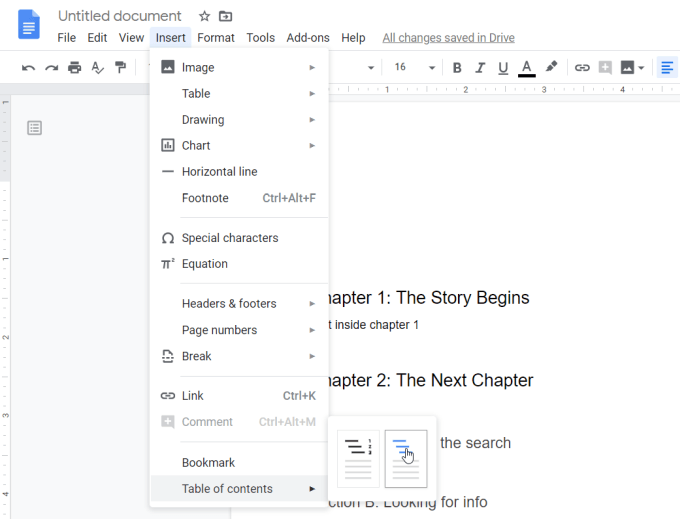
V podnabídce, která se objeví, uvidíte dvě možnosti.
Jak si vybrat? Pokud plánujete doručit dokument v tištěné podobě, měli byste zvolit možnost čísla stránek. Pokud ji odesíláte nebo ji sdílíte elektronicky, pak je možnost jít modrými odkazy.
Jakmile vyberete možnost, obsah dokumentu Google se zobrazí v samotném dokumentu.
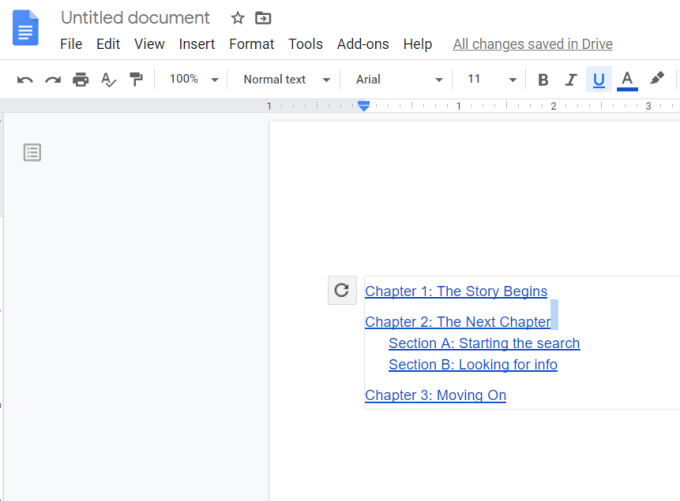
Aktualizace obsahu Dokumentů Google
Jak vidíte, obsah formáty samotné, jak jste viděli, strukturoval váš dokument.
Záhlaví nejvyšší úrovně (ať už začínáte H1 nebo H2) jsou zarovnána s levým okrajem. Záhlaví další úrovně budou odsazena atd.
Jedna věc, kterou si při psaní dokumentu můžete všimnout, je to, že pokud aktualizujete stávající záhlaví nebo přidáte nové, obsah nebude aktualizujte automaticky.
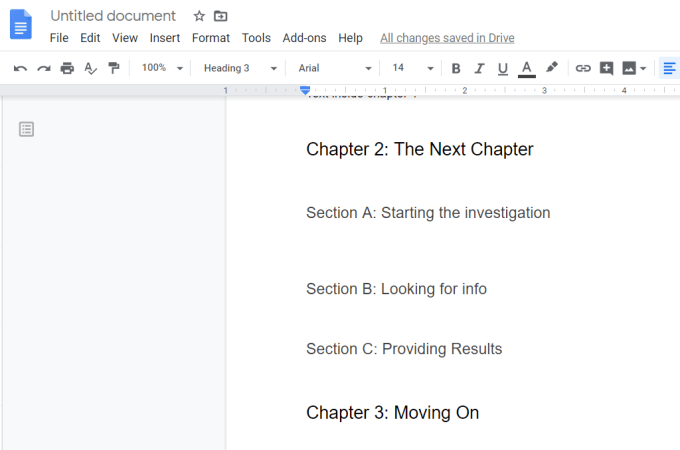
Chcete-li aktualizovat obsah, musíte se vrátit zpět do sekce, do které jste jej vložili, a kliknout v oblasti obsahu. V levém horním rohu TOC se zobrazí kruhová šipka (tlačítko Obnovit).
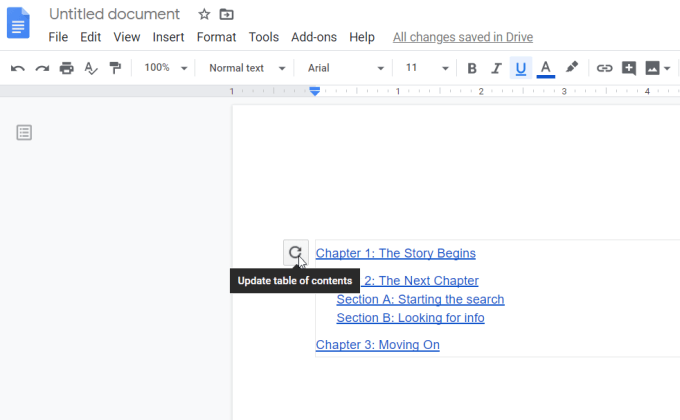
Když vyberete tuto ikonu aktualizace, zobrazí se aktualizace obsahu, která bude obsahovat všechny změny, které jste v dokumentu provedli.
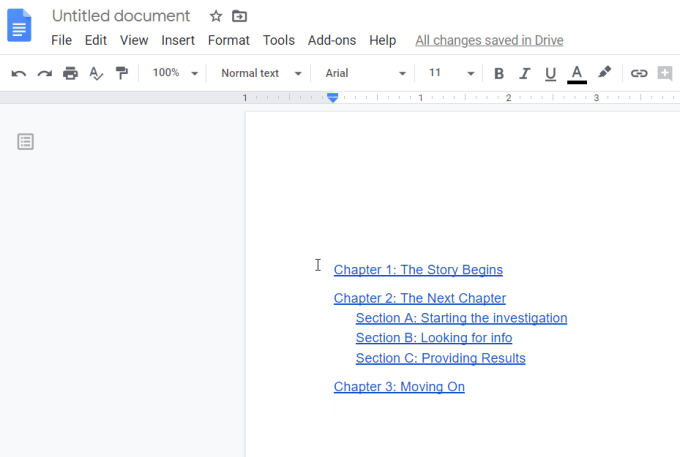
Alternativou k použití ikony obnovení je kliknutí pravým tlačítkem myši na obsah a výběr možnosti Aktualizovat obsahz rozbalovací nabídky.

Každá metoda umožňuje, aby váš obsah odpovídal aktuální struktuře vašeho pracovního dokumentu.
Alternativně si můžete prohlédnout obrys dokumentu ( který vypadá stejně jako obsah vašeho Dokumentu Google) na levém postranním panelu. Stačí kliknout na ikonu Zobrazit obrys dokumentuv levém horním rohu dokumentu.
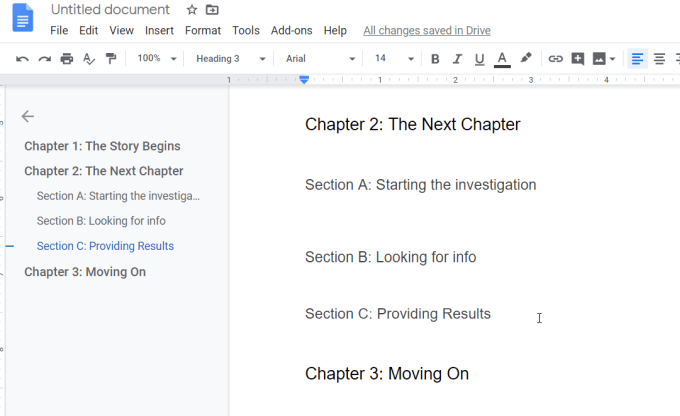
Zobrazí se obrys dokumentu vlevo, i když procházíte dokumentem. Můžete vybrat libovolnou část (záhlaví) v tomto obrysu a přeskočit do této části dokumentu.
Formátování obsahu Dokumentů Google Obsah
Zatímco TOC Google Docs je vložen pomocí standardu textového formátu dokumentu, můžete jej aktualizovat, pokud chcete.
Prostě zvýrazněte celý obsah a v nabídce vyberte Formát, vyberte Text a vyberte možnost Velikosti
V podnabídce si můžete vybrat, zda vyberete Zvětšit velikost písmanebo Zmenšit velikost písma
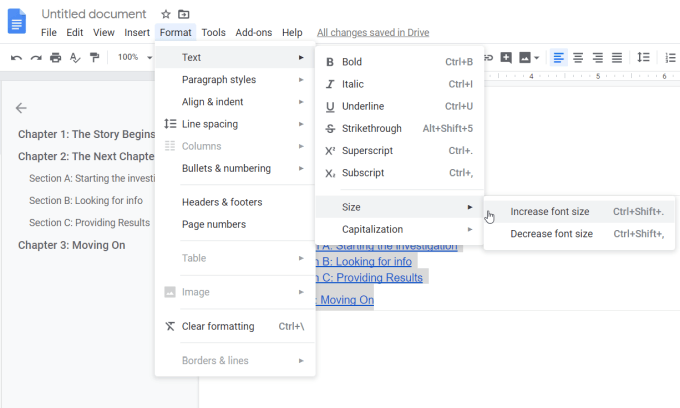
Tím dojde k aktualizaci celého obsahu TOC na nové nastavení formátování, které jste vybrali.
Doplněk pro vyhledávání a navigaci
Další způsob navigace v dokumentu pomocí záhlaví (ale také záložek, frází a dalších) je prostřednictvím Vyhledejte a procházejte doplněk Dokumenty Google.
Po instalaci doplňku vyberte z nabídky Doplňky, vyberte Hledat a navigovata vyberte Spustit.
Otevře panel vpravo, pomocí kterého můžete procházet dokument pomocí stejných záhlaví, která jsou v obsahu.
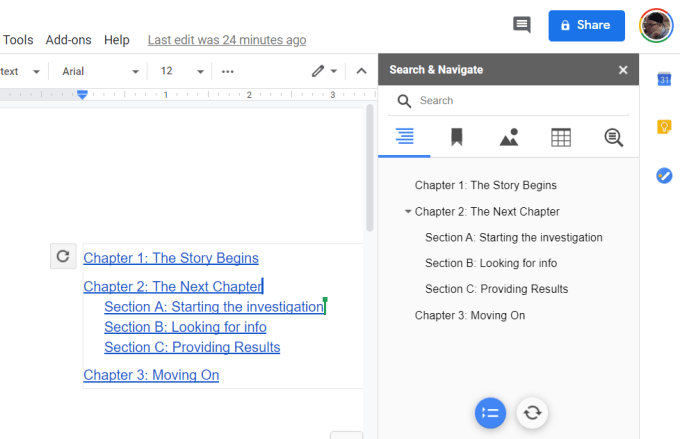
Důvodem je o něco užitečnější než běžný navigační panel TOC je, že jsou k dispozici i další vyhledávací funkce.
V Nastavení, můžete povolit reklamu d-on pro automatické spuštění při každém otevření dokumentu. Můžete také povolit funkci Rozlišování malých a velkých písmen.
Používání obsahu
Ne všechny dokumenty, které píšete, budou potřebovat obsah. Pokud však často píšete akademické papíry nebo podobné dokumenty a používáte obsah, Dokumenty Google mohou tuto potřebu naplnit. Je také snadné a rychlé použití v každém dokumentu, který vytvoříte.