Když vytváříte prezentaci Microsoft PowerPoint, chcete zahrnout obsah, který je pro vaše publikum smysluplný. Můžete mít další podrobnosti související s tímto obsahem, které chcete poskytnout, ale nemusí se nutně zobrazit v prezentaci. To je, když potřebujete dodatek.
Přidáním přílohy můžete nabídnout další informace pro ty, kteří se v nich chtějí ponořit, aniž by odváděli pozornost od hlavním cílem vaší prezentace. Pojďme si projít, jak používat a přidat přílohu v PowerPointu.
Co je příloha prezentace?
Podobně jako příloha, kterou byste viděli v knize, eseji nebo zprávě, obsahuje příloha prezentace doplňkové informace. Do samotné prezentace možná nebudete chtít zahrnout nezpracovaná data, ilustrace, grafy nebo seznamy nástrojů, knih, přepisů nebo webových stránek. Místo toho můžete do přílohy umístit další podrobnosti, jako jsou tyto, aby si je vaše publikum mohlo zobrazit, pokud chtějí.
Zde jsou základy používání přílohy v PowerPointu:
Jak vytvořit přílohu v PowerPointu
S ohledem na všechny výše uvedené skutečnosti se podíváme na to, jak vytvořit přílohu v PowerPointu.
Přidejte snímek s přílohou
Jak bylo zmíněno, příloha by měla být na samostatném snímku na konci prezentace. Snímky můžete později kdykoli přeuspořádat, ale od začátku je můžete jednoduše umístit tam, kde má být..
Otevřete prezentaci PowerPoint a přejděte na poslední snímek. To lze snadno provést pomocí normálního zobrazení s miniaturami na levé straně. Přejděte na Zobrazita zvolte Normální.

Přejděte na kartu Domůnebo Vložita vyberte šipku připojenou k tlačítku Nový snímekv části Prezentace na pásu karet. V rozbalovací nabídce vyberte rozvržení Název a obsah.
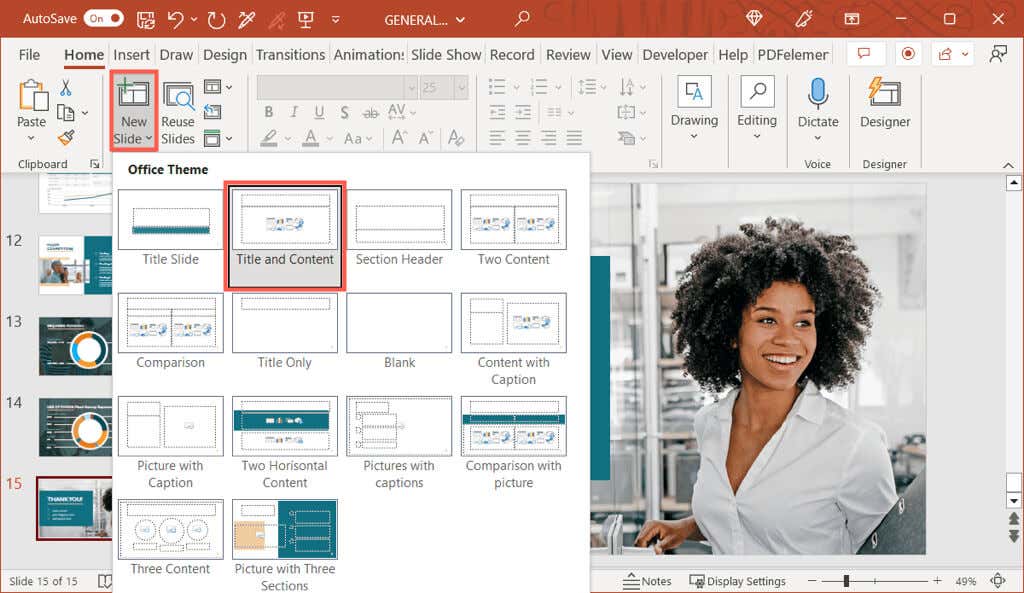
Rozvržení můžete v případě potřeby později změnit, ale díky snímku s přílohou budete moci začít.
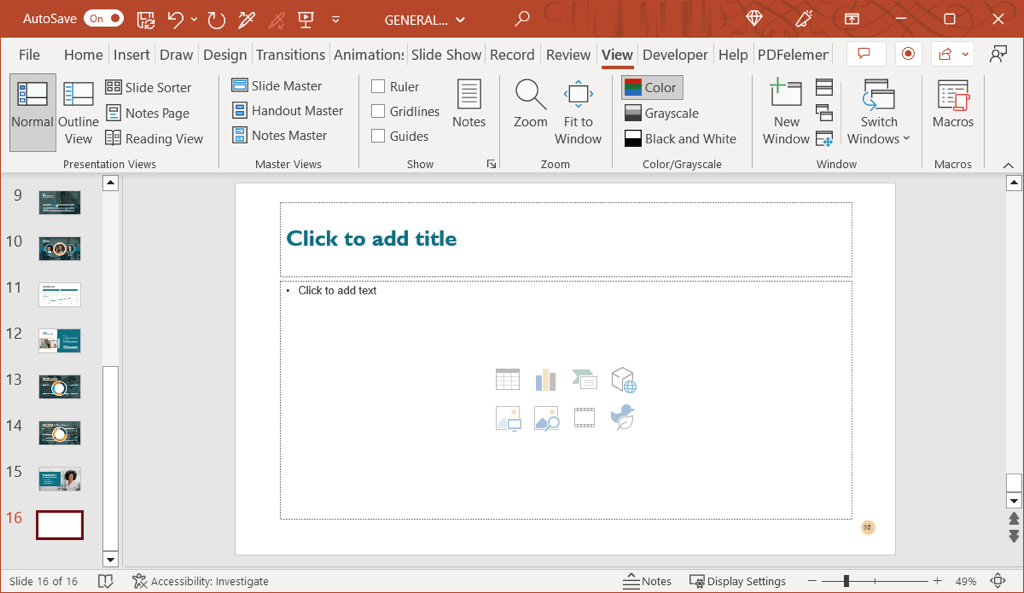
Zadejte názvy snímků a příloh
Jakmile budete mít nový snímek, vyberte textové pole Název a zadejte „Příloha“ (nebo „Příloha A“ nebo „Příloha 1“, pokud plánujete použít více než jeden).
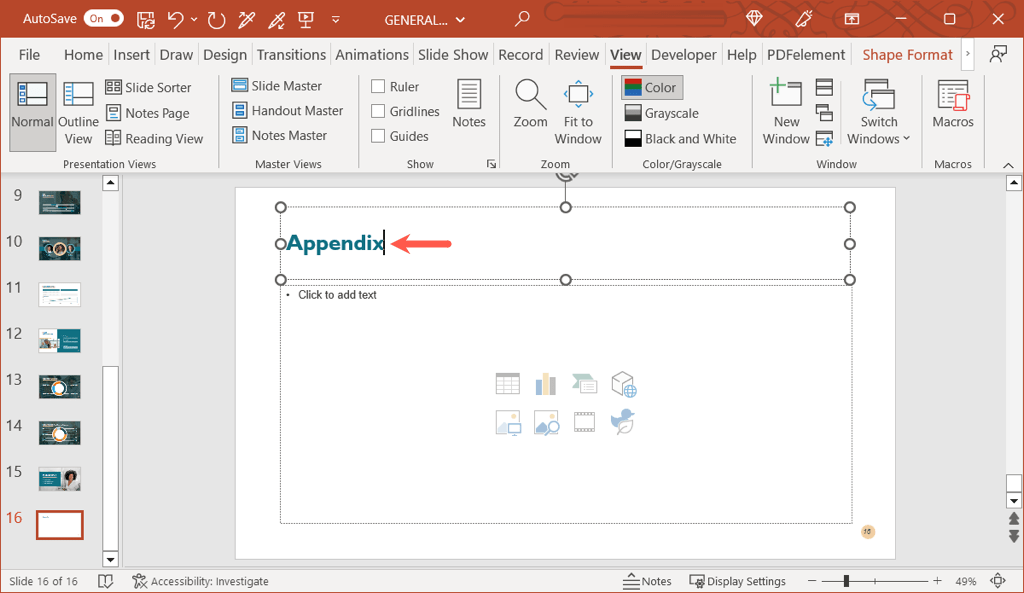
Toto nejenže snímek vhodně pojmenuje, ale také označí snímek „Příloha“. To je důležité, pokud se rozhodnete propojit text ve svém obsahu s přílohou (vysvětleno níže).
Dále přidáte název skutečného dodatku. Může to být téma toho, co obsah zahrnuje, nebo něco podobného, co je dostatečně popisné, aby to pochopilo na první pohled.
Pro tento titul můžete přidat samostatné textové pole, abyste nezabírali místo v poli obsahu. Přejděte na kartu Vložita vyberte Textové polenebo Textové>Textové pole, pokud je pás karet zhuštěný, jak je znázorněno níže. .
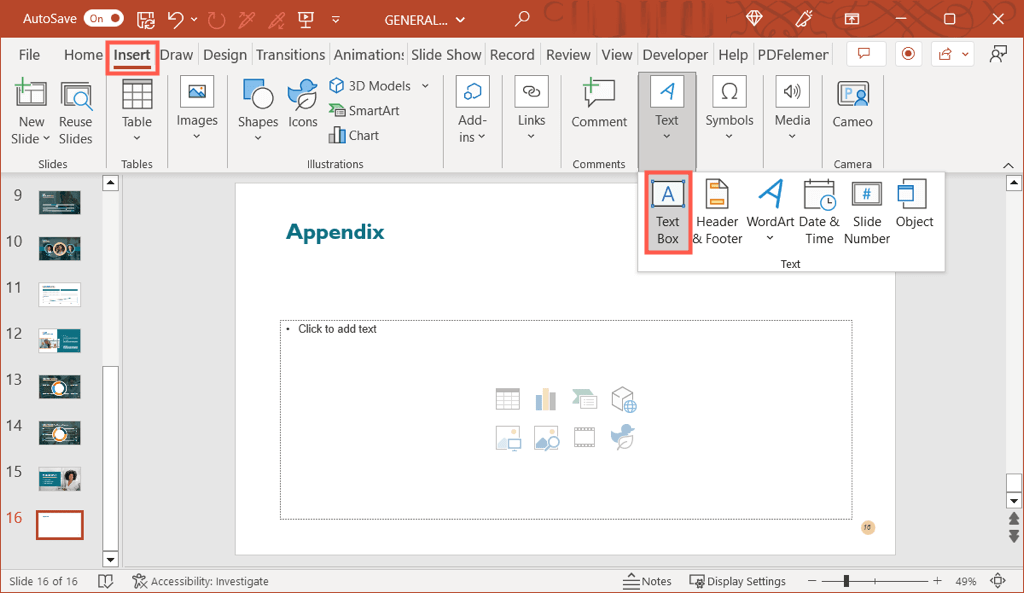
Nakreslete textové pole a poté zadejte text nadpisu.
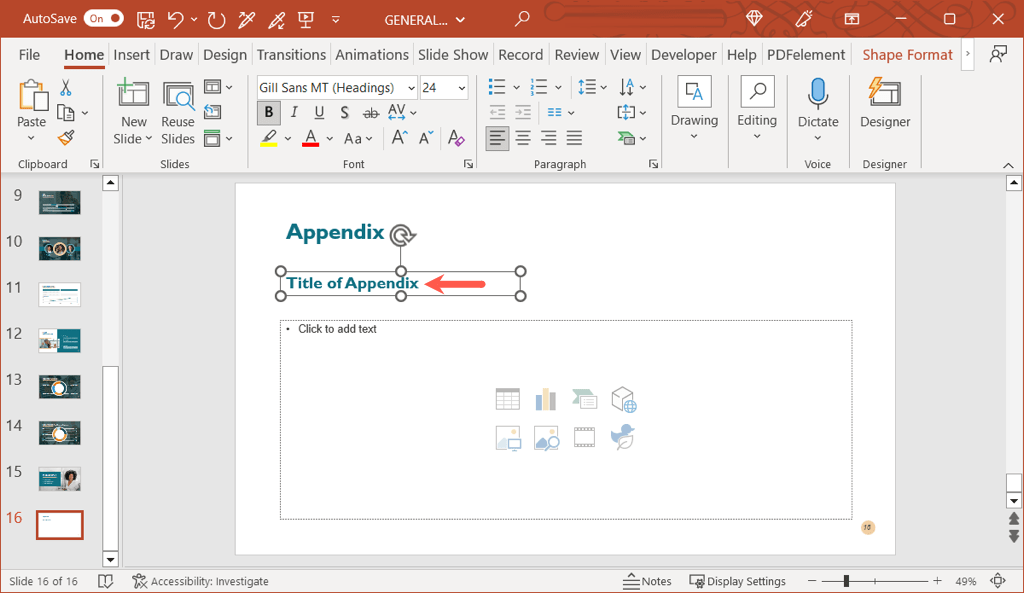
Vložte obsah přílohy
Pod názvy snímků a dodatků můžete vložit obsah. Přidejte obrázky, text, odrážky, grafy, tabulky nebo cokoli, co potřebujete zahrnout.
Pole obsahu v rozvržení Název a Obsah vám poskytuje ikony, které můžete vybrat a přidat různé typy médií. Můžete například vybrat ikonu Vložit tabulku nebo Vložit graf.
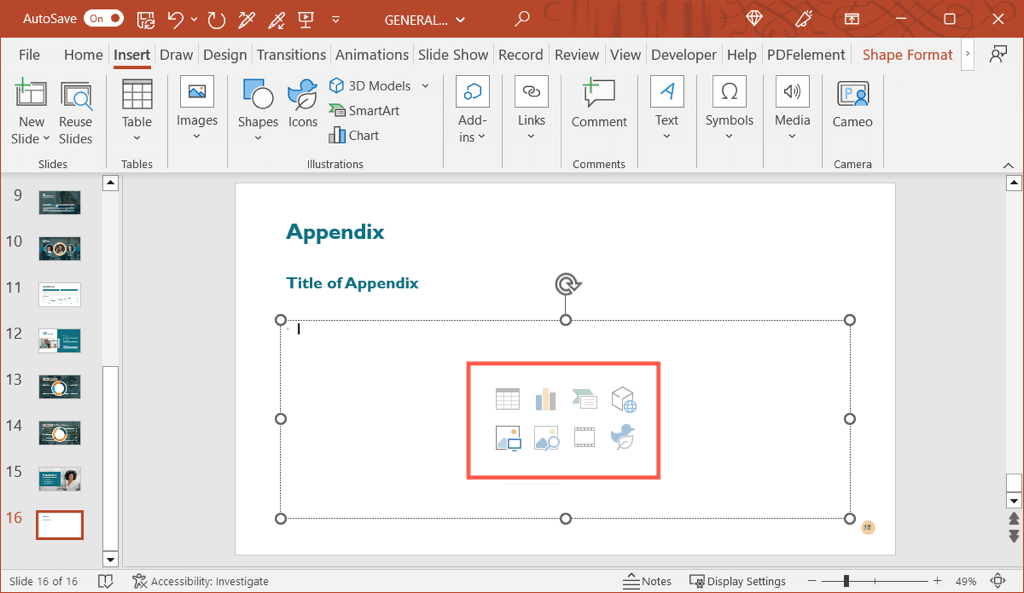
Pokud nevidíte ikonu pro typ obsahu, který chcete zahrnout, přejděte na kartu Vložit, kde najdete další možnosti.
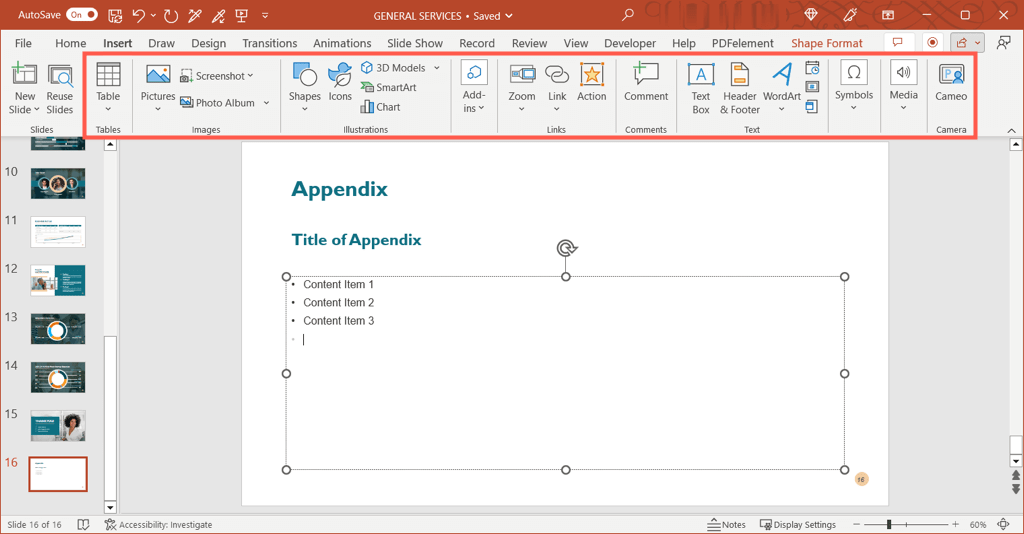
Případně můžete jednoduše zadat text do pole a zformátovat jej jako seznam nebo v případě potřeby zahrnout hypertextové odkazy.
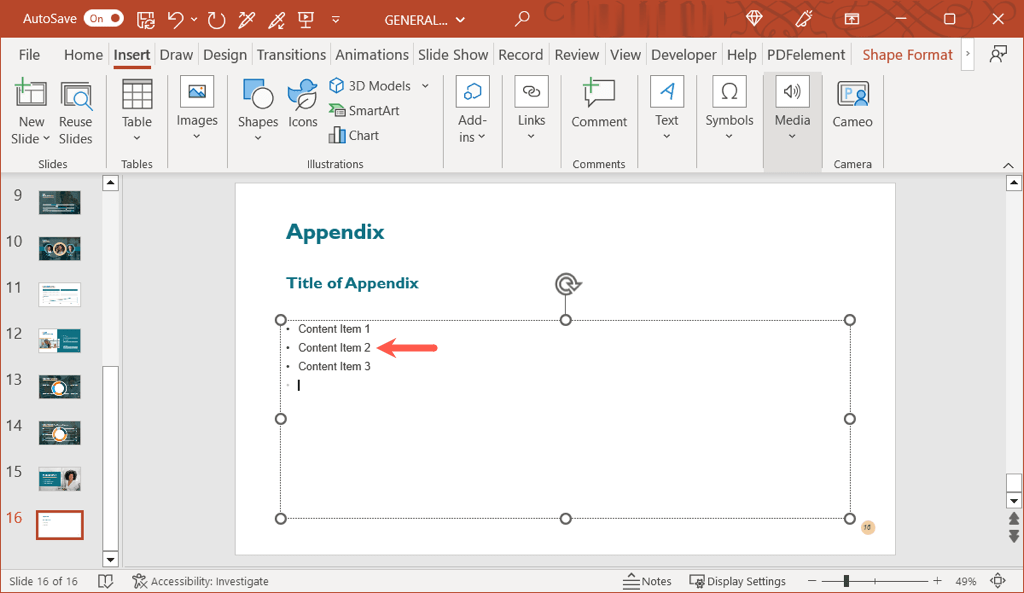 .
.Formátování pro přílohu
Pro styl, velikost a barvu můžete použít formátování textu stejně jako u jakéhokoli jiného textu v prezentaci. Vyberte text a pomocí možností v části Písmo na kartě Domůnebo na plovoucí liště nástrojů (v systému Windows) proveďte úpravy.
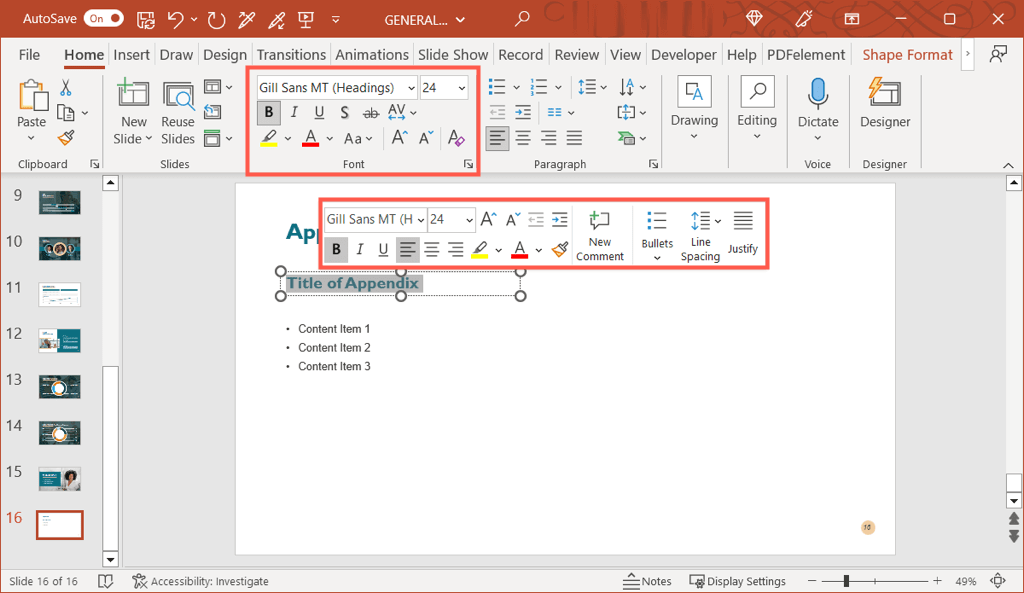
Můžete také formátovat obrázky, grafy a tabulky jako kterékoli jiné v prezentaci. Vyberte položku a přejděte na odpovídající kartu, která se zobrazí, abyste provedli změny. Pokud například vyberete stůl, zobrazí se karta Design tabulky.

Odkaz na přílohu v PowerPointu
Jak již bylo zmíněno dříve, můžete se podívat na přílohu v obsahu prezentace. Vaše publikum tak bude vědět, že může najít doplňující informace k danému tématu v příloze.
Aby to bylo ještě jednodušší, můžete text odkazu na snímku přímo na snímek přílohy. To vám umožní rychle přejít na snímek v prezentaci, pokud chcete. Pokud prezentaci sdílíte, umožní to také vašemu publiku přejít přímo do přílohy.
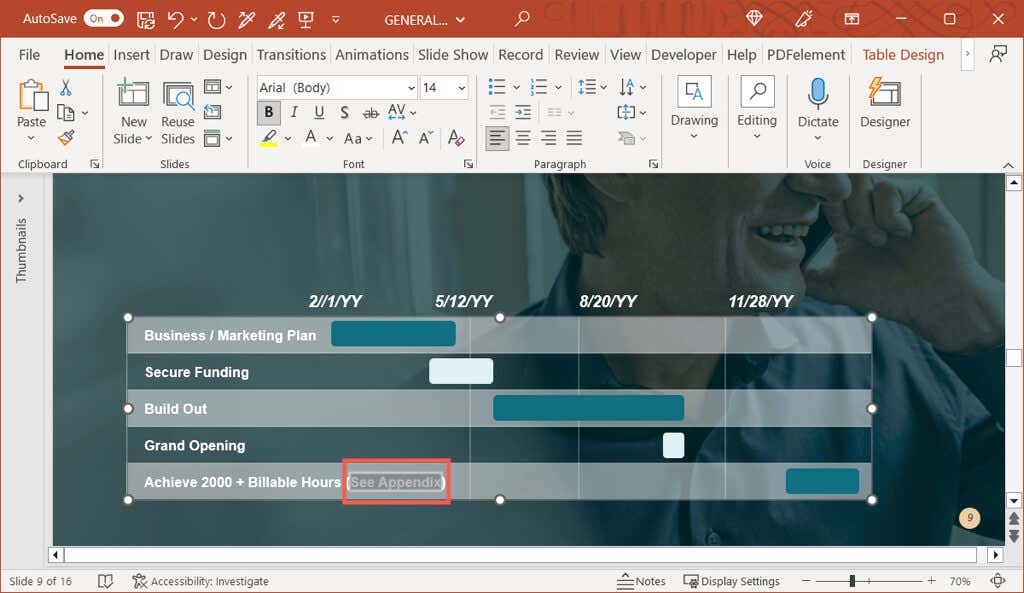
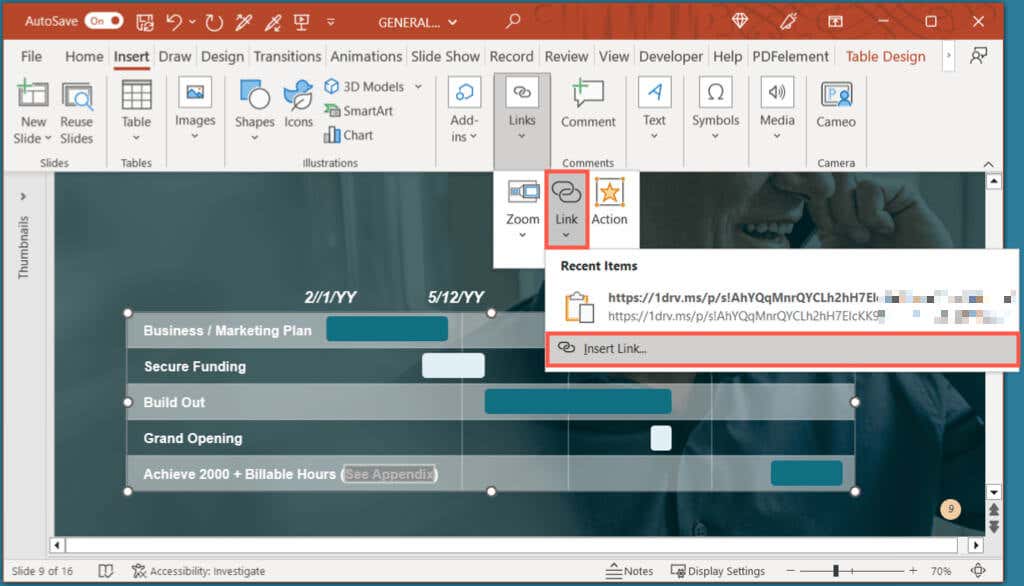
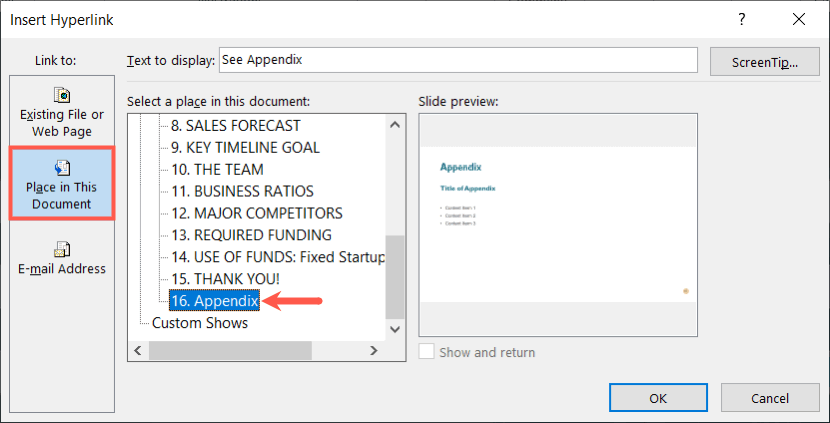
Poté uvidíte svůj text propojený se snímkem přílohy. Totéž můžete udělat s dodatečným textem v prezentaci i s jiným textem, pokud použijete více než jednu přílohu.
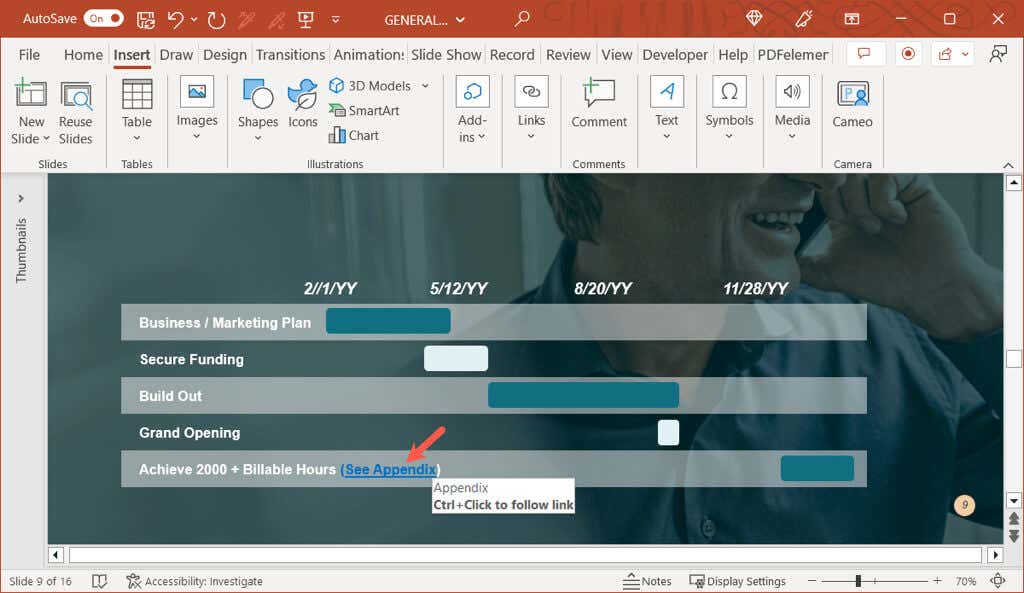
Skrytí přílohy během prezentace
Pokud nechcete během prezentace zobrazit snímek s přílohou, můžete udělat jednu ze dvou věcí.
Nejprve můžete jednoduše zastavit prezentaci po posledním snímku před přílohou. Funguje to dobře, pokud show ovládáte ručně..
Zadruhé můžete skrýt snímek s přílohou. To je ideální, pokud máte automaticky přehrávanou prezentaci nebo převést prezentaci na video. Chcete-li to provést, klikněte pravým tlačítkem na snímek v zobrazení Normální nebo Řazení snímků a vyberte možnost Skrýt snímek.
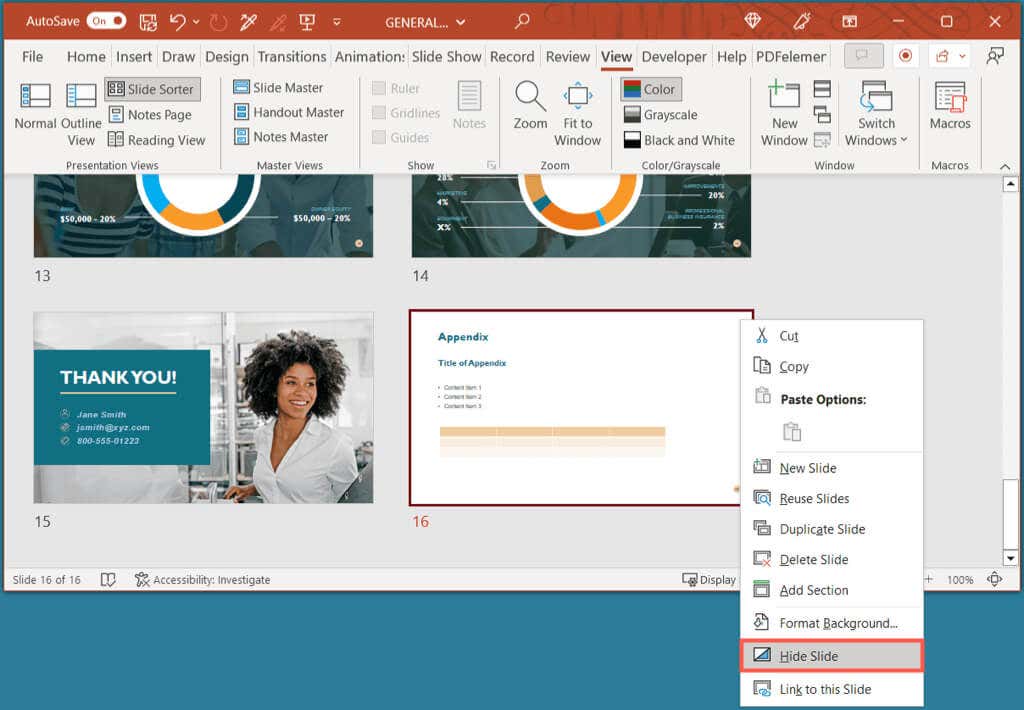
Dejte svému publiku to málo navíc
Pomocí přílohy v PowerPointu se můžete ujistit, že vaše publikum bude mít k dispozici další informace, pokud by chtělo vaše téma dále prozkoumat, aniž by ubralo na hlavním cíli vaší prezentace. Chystáte se přidat dodatek do vaší příští prezentace PowerPoint?
Další informace najdete v těchto tipy na vylepšení vašich prezentací.
.