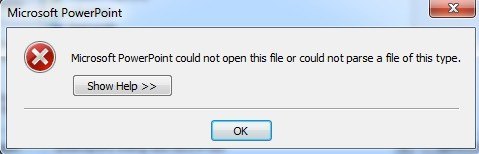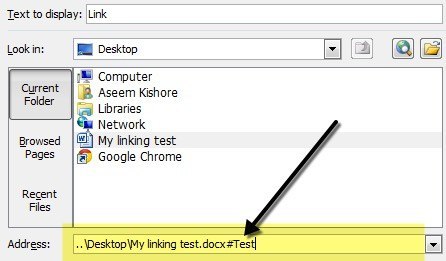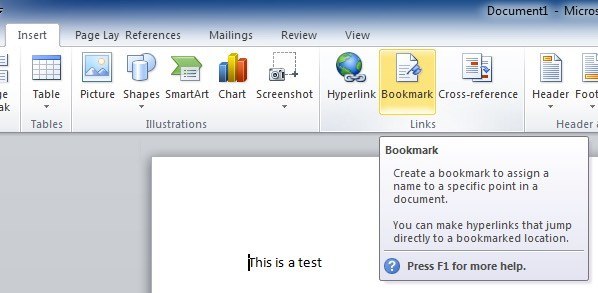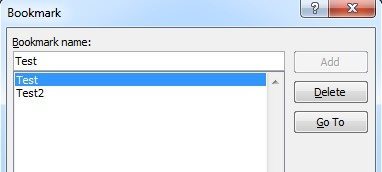Museli jste někdy propojit prezentaci aplikace PowerPoint s jinou? Co kdybyste jej mohli propojit s konkrétním snímkem v jiné prezentaci? Co kdybyste jej mohli propojit s dokumentem aplikace Word nebo Excel (a specifikovat přesně, kterou část dokumentu chcete otevřít)? No, může to být provedeno a já vám ukážeme, jak v tomto příspěvku.
Za prvé, budete muset mít prezentaci aplikace PowerPoint i další soubor, ke kterému chcete propojit. V tomto příkladu budeme propojovat dvě PowerPoint prezentace společně a okamžitě přeskočíme na Slide 2 na druhou prezentaci.
Odkaz více prezentací PowerPoint
Krok 1: Najít nebo vytvořit objekt, který chcete pro svůj odkaz. Může to být obrázek, klipart, text atd. Vyberte tento objekt a klikněte na tlačítko Hyperlinkna kartě Vložit. To by mělo fungovat dobře v aplikacích Office 2007, 2010 a 2013.
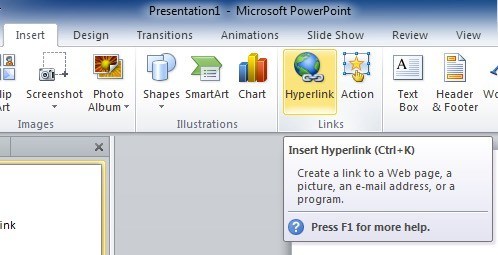
Krok 2otevřel, procházel a našel soubor, ke kterému chcete propojit. Jedním kliknutím zvýrazněte soubor, ale dialogové okno zatím nezavřete, protože máte ještě jeden krok.
Poznámka: Pokud dokončíte tento krok, jednoduše odkaz na celou prezentaci nebo dokument namísto konkrétního umístění v tomto dokumentu.
Krok 3Klikněte na tlačítko Záložkaumístěné na pravé straně dialogového okna. Tímto tlačítkem se otevře další okno, kde si můžete v propojeném dokumentu vybrat umístění, do kterého chcete přeskočit.
Pokud propojíte prezentaci aplikace PowerPoint, zobrazí se všechny různé snímky. Vyberte umístění v požadované prezentaci a stiskněte tlačítko OK.
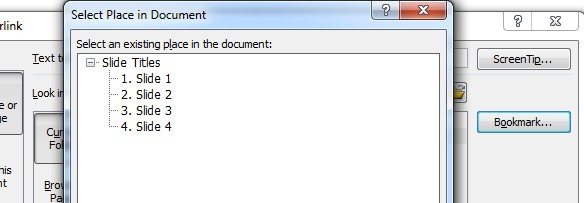
Krok 4zavřete a uložte změny, které jste právě provedli.
Krok 5: Otestujte odkaz a ujistěte se, že funguje správně. Poznámka:Hypertextové odkazy v aplikaci PowerPoint fungují pouze v režimu prezentace.
Tato funkce může být velmi užitečná, pokud chcete použít vlastní část jiné prezentace, ale nechcete, aby se vaše prezentace velmi dlouho v procesu. Je také užitečné, chcete-li prezentaci přizpůsobit různým skupinám publika.
Některé publikum můžete projít prezentací bez nutnosti kliknutí na hypertextový odkaz, ostatní však mohou potřebovat další podrobnosti, takže můžete kliknout na hypertextový odkaz a ukažte jim další informace.
Je také třeba poznamenat, že když odkazujete na jiný snímek v jiné prezentaci, zobrazí se po seskupení snímků všechny snímky, které jsou v druhé prezentaci, než se vrátíte zpět na další snímek v původní prezentaci.
Spojte aplikaci PowerPoint s aplikací Word nebo Excel
Bohužel proces propojení s záložkou aplikace Word nebo s názvem aplikace Excel není tak jednoduchý. Pokud postupujete podle výše uvedených kroků a vyberete soubor aplikace Word a poté kliknete na záložku, zobrazí se následující chybová zpráva:
Aplikace Microsoft PowerPoint nemůže otevřít tento soubor nebo nemůže analyzovat soubor tohoto typu.
Takže co teď máte dělat? Musíte ručně zadat název záložky nebo pojmenovaný rozsah po cestě do adresního řádku.
Nejprve vyberte soubor a pak přidejte symbol #a jméno záložek do konce. Klepněte na tlačítko OK a poté vyzkoušejte odkaz, abyste se ujistili, že funguje. V případě, že si nejste jisti, jak vytvářet záložky v aplikaci Word, stačí vybrat libovolné umístění v dokumentu Word a pak přejděte na kartu Vložita klikněte na Záložka>
Pokračujte a vložte záložku jméno a to je o tom. Když klepnete na odkaz z prezentace aplikace PowerPoint, Word otevře v přesném umístění záložky v dokumentu.
Excel, vyberte buňky a potom pokračujte a zadejte do malého pole název, který zobrazuje čísla buněk a stiskněte Enter.
Když kliknete na odkaz, otevře se aplikace Excel a celý rozsah bude automaticky vybrán, takže se nemusíte snažit hledat.
Celkově je hypertextový odkaz poměrně užitečný pokud máte prezentaci, která by byla doplněna o odkazy na data nebo podpůrné dokumenty. Máte-li jakékoli dotazy, zadejte komentář. Užijte si!