Pro cloudový a webový nástroj pro sledování projektů, úkolů, seznamů, členů týmu a dalších nabízí Smartsheet.com rozsáhlé a flexibilní funkce.
Pokud zvažujete, že to vyzkoušíte, nebo jste se již zaregistrovali k bezplatné zkušební verzi, maximálně využít nástroj znamená vědět, co může udělat pro vás a váš tým. Pojďme se ponořit do toho, jak používat Smartsheet pro začátečníky, kteří teprve začínají.
Co je Smartsheet?
Pokud jste někdy používali aplikace jako Asana, Monday.com nebo podobný software pro správu projektů, Smartsheet je srovnatelný z hlediska účelu, struktury a funkcí. Můžete jej používat samostatně nebo spolupracovat s ostatními, vytvářet řídicí panely pro rychlý přístup k položkám a užívat si více zobrazení, jako je Kanban, kalendář a mřížka.
Smartsheet také poskytuje automatizované pracovní postupy, šablony pro rychlé spuštění, užitečné sestavy, vlastní formuláře a integrace s jinými aplikacemi pro zefektivnění vašich procesů.
Nejlepší způsob, jak začít používat Smartsheet, je vytvořit nebo importovat projekt, list nebo seznam úkolů, které chcete sledovat. Poté vás provedeme funkcemi jednotlivých nástrojů.
Vytvoření, import nebo použití šablony
V levém navigačním panelu vyberte ikonu Centrum řešení (znaménko plus). Poté se v levém horním rohu obrazovky zobrazí možnosti pro vytvoření a import.
Vyberte Vytvořit a máte osm možností pro Mřížka, Projekt, Karty, Seznam úkolů, Formulář, Sestava a Řídicí panel/Portál. Vyberte typ položky, kterou chcete vytvořit, pojmenujte ji a vyberte Vytvořit .
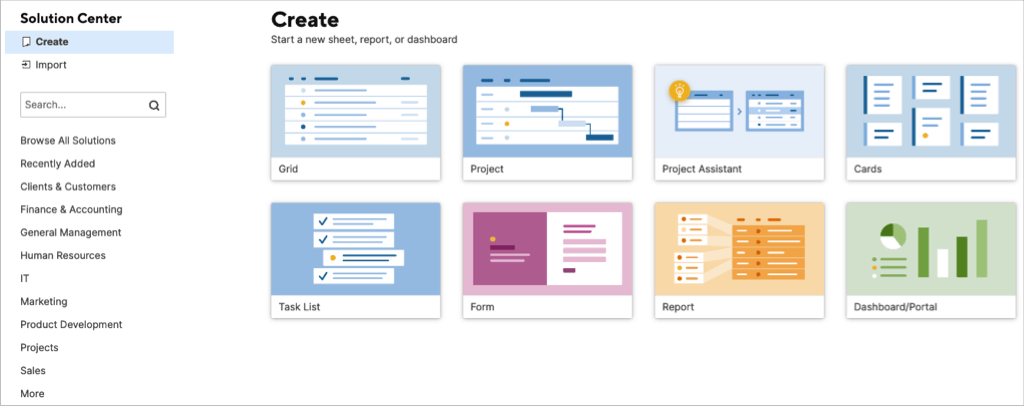
Vyberte Importovat , pokud máte plán projektu nebo úkolový list jinde, se kterým byste chtěli začít. Vyberte Microsoft Excel, Microsoft Project, Tabulky Google nebo Atlassian Trello. Poté postupujte podle pokynů pro import položky.

Pokud chcete začít se šablonou nebo sadou šablon, zvolte Procházet všechna řešení , vyberte odvětví nebo pomocí pole Hledat najděte něco konkrétního.
Výběrem šablony nebo sady zobrazíte další informace. Poté na použít šablonu vyberte tlačítko Použít .
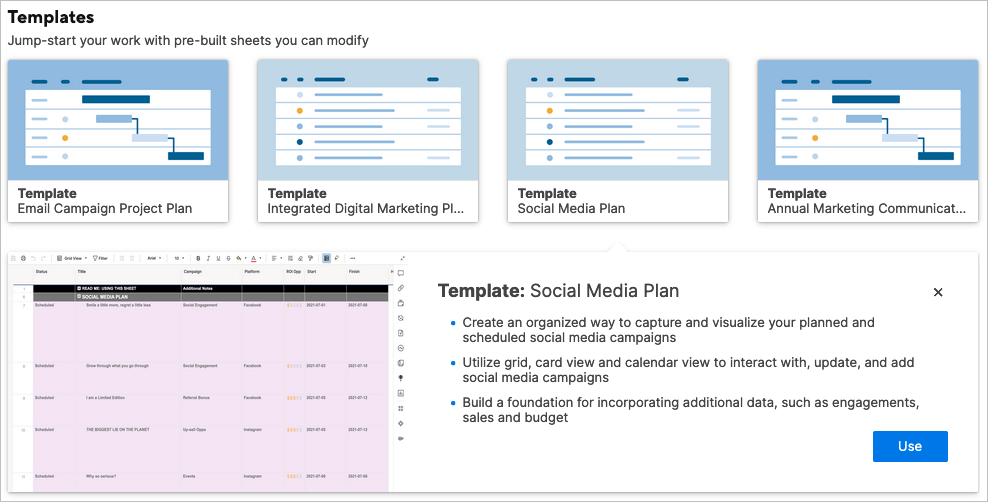
Pro sadu šablon vyberte Další informace , abyste získali úplné podrobnosti o tom, co je zahrnuto, a stáhněte si sadu..
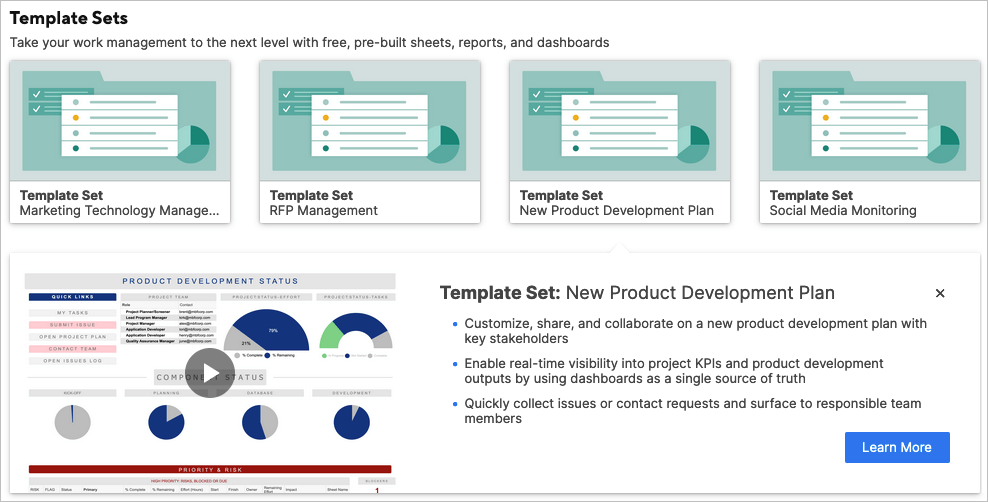
Použijte Project Assistant
Pokud se jedná o nový projekt, se kterým chcete začít, můžete také použít Project Assistant. To vám dává náskok při nastavování projektu.
V Centru řešení vyberte Projektový asistent . Pojmenujte svůj projekt, zadejte dva úkoly pro začátek a přidejte dva dílčí úkoly pro úkol č. 1.
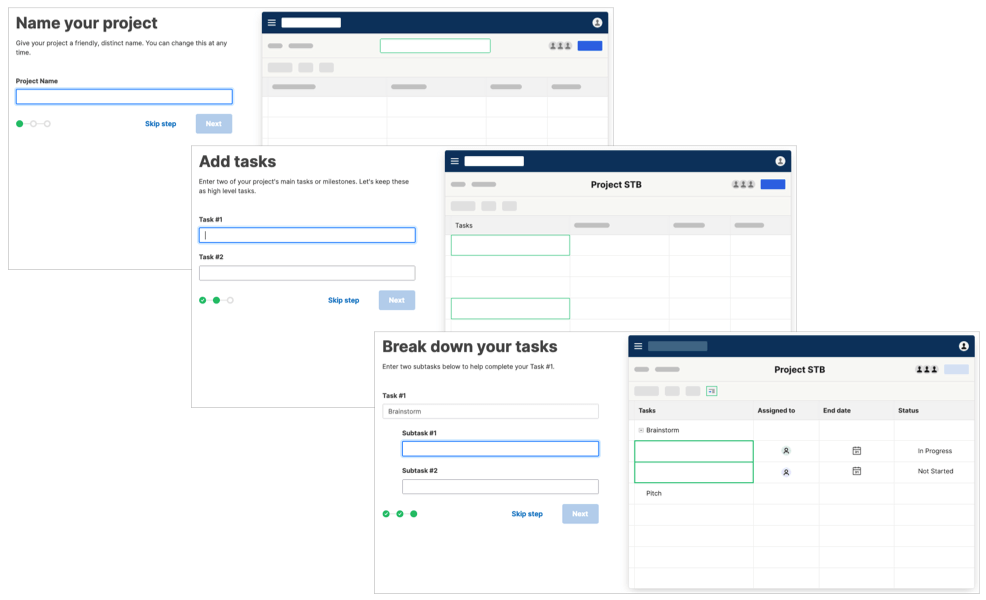
Poté se zobrazí rozvržení zobrazení mřížky pro váš nový projekt s úkoly a dílčími úkoly, které jste zadali.
Funkce projektu
Sledování projektu v Smartsheet je snadné díky přímo integrovaným nástrojům pro správu projektů, jako je Ganttův pohled.
Na levé straně máte místa pro úkol, trvání, začátek, konec, předchůdce, přiřazené k, procento dokončení, stav a komentáře. Na pravé straně je váš Ganttův diagram.
Pomocí ikon vpravo nahoře můžete přidat základní linie a zobrazit nebo skrýt kritickou cestu.
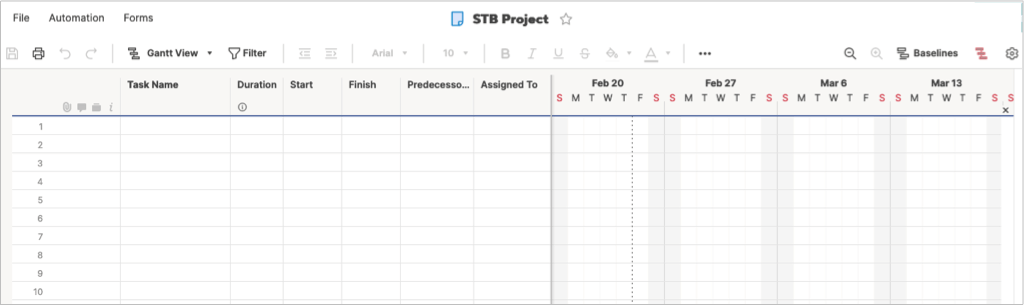
Výběrem ikony ozubeného kola otevřete Nastavení projektu. Poté upravte Nastavení závislostí, Zobrazení časové osy a Správa zdrojů.
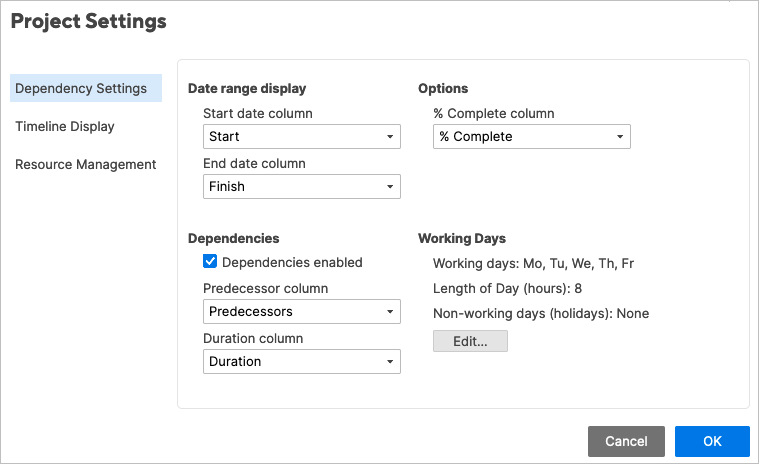
Funkce seznamu úkolů
Seznam úkolů obsahuje přesně to, co potřebujete sledovat své úkoly od začátku do konce.
Zadejte název úkolu, termín dokončení, příjemce a stav. Použijte sloupec Hotovo k označení dokončených úkolů a sekci Komentáře k poznámkám.

Funkce karet
Pokud se vám líbí metoda Kanban projektového řízení, můžete použít rozvržení karet, ať už pro sebe nebo svůj tým.
Začnete s pruhy pro Nezařazené, Nevyřízené, Plánování, Probíhá a Dokončeno. Tyto štítky však můžete změnit podle svého projektu.
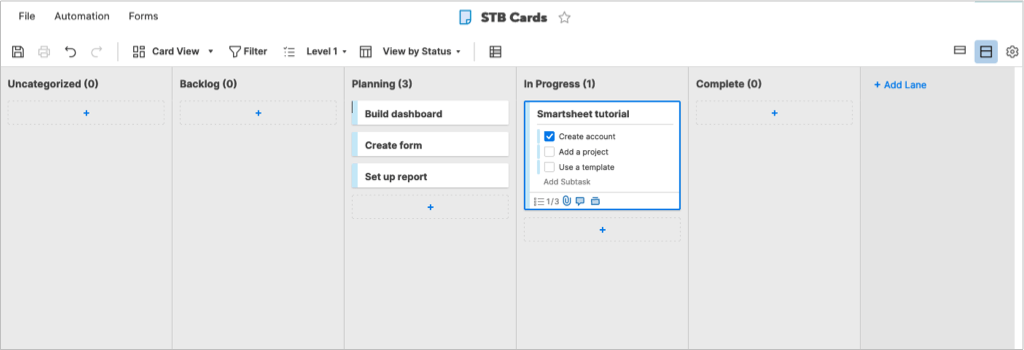
K přidání karet do drah použijte znaménka plus. Vaše karty mohou obsahovat kontrolní seznam dílčích úkolů, souborové přílohy, komentáře, důkazy a připomenutí. Dílčí úkoly na kartě můžete také upravit ve větším zobrazení výběrem ikony Upravit (tužka).
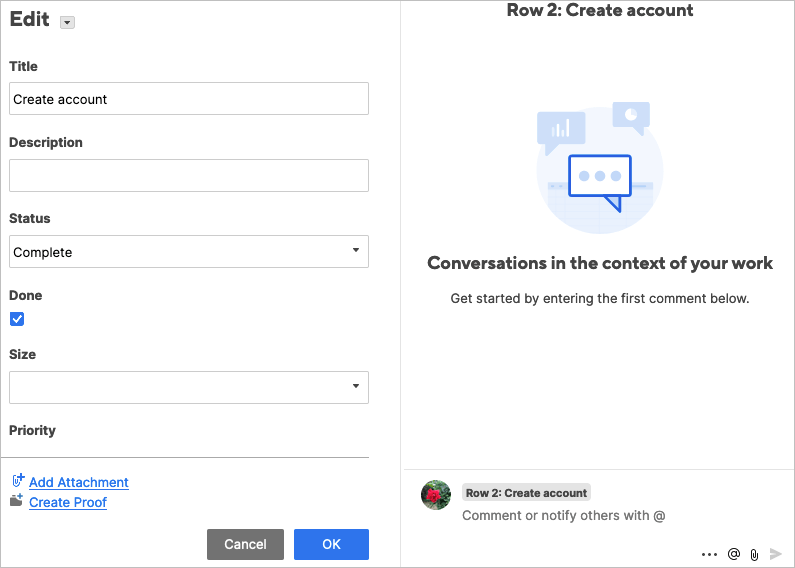
Vyberte si mezi kompaktním nebo úplným zobrazením karet a upravte nastavení Zobrazení karet pomocí ikony ozubeného kola vpravo nahoře.
Funkce mřížky
Používáte ke sledování položek aplikace jako Microsoft Excel nebo Tabulky Google? Pokud ano, pak je pro vás rozvržení mřížky. Vypadá to jako tabulka se sloupci, řádky a buňkami..
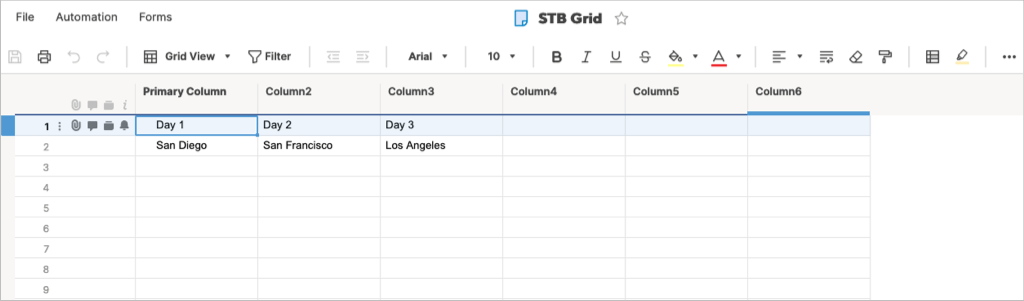
Funkce formuláře
Vytvoření vlastního formuláře je užitečná funkce pro všechny druhy projektů. Pomocí Smartsheet můžete navrhnout svůj formulář a snadno upravit jeho nastavení.
Přidejte a odeberte prvky formuláře pomocí sekce vlevo. Poté vyberte pole formuláře a upravte jeho konkrétní nastavení vpravo. Můžete například nastavit pole jako povinné, zahrnout popisek nebo text nápovědy, použít ověření a přidat logiku.
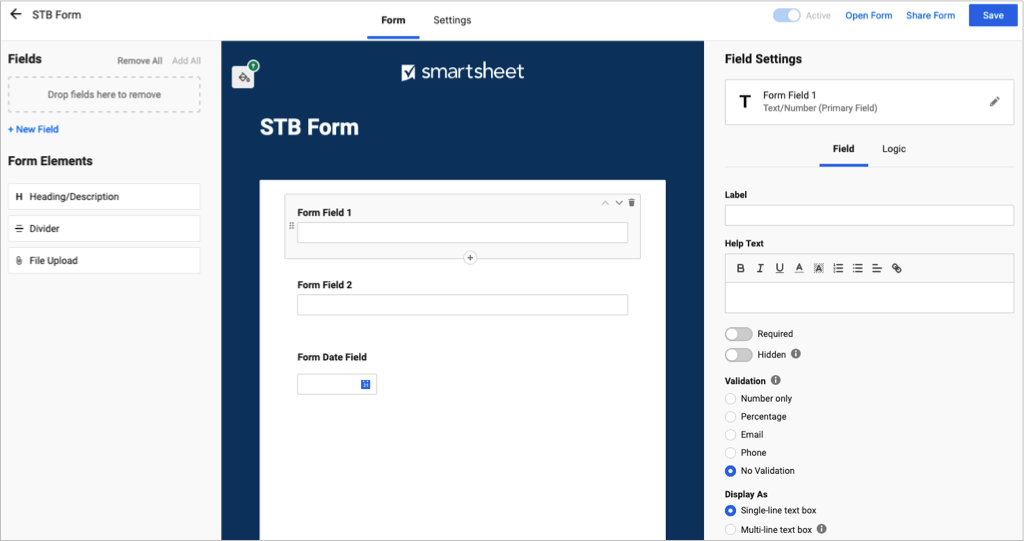
Upravte nastavení formuláře pro téma a značku, zabezpečení, odeslání formuláře a e-maily pro odesílání.
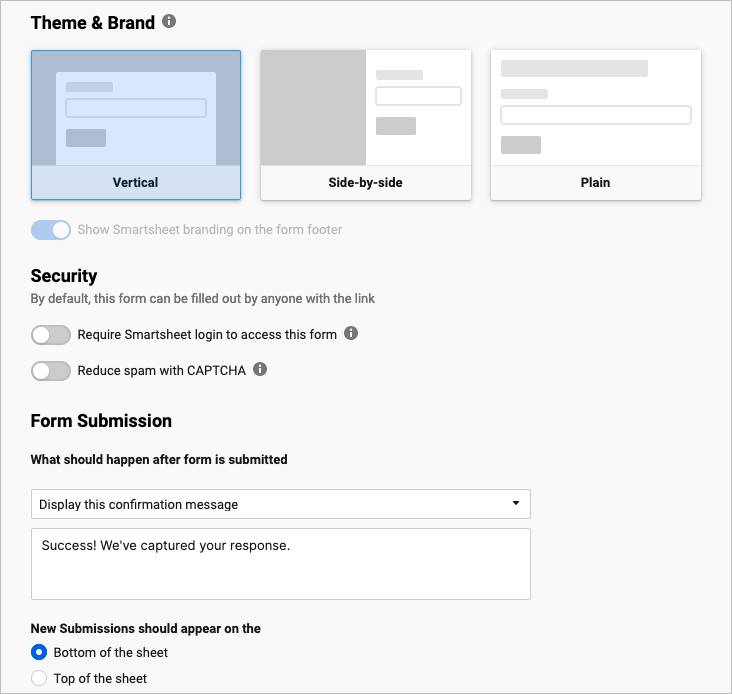
Funkce přehledů
Vytvořte řádkovou sestavu, souhrnnou sestavu nebo obojí. Vyberte list nebo projekt a přidejte sloupce. Můžete přidávat filtry, třídit a seskupovat sloupce a v horní části zahrnout souhrn.
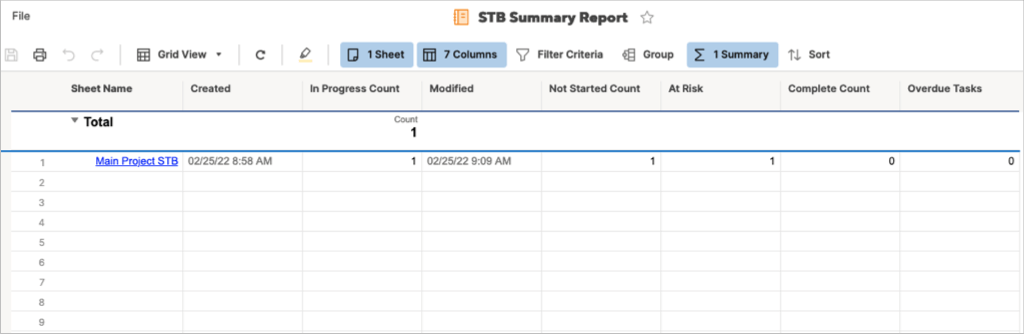
Funkce řídicího panelu
Po vytvoření řídicího panelu Smartsheet si můžete prohlédnout snímek svého projektu, zkontrolovat aktivní položky, zobrazit praktický graf nebo zobrazit metriky.
Pojmenujte svůj řídicí panel a poté vyberte widgety, které chcete použít. Vpravo uvidíte pěkný výběr widgetů a jednoduše vyberte jeden a přidejte jej.
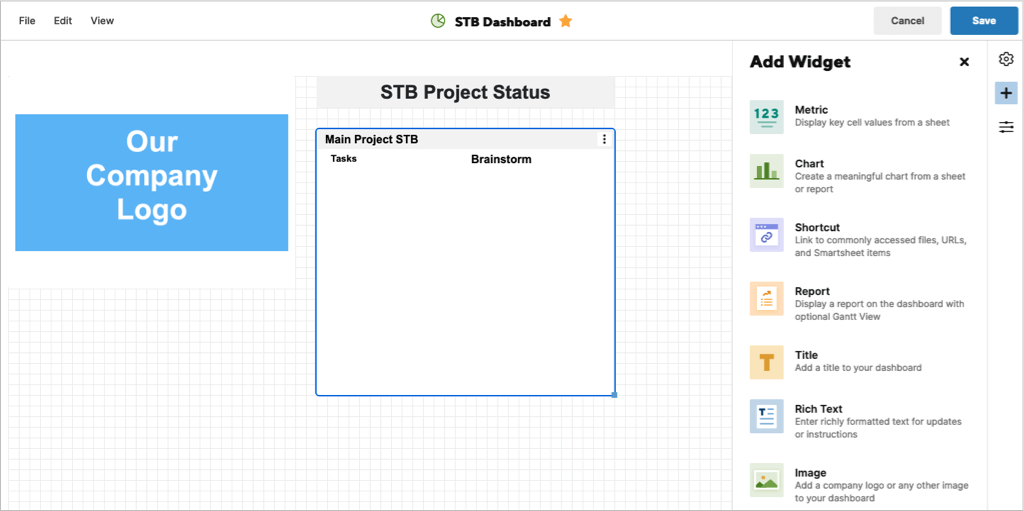
Jakmile budete mít widgety na hlavním panelu, můžete upravit jejich nastavení. V závislosti na typu widgetu můžete přidat a upravit název a vybrat akci, když někdo na widget klikne.

Navigace, rozvržení a nástroje v chytrém listu
Smartsheet nabízí snadný způsob navigace v aplikaci a používání nástrojů.
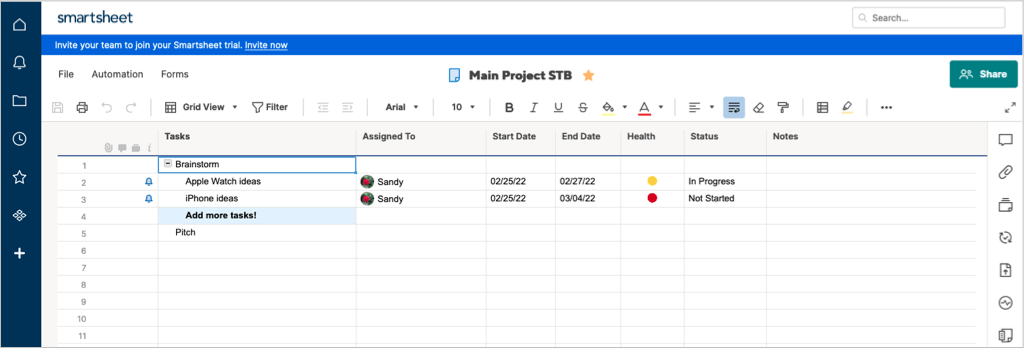
Navigace levou rukou
Na levé straně máte hlavní navigaci Domů, Oznámení, Procházet, Poslední, Oblíbené, WorkApps a Centrum řešení. Když se přihlásíte do Smartsheetu, vyberte, kde chcete začít.
V dolní části vyberte ikonu Nápověda (otazník) pro pomoc nebo ikonu Účet a upravte svůj profil a nastavení.
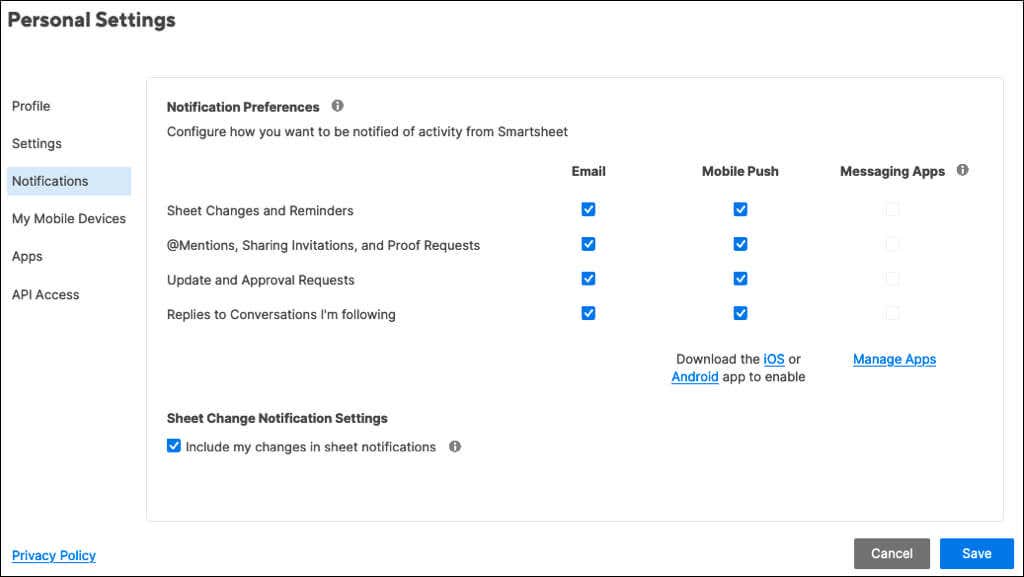
Nástroje na pravé straně
Na pravé straně jsou nástroje. Uvidíte je na obrazovce pro každou položku, kterou používáte, jako je projekt, seznam úkolů nebo karty. Výjimkou jsou Dashboard a Report.
Když vyberete nástroj, zobrazí se postranní panel obsahující odpovídající položky. Máte konverzace, přílohy, důkazy, požadavky na aktualizaci, publikování, protokol aktivit a shrnutí..
Dostupné akce na postranním panelu závisí na nástroji. Jako příklady můžete zobrazit všechny konverzace, ty, které jsou nepřečtené, nebo komentáře na listu nebo řádku. U příloh si můžete soubor prohlédnout, stáhnout, přejmenovat nebo přidat popis.
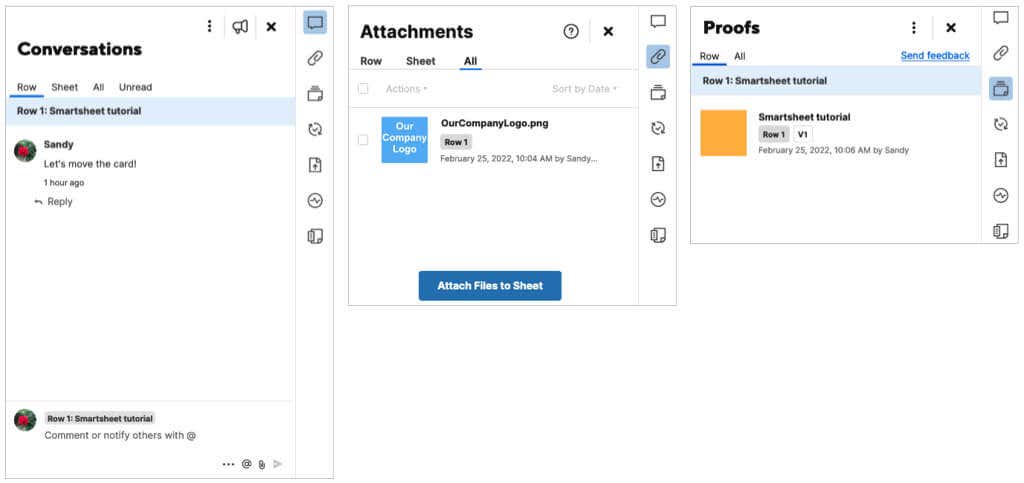
Horní panel nástrojů
V horní části každé položky máte další nástroje. Na levé straně můžete akci uložit, vytisknout, vrátit zpět nebo zopakovat. Přímo vedle toho můžete změnit svůj pohled, což je docela praktické. Přepínejte mezi zobrazením Mřížka, Ganttův diagram, Karta nebo Kalendář.
Uvidíte také tlačítka písma a formátu podobná těm, které vidíte v aplikaci Microsoft Word. To vám umožní změnit styl písma, velikost nebo barvu, změnit zarovnání, formát jako měnu a další.

Další funkce a možnosti Smartsheet
Jakmile se naučíte základy používání Smartsheet, podívejte se na tyto další funkce a možnosti.
Sdílení : Kromě konverzací v reálném čase a nástroje pro spolupráci můžete upravit nastavení sdílení a oprávnění pro svůj tým. Pomocí tlačítka Sdílet vpravo nahoře zobrazíte své možnosti.
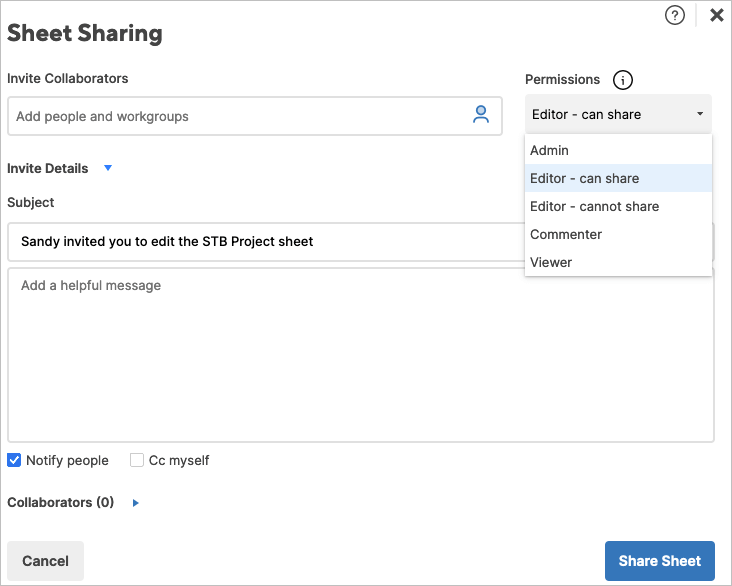
Integrace : Připojte Smartsheet k aplikacím, jako je Slack, Disk Google, Gmail, OneDrive, Jira a další. Chcete-li zobrazit své možnosti, přejděte do Centra řešení , vyberte možnost Procházet všechna řešení a v části Doplňky vyberte možnost Zobrazit další doplňky .
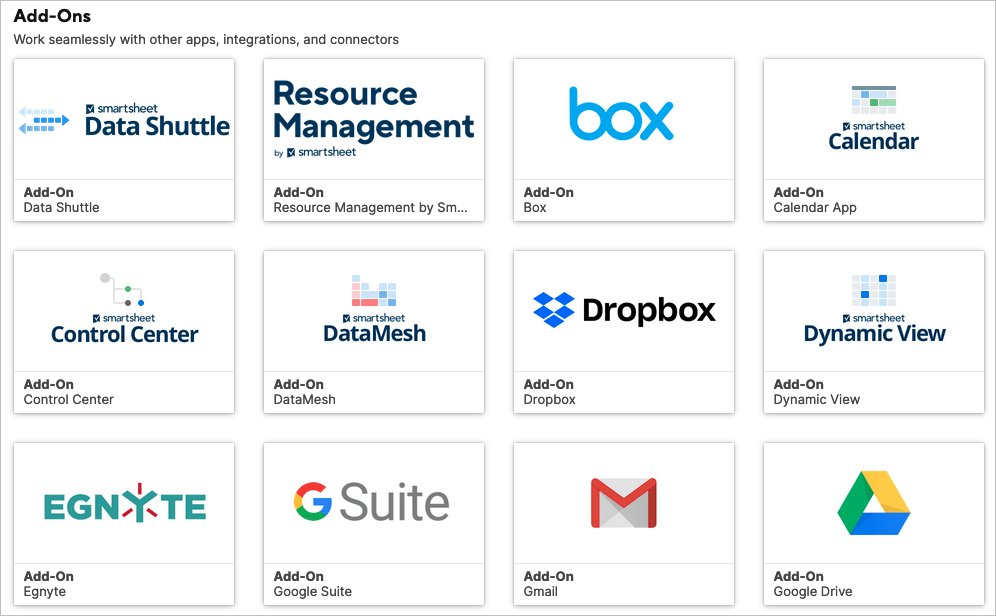
Automatizované pracovní postupy : Automatizujte úkoly pro váš projekt nebo list výběrem spouštěče a akce. Můžete automatizovat věci, jako jsou oznámení, žádosti o schválení, záznam data nebo zamykání řádků. Vyberte kartu Automatizace nad horní lištou nástrojů.
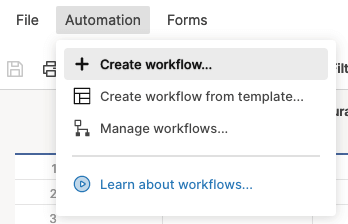
Můžete také vytvořit pracovní prostor, použít podmíněné formátování a vyzkoušet funkce pro vytvoření webové nebo mobilní aplikace pro vaši společnost.
Smartsheet je plně vybavený a robustní nástroj pro správu projektů všech velikostí. Nezapomeňte se podívat na jejich cena předplatného, které vám nejlépe vyhovují.
Pro podobné nástroje se podívejte na jak použijte nástroj Todoist Kanban nebo jak být produktivní s Trello.
.