Pokud používáte služby Google, jako jsou Dokumenty Google, Tabulky Google, Google Analytics, Gmail a další, můžete tyto služby propojit a automatizovat pomocí skriptu Google Apps Script.
Představte si Google Apps Script jako verzi Skript VBA společnosti Microsoft od Googlu. Stejně jako můžete automatizovat akce a úkoly nebo přizpůsobovat makra v Microsoft Word a Excel s VBA, můžete automatizovat úkoly a akce ve službách Google. Ve službách, jako jsou Tabulky a Dokumenty, můžete dokonce psát vlastní nabídky.
V tomto článku se dozvíte, jak získat přístup a povolit Apps Script ve vašem různé služby Google, jak se pohybovat v Apps Script Editoru a jak připojit služby. Nebudete naučit se specifické funkce skriptu, ale Google má k dispozici vynikající dokumentaci a výukové programy skriptů aplikací, kde se naučíte, jak psát Apps Script.
Jak získat přístup k editoru skriptů Google Apps
Editor kódu Google Apps Script můžete otevřít z řady služeb Google. Například Apps Script najdete v nabídce Rozšíření v Tabulkách Google.
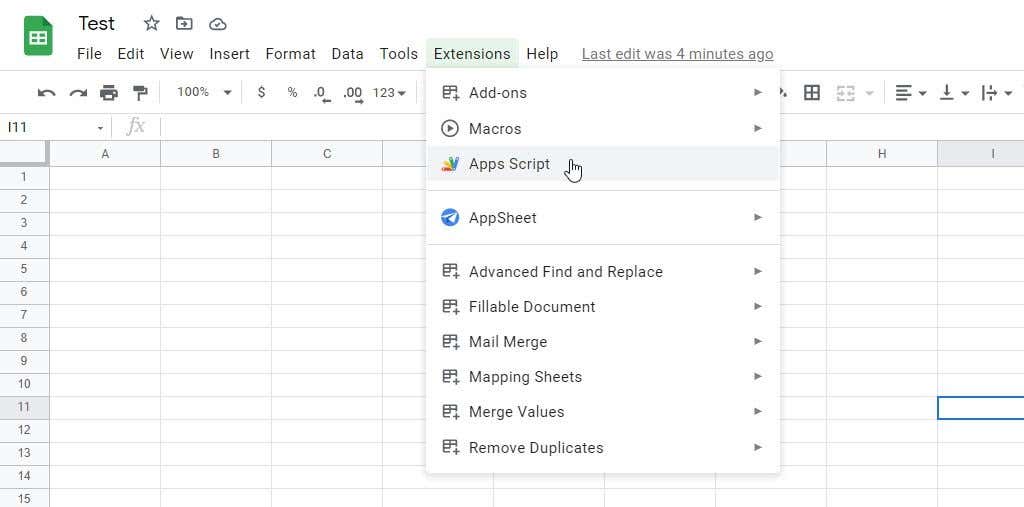
V jiných službách můžete otevřít editor skriptů Google Apps následujícími způsoby:
Pokud použijete kteroukoli z těchto metod, na nové kartě se otevře editor kódu Apps Script. Toto je okno, kde budete psát každou z funkcí, které tvoří celý váš skript. Ve výchozím nastavení se zobrazí prázdná funkce s názvem myFunction(), která je připravena začít vyplňovat kód.
Poznámka : Formátování kódu je velmi důležité, aby se předešlo chybám. Použijte komentáře, jak je znázorněno v následujícím kódu, abyste si připomněli, co jste se pokoušeli dělat uvnitř částí kódu. Je to velmi podobné tomu, jak funguje komentování v kódu HTML s webovým programováním..
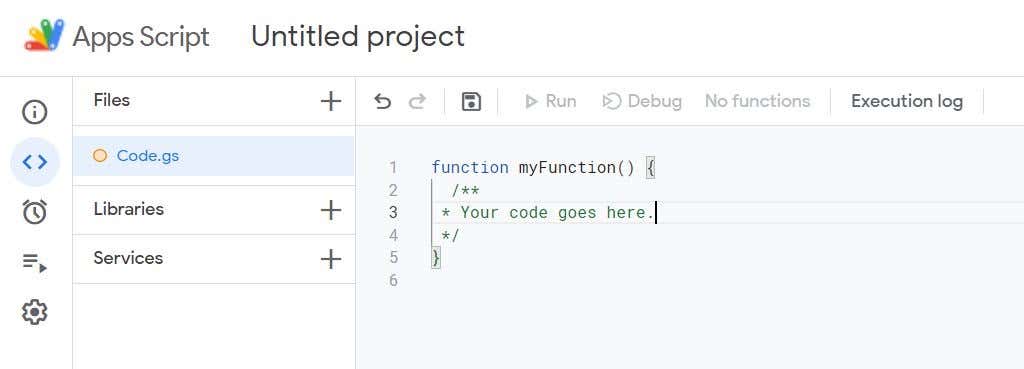
Při procházení editoru kódu se můžete vrátit do této sekce výběrem Code.gs v levém navigačním panelu v okně Editor . Chcete-li zobrazit další dostupná okna, umístěte ukazatel myši na ikony v podokně zcela vlevo a otevře se hlavní navigační panel.
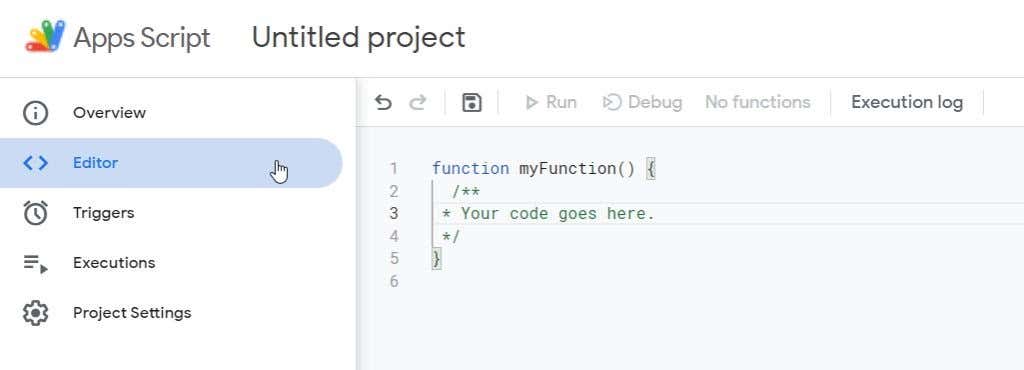
V části Přehled můžete najít statistiky o svém skriptu, například kolik se vyskytlo chyb, kolikrát byl spuštěn a další.
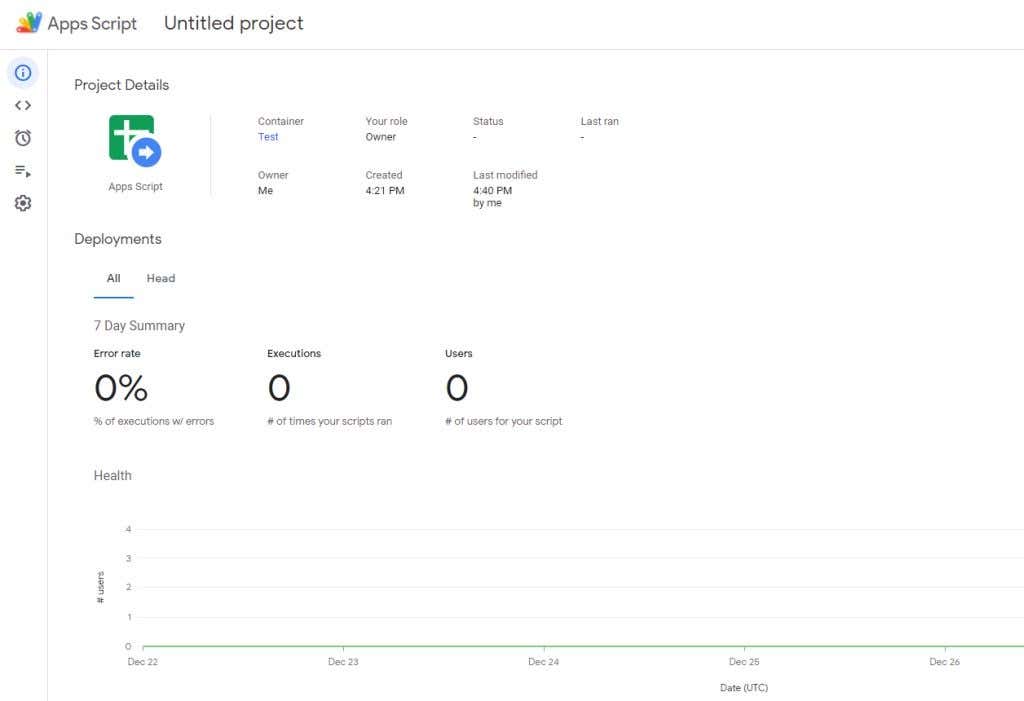
V každé části níže se budeme zabývat každou z dalších sekcí editoru Google Apps Script.
Navigace v editoru skriptů Google Apps
Při úpravách kódu v editoru je dobré často vybírat ikonu disku (Uložit), abyste o svou práci nepřišli.
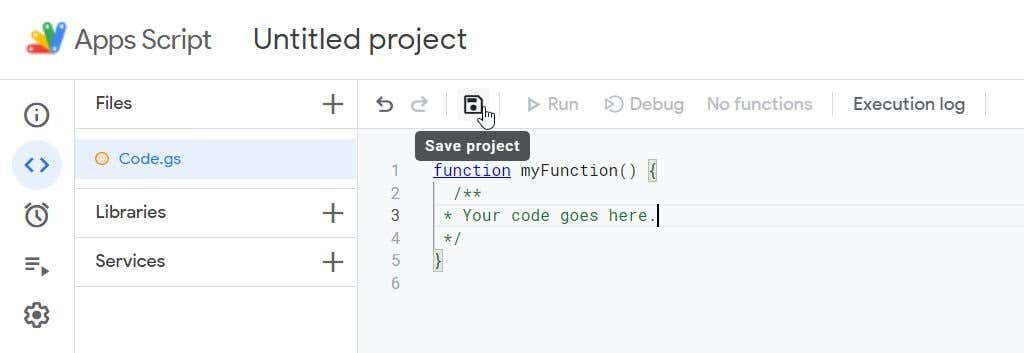
Po uložení se rozsvítí další možnosti nabídky.
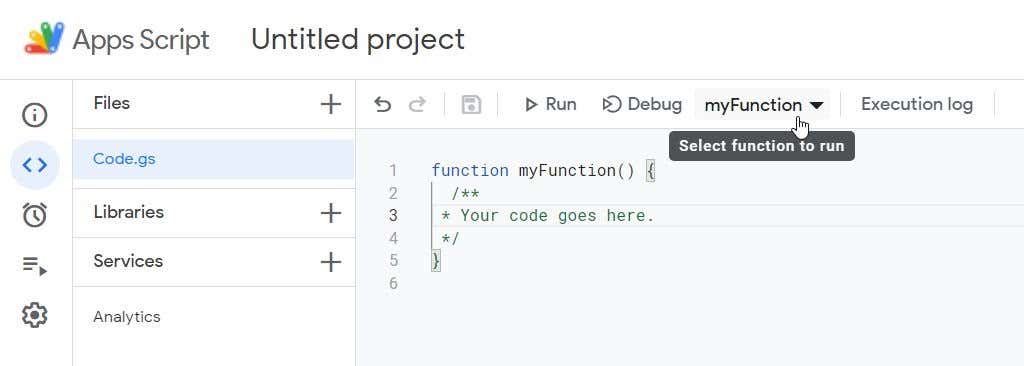
Mezi ně patří:
Pomocí možnosti Knihovny v levé navigační nabídce můžete přistupovat ke knihovnám, které napsali jiní lidé (nebo které jste napsali a uložili jinde). To je užitečné, pokud máte přítele, který již napsal funkci, kterou byste rádi použili v Tabulkách Google nebo Dokumentech Google, ale rádi byste k tomu přidali další funkce.
Vše, co potřebujete k přidání těchto knihoven do projektu, je ID skriptu. Najdete to v sekci nastavení projektu, kterou vám ukážeme, jak ji najít na konci tohoto článku.
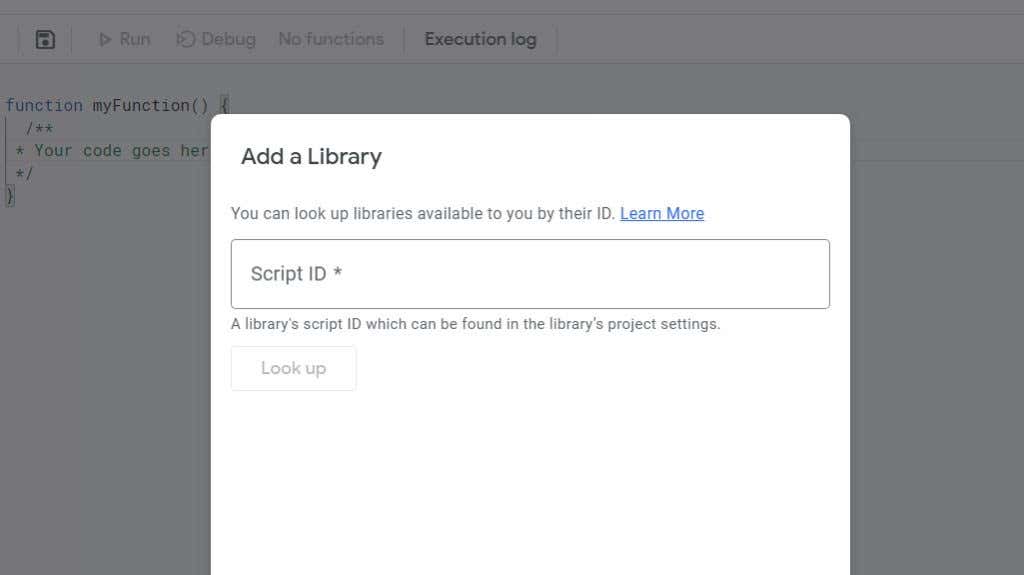
Doplňky Google Apps Script Services
Sekce Služby je nejužitečnější. Zde můžete integrovat svůj aktuální skript s dalšími službami Google, které můžete používat.
Když ji vyberete, otevře se okno Přidat službu . Přejděte dolů na službu, kterou chcete použít jako doplněk k vašemu stávajícímu projektu..
Pokud byste například chtěli do tohoto skriptu načíst data z účtu Google Analytics, můžete vybrat Google Analytics API a vybrat Přidat .

Pokud chcete zjistit podrobnosti o tom, jaké funkce jsou k dispozici pro použití pro tuto novou doplňkovou službu a jak je používat, vyberte tři tečky napravo od rozhraní API a vyberte Zobrazit dokumentaci .
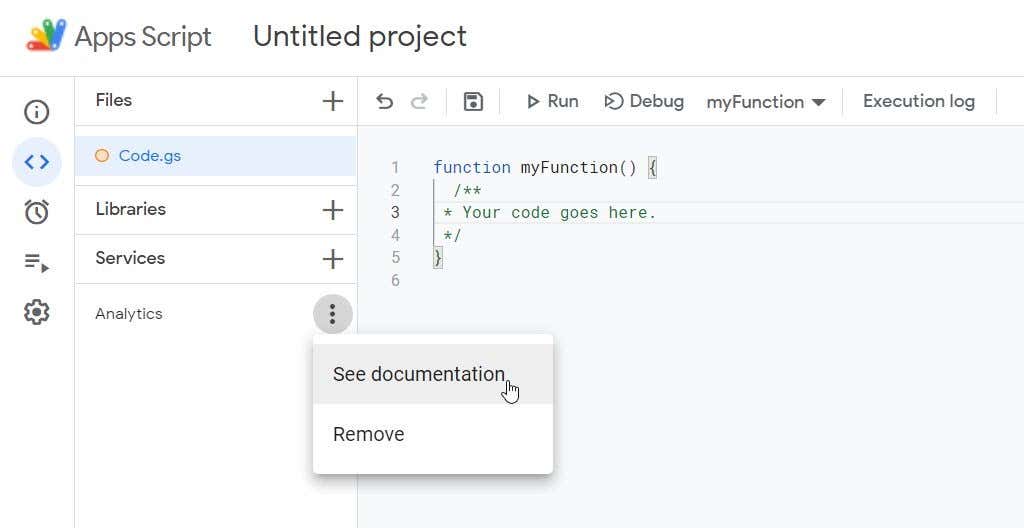
Tímto se otevře dokumentace Google Apps Script na nové kartě, která se automaticky otevře v sekci pro danou službu Google.
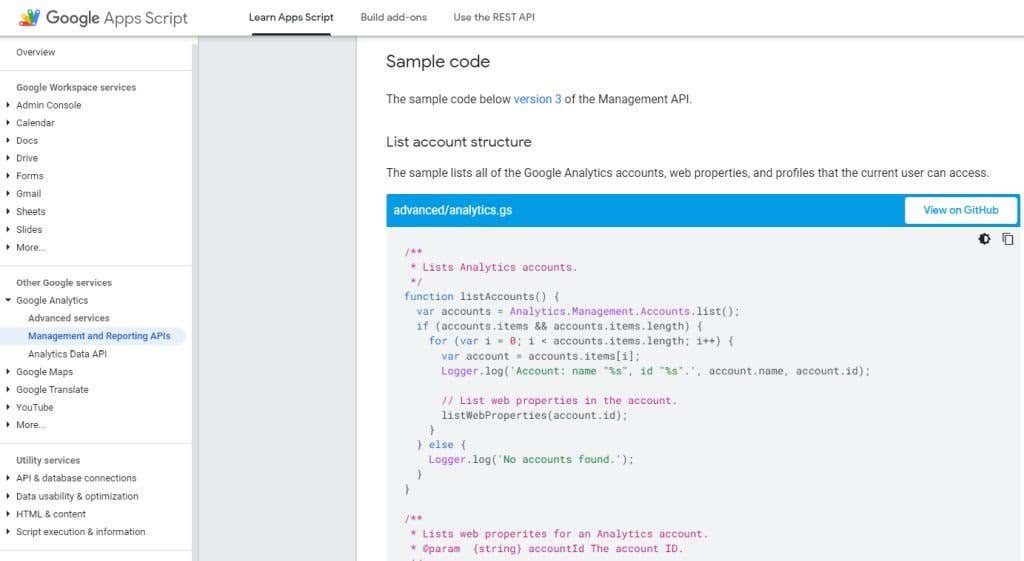
Prozkoumejte dokumentaci syntaxe funkcí, výukové programy a příklady kódu, které můžete použít ve svém vlastním skriptu.
Můžete také přejít do dalších částí dokumentace, abyste viděli, jaké obecné funkce jsou dostupné ve vašem skriptu na základě služby, kterou jste používali, když jste původně otevřeli editor kódu Apps Script.
Pokud jste například otevřeli editor v Tabulkách Google, zkontrolujte v nabídce dokumentace v části Tabulky funkce Tabulek Google, které můžete použít ve svém skriptu.
Nastavení a používání spouštěčů Apps Script
Další užitečnou funkcí v Google Apps Script je možnost nastavit spouštěče na základě řady událostí nebo plánů.
Chcete-li nakonfigurovat nový spouštěč pro skript, vyberte v navigační nabídce zcela vlevo možnost Spouštěče . V novém okně Spouštěče, které se otevře, vyberte tlačítko Přidat spouštěč .
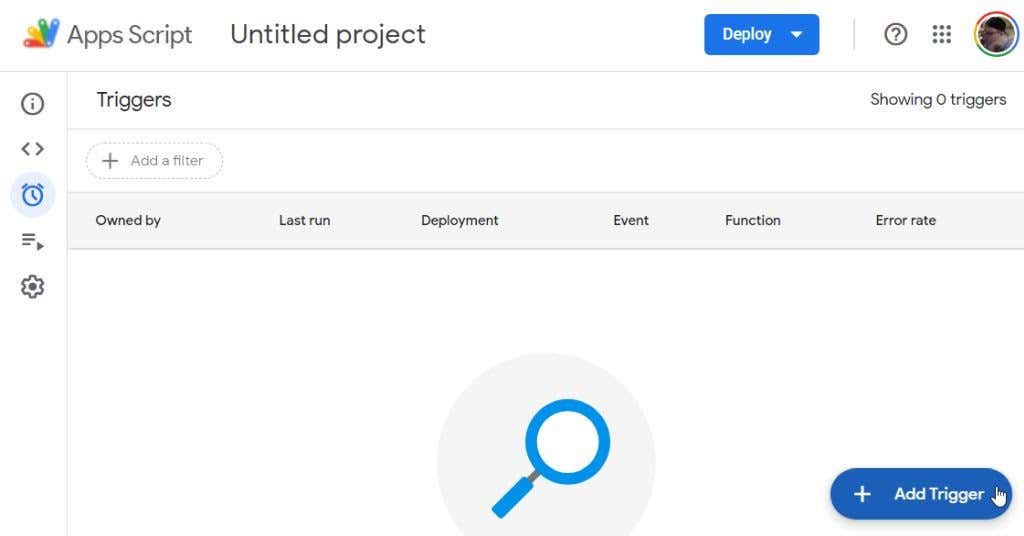
Okno Přidat spouštěč obsahuje dlouhý seznam možností, které vám pomohou přesně přizpůsobit, jak a kdy se má skript spouštět.
Poznámka : Mnoho z těchto možností závisí na službě, pro kterou skript píšete nebo rozhraní API, která jste přidali.
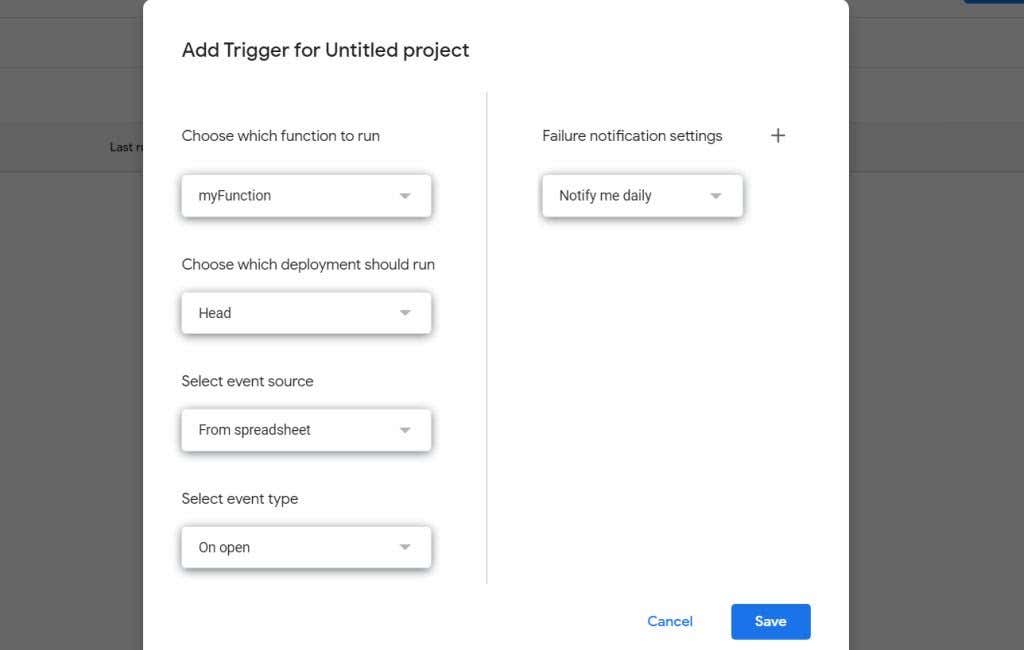
Chcete-li nastavit spouštěč, budete muset vybrat:
Jakmile vyberete Uložit , může se vám zobrazit zpráva „Autorizace skriptu se nezdařila“, pokud je to poprvé, co ukládáte nový spouštěč.
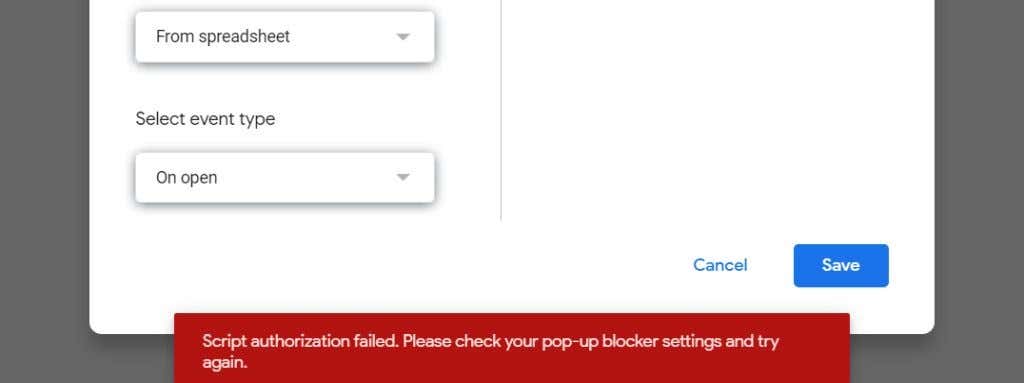
To se obvykle spustí, pokud máte v prohlížeči povoleno blokování vyskakovacích oken. Pokud používáte Google Chrome, stačí vybrat ikonu malého okna s červeným „X“. Změňte nastavení na Vždy povolit vyskakovací okna a vyberte Hotovo .
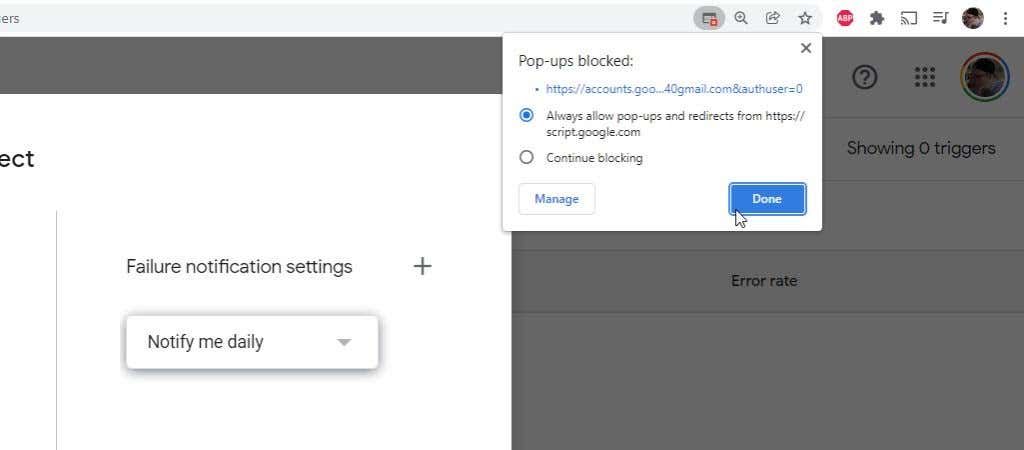
Když znovu vyberete Uložit , budete muset projít procesem, abyste autorizovali skript, který jste napsali, ke spuštění pod vaším účtem Google nebo Google Workspace.
Nejprve vyberte účet Google, pod kterým chcete skriptu povolit.
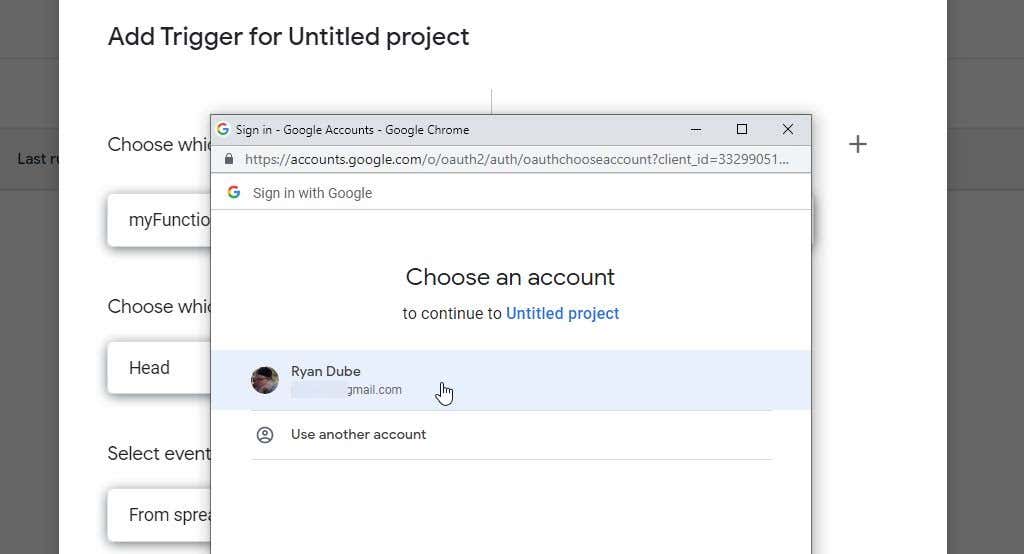
Uvidíte upozornění, že vámi napsaná vlastní funkce nebo skript není „ověřen“ společností Google. Pokud jste ten, kdo napsal skript, pak na tom nezáleží a můžete jej bezpečně spustit pod svým vlastním účtem Google nebo Google Workspace.
Chcete-li toto varování obejít, vyberte možnost Pokročilé a poté v dolní části vyberte odkaz Přejít na
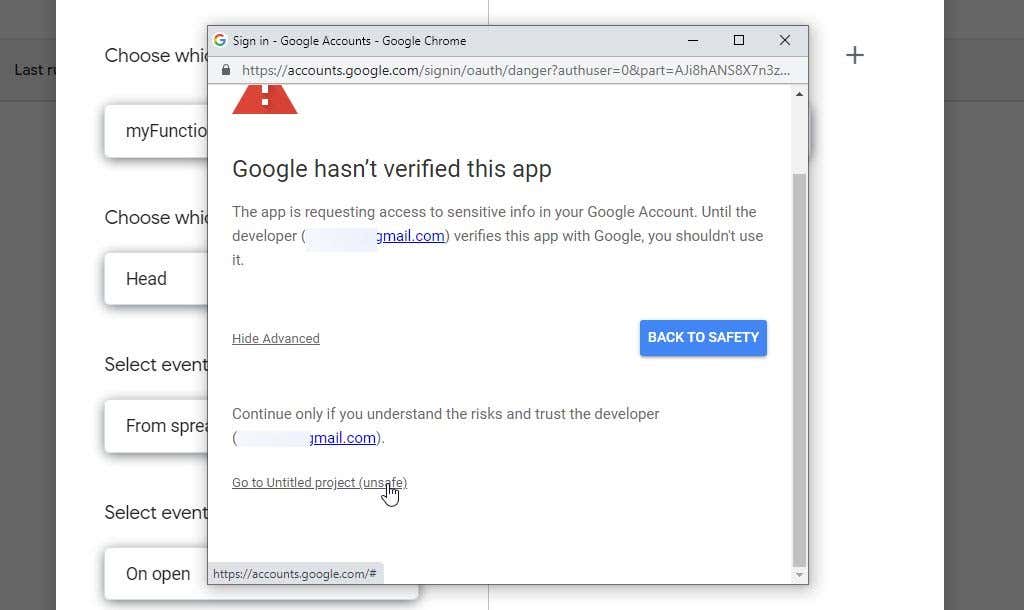
Nakonec v okně oprávnění vyberte Povolit , aby se vaše vlastní funkce a skripty spouštěly pod vaším účtem Google nebo Google Workspace.
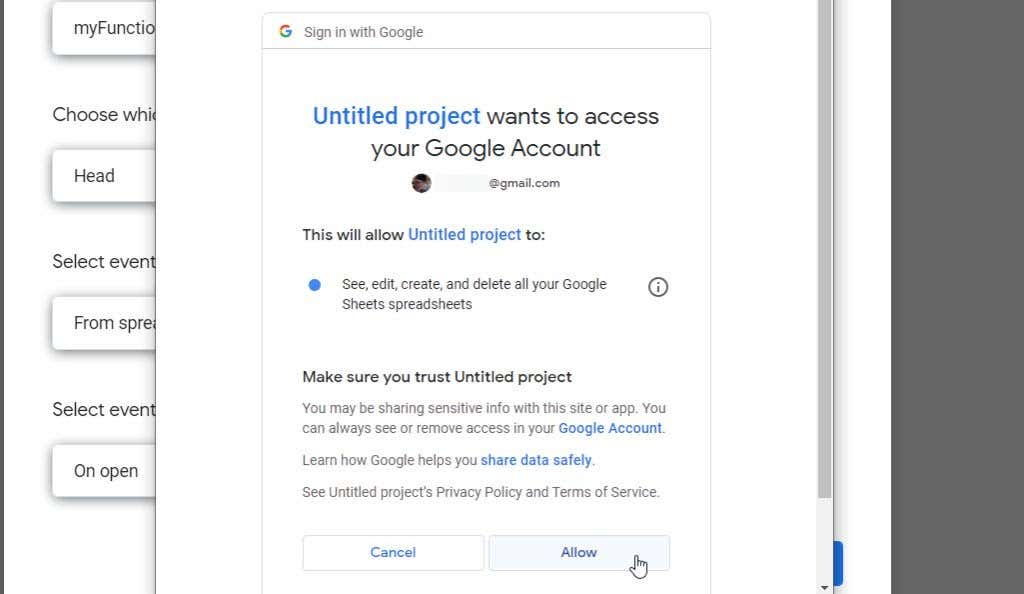
Tento proces již nebudete muset opakovat, pouze při prvním uložení nebo spuštění vlastních projektů skriptů Google Apps.
Přístup k vašemu Google Script ID
Jedna poznámka na závěr – možná budete chtít poskytnout svůj skript přátelům nebo kolegům, aby mohli váš skript použít nebo ho přidat jako knihovnu do svého vlastního skriptu.
Své ID skriptu najdete pod ikonou Nastavení v navigačním panelu zcela vlevo.
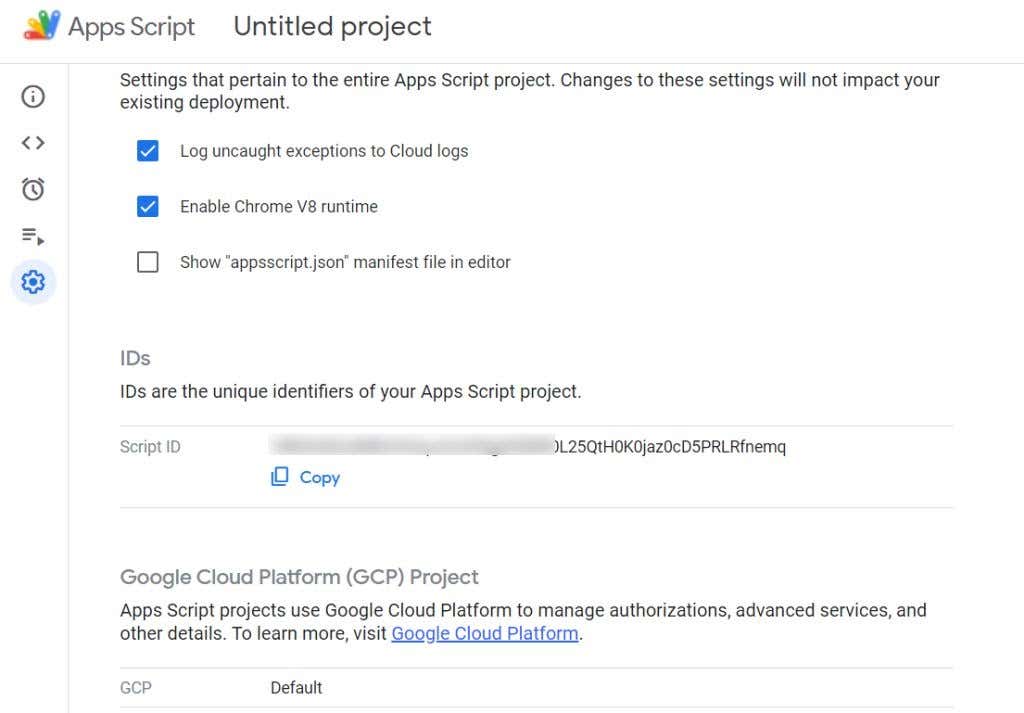
ID skriptu lze nalézt v části ID vpravo od ID skriptu .
Jak vidíte, editor Google Apps Script je poměrně přímočarý, pokud víte, jak přejít ke každé funkci, kterou chcete použít. Nezapomeňte si dobře prostudovat dokumentaci Apps Script od Google, abyste se mohli začít učit, jak psát skripty a všechny funkce, které jsou k dispozici k použití.
.