Microsoft spravuje důležitý nástroj pro uživatele Windows, který se nazývá nástroj pro odstranění škodlivého softwaru. Pokud používáte systém Windows (včetně Windows 7, Windows 10 a Windows 11) nějakou dobu bez jakéhokoli antivirového softwaru, je vhodné použít tento nástroj ke kontrole malwaru, kterým může být váš systém infikován.
Jde spíše o nástroj pro namátkovou kontrolu, když víte, že váš systém byl ohrožen nakažením malwaru. Antivirový a antimalwarový software, jako je Windows Defender, který se spouští automaticky, obvykle blokuje vše, co nástroj Microsoft Windows Malicious Software Removal najde. Pokud tedy máte dobrou antivirovou ochranu, neměli byste se bát, že byste tento nástroj někdy spustili.
Co je nástroj pro odstranění škodlivého softwaru?
Nová verze nástroje Windows Malicious Software Removal je obvykle součástí aktualizace systému Windows alespoň jednou měsíčně. To znamená, že nástroj je často aktualizován, a proto je dobré ho stáhněte si nejnovější kopii od společnosti Microsoft použít, když jej chcete používat.
Nástroj je poměrně jednoduchý a rychlý. Nástroj pro odstranění škodlivého softwaru má dva režimy.
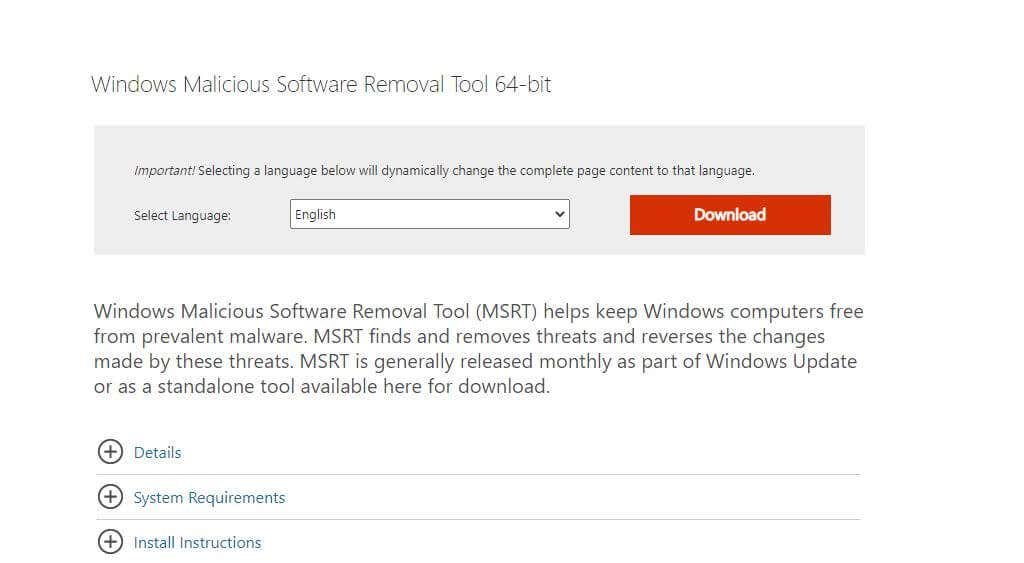
Proces odstranění malwaru bude v obou případech plně dokončen až po restartování počítače.
Původní verze tohoto nástroje byla vytvořena v reakci na významné hrozby vůči operačnímu systému Windows XP v roce 2014. Tyto hrozby zahrnovaly trojské viry a červy jako Blaster, Sasser a Mydoom. Od té doby se nástroj rozšířil, aby pokryl všechny nejnovější hrozby pro nejnovější verze operačního systému Windows od společnosti Microsoft..
Poznámka : Tento nástroj se zaměřuje pouze na to, co Microsoft nazývá „pouze rodiny s rozšířeným malwarem“. Společnost Microsoft doporučuje použít Bezpečnostní skener společnosti Microsoft pro kompletní a komplexní kontrolu nejnovějších malwarových hrozeb.
Jak byste měli používat nástroj Windows Malicious Software Removal Tool
Nikdy se nespoléhejte pouze na pravidelné spouštění nástroje pro odstranění škodlivého softwaru, abyste chránili svůj systém. Vždy byste měli nainstalovat a spustit antivirový nástroj na pozadí. Existují dokonce bezplatné antivirové nástroje, které účinně chrání váš systém, jako je Malwarebytes. Měli byste se také ujistit, že je povolena brána Windows Firewall a Windows Defender.
Pokud takový software používáte, nemusíte nikdy ručně spouštět nástroj Windows Malicious Software Removal. Jsou však chvíle, kdy je užitečné nástroj spustit.
Nikdy nespouštějte nástroj Windows Malicious Software Removal Tool jako alternativu ke spuštění antivirového softwaru. Antivirový a antimalwarový software běží nepřetržitě na pozadí, aby se zabránilo instalaci škodlivého softwaru do vašeho systému.
I spouštění nástroje podle pravidelného rozvrhu týdně nebo dokonce denně způsobí, že váš počítač bude stále ohrožen. Antivirový software zabrání instalaci malwaru do vašeho systému, zatímco nástroj Windows Malicious Software Removal je poslední možností, pokud máte podezření, že váš systém již byl infikován.
Ruční spuštění nástroje pro odstranění škodlivého softwaru
I když je dobré tento nástroj spustit, pokud se ocitnete v některé z výše uvedených situací, nezapomeňte na to navázat tím, že poté nainstalujete a spustíte kontrolu pomocí antivirové aplikace. To by mělo zachytit vše, co nástroj pro odstranění škodlivého softwaru mohl přehlédnout..
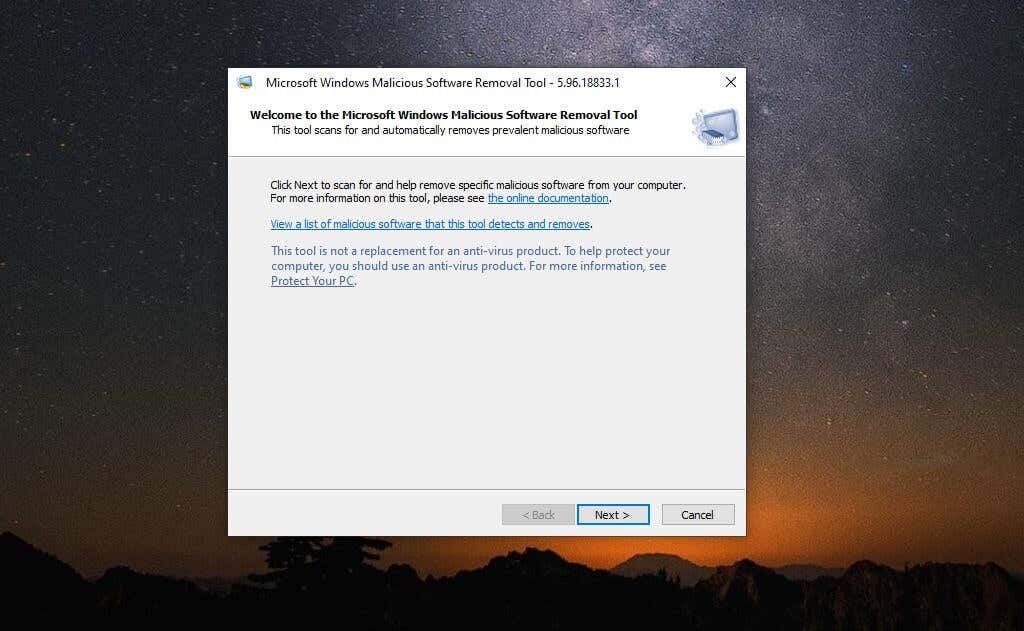
Pokud vás zajímá, jaký škodlivý software nástroj vyhledává, můžete v tomto okně vybrat odkaz na zobrazení seznamu škodlivého malwaru.
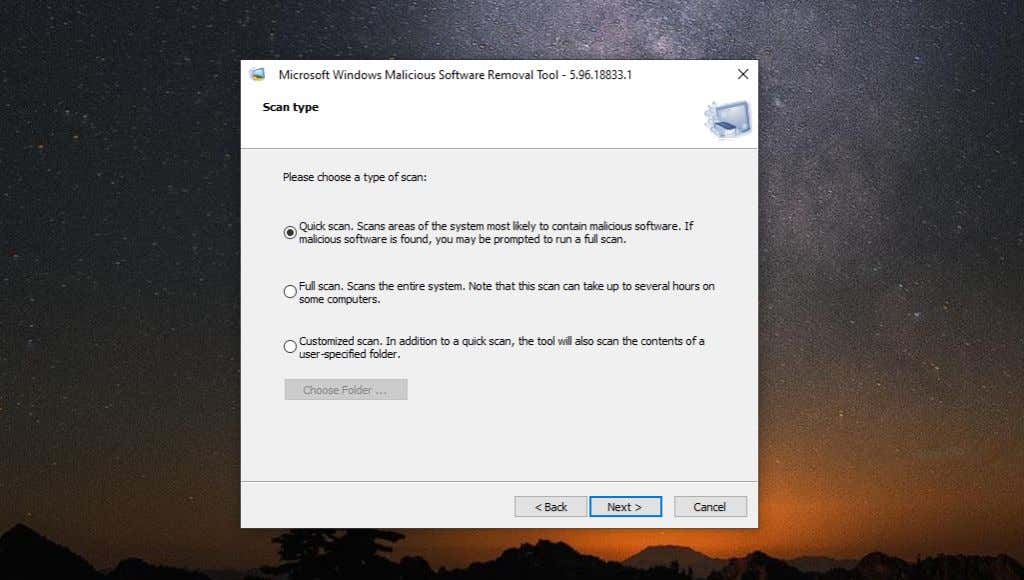
Každý typ skenování dělá následující:
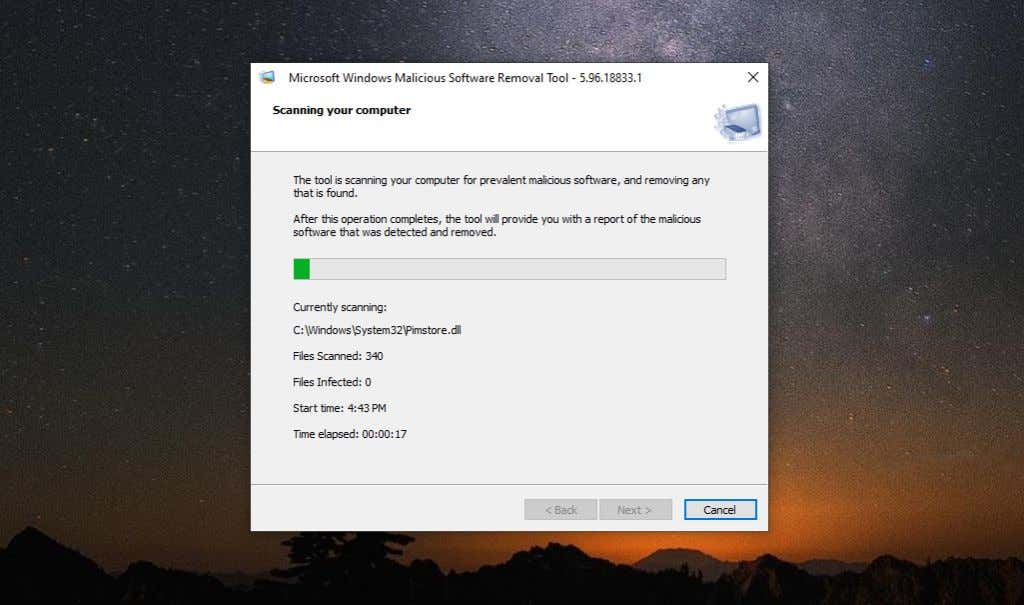
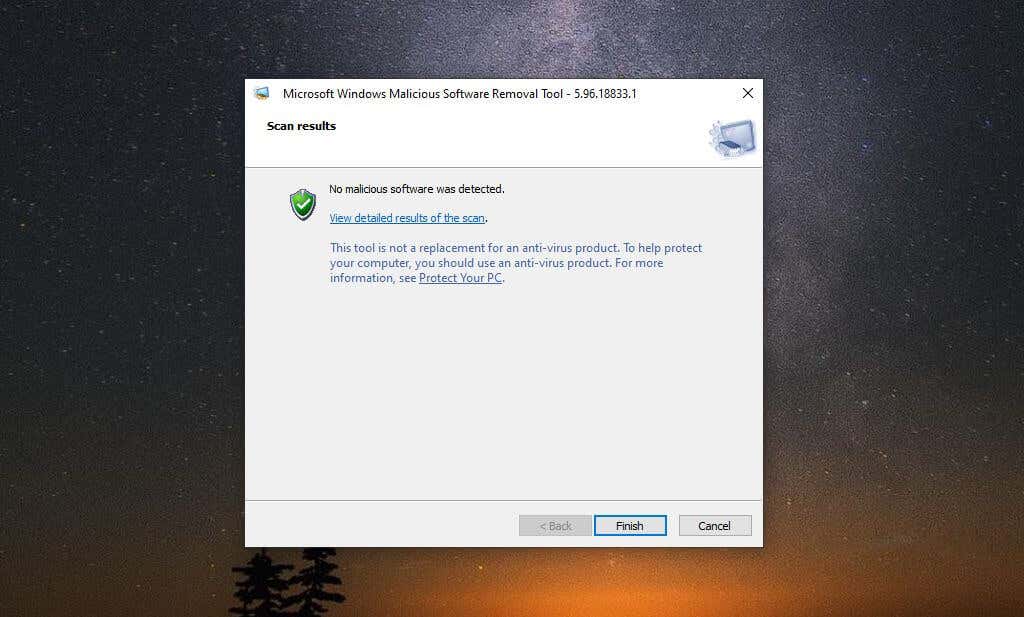
Poznámka : Úplnou zprávu o malwaru, který byl zkontrolován, můžete zobrazit výběrem možnosti Zobrazit podrobné výsledky kontroly . Toto je velmi dlouhý a podrobný seznam každého jednotlivého typu skenovaného malwaru a výsledků skenování.
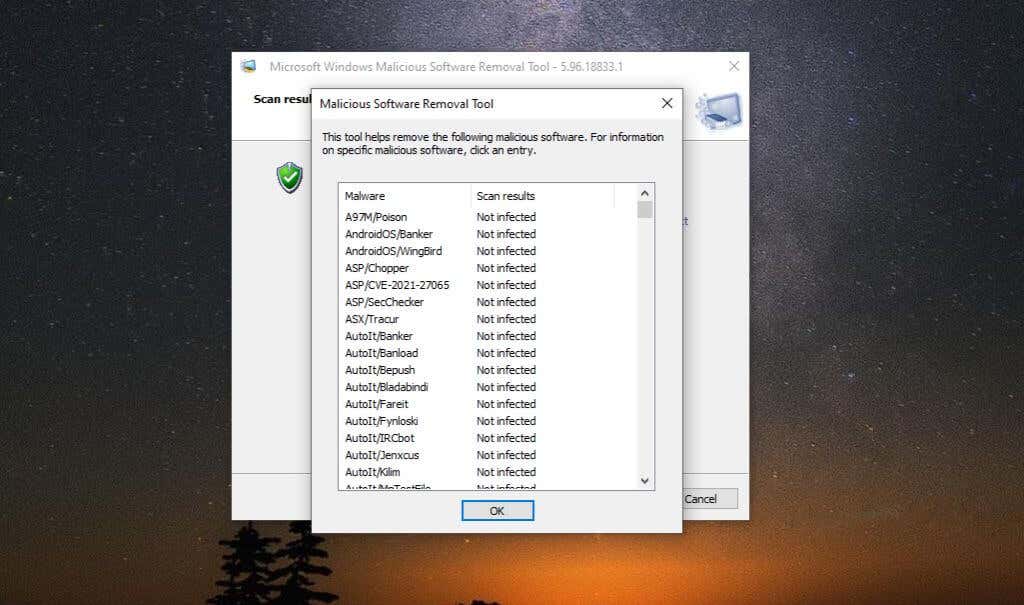
Ve vašem systému je také uložen soubor protokolu, který si můžete prohlédnout na adrese %WINDIR%\debug\mrt.log . Ve výchozím nastavení, pokud je písmeno vaší jednotky C:, bude tato cesta ve výchozím nastavení C:\Windows\debug\mrt.log . K otevření tohoto souboru a zobrazení výsledků skenování můžete použít Poznámkový blok.
Ve většině případů byste tento nástroj neměli nikdy spouštět ručně. Je součástí aktualizací systému Windows téměř měsíčně s novou verzí nástroje. Pokud máte v systému Aktualizace systému Windows povoleny, můžete se spolehnout, že se tento nástroj spustí automaticky sám. Budete upozorněni pouze v případě, že ve vašem systému najde malware..
.