Pravděpodobně jste právě začali používat nastavení více monitorů ke zvýšení produktivity nebo vylepšení herního zážitku. Existuje však několik obručí, kterými lze s takovým nastavením proskočit. Co byste například měli dělat, když potřebujete pořídit snímek obrazovky pouze z jednoho monitoru? Toto je problém, se kterým se někteří uživatelé potýkají, takže prozkoumáme několik možných řešení.
Pořizování snímků obrazovky je snadné a obvykle to trvá jen několik sekund. Věci se trochu zkomplikují, když do obrazu přivedete druhý nebo dokonce třetí monitor. V tomto článku vám ukážeme, jak pořídit snímek obrazovky pouze z jednoho monitoru pomocí vestavěných metod a aplikací třetích stran. Začněme!
1. Používání nástroje Snipping Tool
Windows 10 Nástroj na vystřihování není nejnovější aplikací, ale stále funguje. Přejděte do nabídky Start a vyberte Nástroj pro vystřihování nebo jej vyhledejte pomocí vyhledávacího pole.
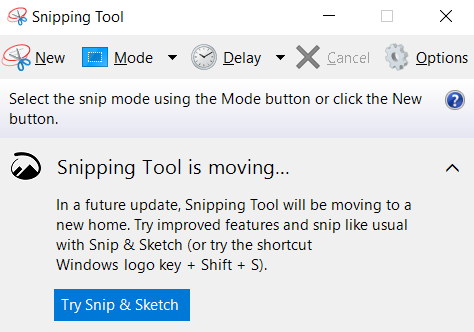
Klikněte na Režima vyberte možnost Plný -screen Snip.
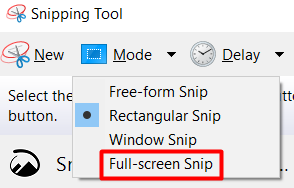
Tímto se automaticky vytvoří snímek obrazovky vašeho aktivního monitoru a můžete jej uložit, kam chcete. Zde je klíčové slovo „aktivní“. Nástroj Snipping Tool má malý háček v tom smyslu, že dokáže snímat pouze primární monitor. Pokud tedy chcete pořídit snímek druhého monitoru, musíte nejprve přejít do nastavení zobrazení a změnit primární monitor.
2. Snip & Sketch
Jak již bylo zmíněno, nástroj pro vystřihování není tím nejlepším nástrojem pro tuto práci. Alternativou je novější aplikace Snip & Sketch.
Spusťte aplikaci z nabídky Start a klikněte na Nové.
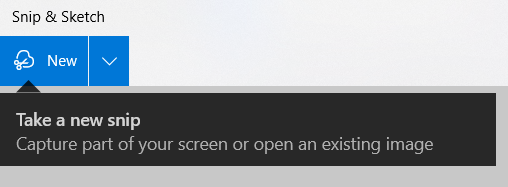
Dále klikněte na obdélníkovou ikonu nástroje a přetáhněte myš z jednoho rohu monitoru do druhého a uložte snímek obrazovky pouze jednoho monitoru.

3. Lightshot
Pokud nejste velkým fanouškem vestavěných nástrojů, které obvykle vyžadují více kroků, měli byste vyzkoušet program třetí strany, jako je Lightshot. Tato aplikace je k dispozici pro Windows a Mac zdarma a můžete si ji dokonce nainstalovat i jako rozšíření prohlížeče. Je to jeden z nejpohodlnějších nástrojů pro snímání obrazovky.
Nejprve nainstalujte Lightshot pomocí příslušného instalačního programu. Jakmile je nastaven, převezme váš klíč Print Screen. Když jej stisknete, vaše obrazovka trochu ztmavne a vedle kurzoru myši se zobrazí nápověda „Vybrat oblast“.
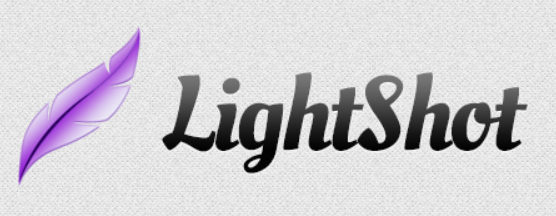
Chcete-li pořídit snímek pouze jednoho monitoru, jednoduše přetáhněte kurzor z jednoho rohu obrazovky do druhého. Tím se otevře nabídka s několika základními nástroji, jako je Markera Text, ale ty nás teď nezajímají. Vše, co musíte udělat, je kliknout na ikonu Uložit a vybrat umístění souboru. To je ono!
Dejte nám vědět, kterou metodu preferujete, a neváhejte se podělit o jakékoli zajímavé aplikace pro snímky obrazovky v sekci komentářů.
4. ScreenRec
ScreenRec je bezplatný program pro nahrávání obrazovky dostupný pro Windows, macOS a Linux. Jedná se o uživatelsky přívětivý all-in-one nástroj, který můžete použít pro více než pouhé snímání obrazovky jednoho monitoru. Může také zaznamenejte si obrazovku se zvukem a generovat odkazy ke sdílení.
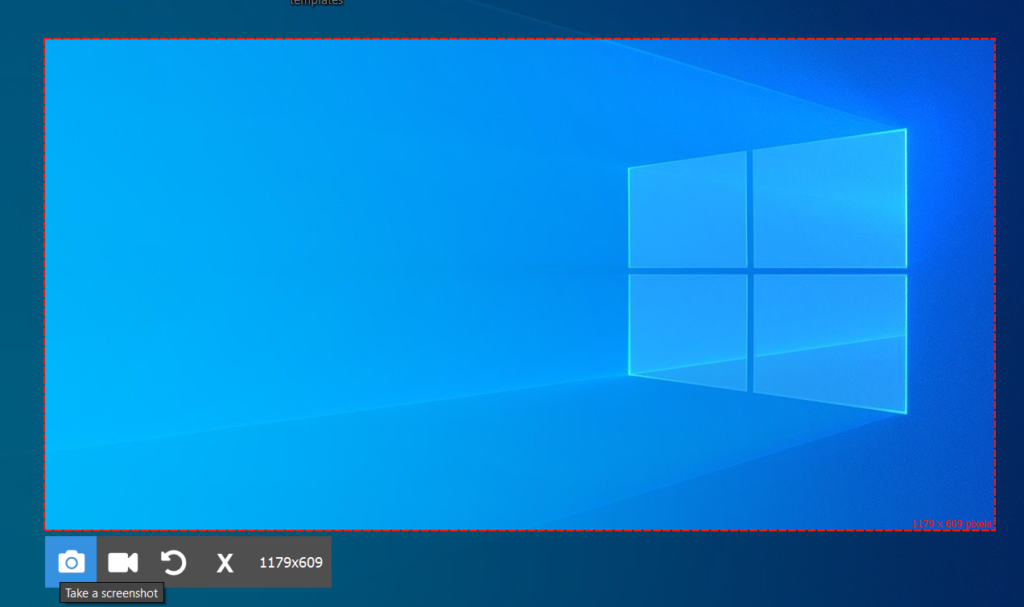
Chcete-li pořídit snímek obrazovky nebo zahájit nahrávání, musíte stisknout kombinaci kláves Alt+S. A je to. Snímek obrazovky můžete také okomentovat a zvýraznit nejdůležitější části.
5. Greenshot
Greenshot je open source aplikace pro snímání obrazovky. Je k dispozici zdarma pro Windows, ale verze pro macOS stojí 1,99 $. V každém případě je to jedna z nejjednodušších aplikací, které můžete použít, pokud chcete pouze pořídit snímek obrazovky jednoho monitoru. Můžete jej také nainstalovat jako zásuvný modul pro různé programy, jako je Microsoft Office a Jira.
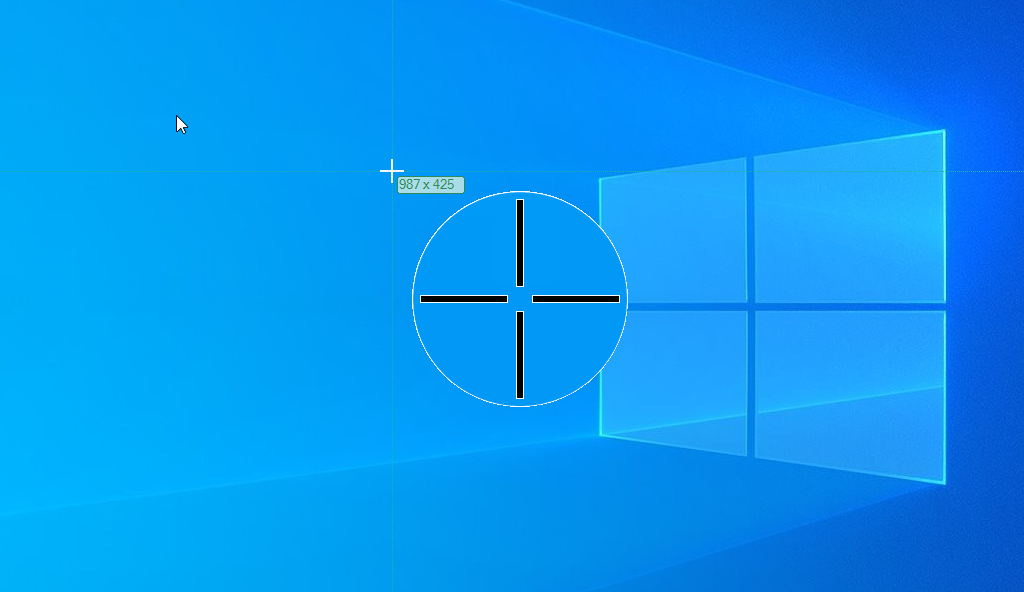
Po instalaci Greenshot můžete pořídit snímek obrazovky stisknutím Klávesa PrtSc. A je to. Vyberte oblast, kterou chcete zachytit, a uložte snímek obrazovky. Můžete také vygenerovat odkaz ke sdílení a zanechat na snímku obrazovky značky nebo komentáře.
6. ShareX
ShareX je bezplatná aplikace pro nahrávání obrazovky dostupná pouze pro Windows. Může snímat pouze jeden monitor nebo vybranou oblast jako všechny ostatní možnosti v tomto seznamu, ale to, co jej odlišuje, jsou jeho možnosti sdílení. ShareX je dodáván s mnoha předdefinovanými webovými stránkami, včetně Imgur, Flickr, ImageShack a Twitter, na které můžete přímo nahrát snímek obrazovky.
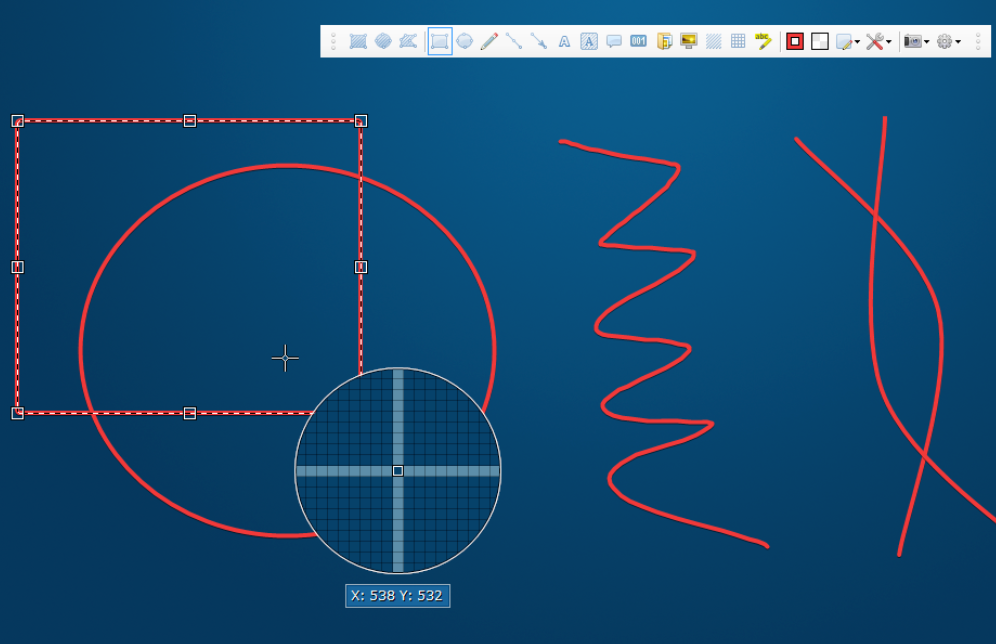
Pomocí intuitivní nabídky úloh můžete pořídit snímek obrazovky, okomentujte jej a sdílejte jej.
7. Úžasný snímek obrazovky
Pokud je Google Chrome prohlížeč vaší volby, měli byste se podívat na snímek obrazovky Awesome. Je to rozšíření prohlížeče pro Chrome a existuje bezplatná verze, kterou můžete použít k pořizování snímků obrazovky.
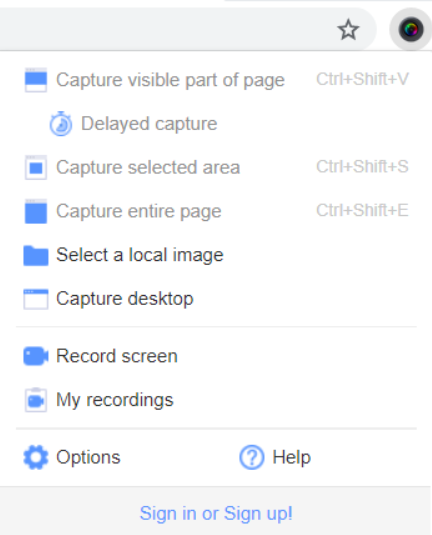
Pořiďte snímek obrazovky svého monitoru a nahrajte jej přímo do Disk Google.
Jakou metodu používáte k pořízení snímku obrazovky pouze jednoho monitoru? Dejte nám vědět v komentářích níže!