Disk Google se stal velkým konkurentem Microsoft Office 365 jak pro cloudové úložiště, tak pro kancelářský software. Jedním z důvodů jeho popularity je to, že se zvládnete základy velmi rychle.
Přestože základy se snadno naučí, mnoho z nejlepších funkcí zůstane bez povšimnutí. Ve skutečnosti jsou v nabídkách Tabulky, Dokumenty a samotný Disk Google skryty desítky funkcí.
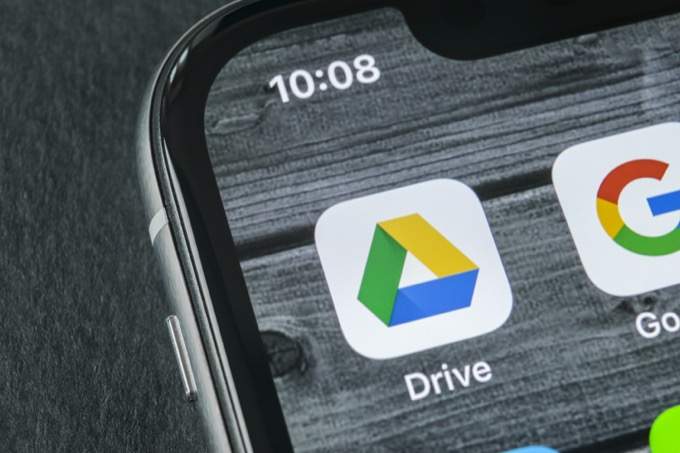
Ať už hledáte Chcete-li zvýšit produktivitu, chtít vědět, jak rychle hledat soubory, nebo chtít tipy pro správu cloudových záloh, bude Disk Google výkonnější díky některým pokročilým tipům na Disk Google - vybrali jsme to nejlepší níže.
Používat pokročilé vyhledávací nástroje
Jedním z největších problémů, s nimiž se setkáte při častějším používání Disku Google, je opětovné nalezení souborů. Naštěstí má Disk Google některé pokročilé vyhledávací funkce, pomocí kterých můžete určit soubory.
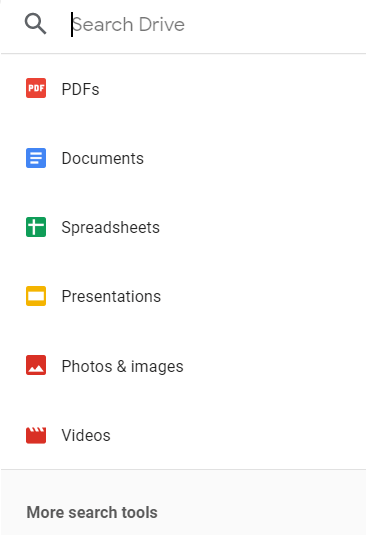
Klikněte na vyhledávací lištua poté na Další vyhledávací nástroje. Nyní máte k dispozici rozsáhlý seznam nástrojů pro jemné doladění vyhledávání. Můžete například vybrat typ souboru - zahrnuje vše od fotografií a prezentací po soubory a složky ZIP. Můžete také vyhledat vlastníka, který je užitečný při hledání sdíleného obsahu.
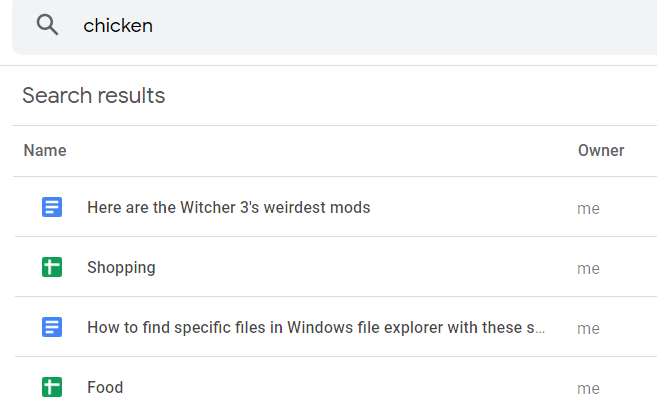
To je teprve začátek. Můžete také filtrovat výsledky podle posledních úprav souborů a také filtrovat podle textu nalezeného v samotném souboru. Pokud jste například napsali článek o konkrétním receptu, ale pamatujete si pouze na jednu složku, kterou jste do tohoto článku napsali, najdete recept pouze zadáním samotné složky.
Historie přístupu a Obnovení záloh v Dokumentech a Tabulkách Google

Dokumenty Google a Tabulky Google se automaticky uloží, jakmile budete na dokumentu pokračovat. Mnoho lidí si však neuvědomuje, že kliknutím na text Všechny změny uložené na Diskuzobrazíte a obnovíte minulé revize.
Disk Google automaticky zaznamená všechny změny od začátku času, pokud jste soubor poprvé vytvořili na vlastním disku Google. A jediným tlačítkem můžete obnovit starší verze. Případně stačí procházet minulými revizemi a kliknutím na každou z nich zvýraznit všechny změny.

Toto může být užitečné, když sešrotujete starý text, který budete v budoucnu potřebovat znovu, nebo pokud potřebujete zkontrolovat minulé úpravy, zda neobsahují žádné podrobnosti. Můžete také kliknout na jakoukoli předchozí revizi a přejmenovat ji, aby bylo v budoucnu snazší ji najít a spravovat.
Omezit oprávnění určitých buněk v tabulkách Google
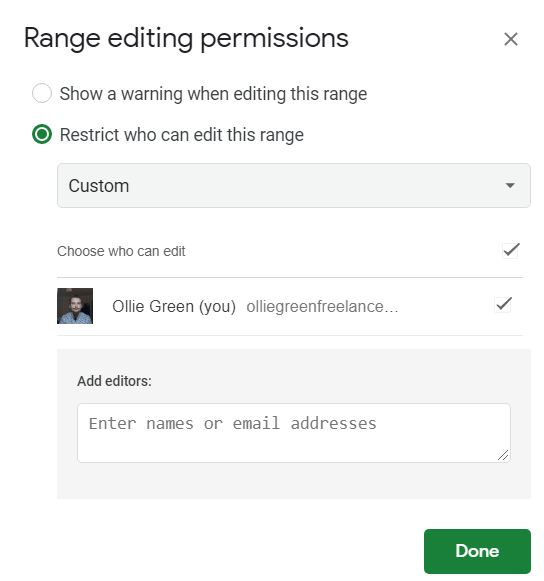
Sdílení tabulek a dokumentů Google je velmi snadné soubory pro spolupráci s ostatními. Stačí kliknout na Soubor>Sdílet>Získat odkaz ke sdílení.Jakmile však nastavíte oprávnění pro kohokoli s tímto odkazem, aby mohl upravovat váš dokument, mohou ve výchozím nastavení provádět změny ve všem.
V Tabulkách Google a snad Google Dokumenty v budoucnu můžete ručně uzamknout určité sekce, takže je nikdo nemůže upravovat. To by mohlo být velmi užitečné, když pracujete na dokumentu s velkou skupinou, ale potřebujete určité rozsahy chráněné před náhodným vymazáním.
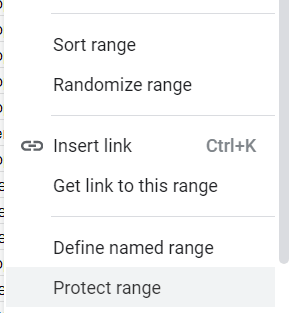
Začněte kliknutím a přetáhněte oblast, kterou chcete chránit, klepněte pravým tlačítkem myši a potom klepněte na tlačítko Chránit rozsah. Odtud se na pravé straně obrazovky otevře nový panel. Zadejte rozsah, abyste pochopili, o co jde později, a poté klikněte na Nastavit oprávnění.
Nyní můžete nastavit rozsah tak, aby jej mohl upravovat pouze vlastník, což je užitečné pro připnuté sloupce a řádky. Nebo můžete nastavit oprávnění pro konkrétní lidi prostřednictvím e-mailu, užitečné, pokud chcete uzamknout určité stránky nebo řádky pro různé úkoly.
Rychle vytvořte nový obsah pomocí rychlých odkazů
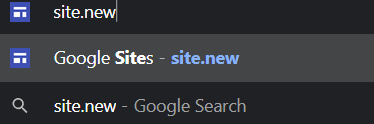
, pokud chcete rychle vytvořit dokument aniž byste navštívili Disk Google a procházeli uživatelské rozhraní, můžete ušetřit čas zadáním následující adresy do adresního řádku prohlížeče. Před tím se ujistěte, že jste přihlášeni ke správnému účtu Google.
Poté, co tyto odkazy použijete jen jednou, zobrazí se znovu jako návrhy, když je znovu zadáte do adresního řádku prohlížeče. Vytvoření nového dokumentu tedy může být stejně snadné jako psaní Ddo adresního řádku prohlížeče.
Nezapomeňte, že pokud budete chtít soubory uspořádat trochu lépe, budete muset dokument později přesunout do složky.
Převést slovo do formátu PDF nebo Dokument PDF do Wordu
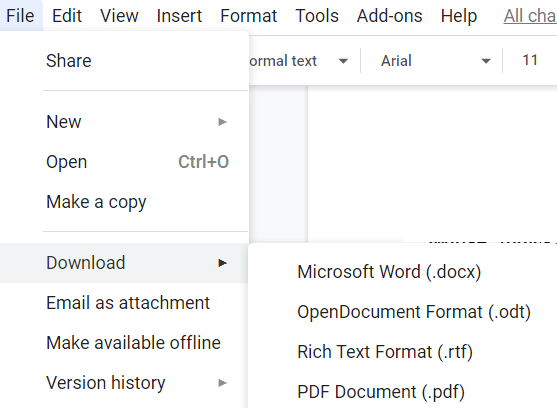
Jakmile skončíte s dokumentem Google, můžete jej velmi snadno převést na PDF. Jednoduše klikněte na Soubor>Stáhnout>PDF. Existuje také mnoho možností pro jiné formáty souborů, včetně prostého textu (.txt), publikace EPUB (.epub) a souboru Microsoft Word (.docx).
Můžete to také udělat nahrajte soubor .PDF na svůj disk, kliknutím na něj otevřete náhled a klikněte na Otevřít pomocí Dokumentů Google. Výsledek, který získáte v Dokumentech Google, bude záviset na tom, jak byl vytvořen soubor .PDF, ale někdy budete moci upravit text v PDF a také upravit další prvky.
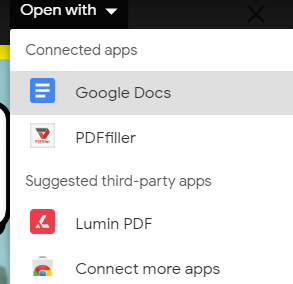
Někdy se může import ukázat jako prázdná stránka. K tomu obvykle dochází, pokud byl obrázek převeden do PDF. Po dokončení úprav stačí kliknout na Soubor
Snadné vytváření výkresů nebo diagramů
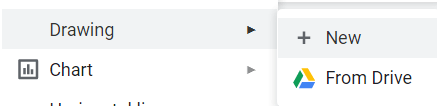
Pravděpodobně nejlepší je použít nástroj třetí strany Pokud potřebujete podrobnou grafiku, ale potřebujete-li být rychlá, kliknutím na Vložit
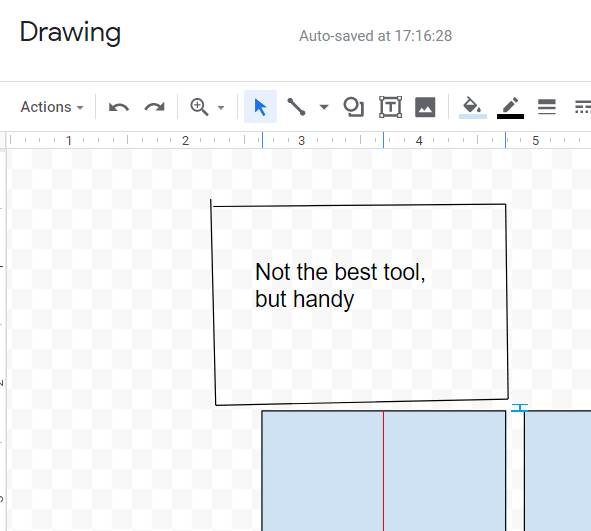
Dostali jste nástroje pro kreslení, vytváření základních tvarů, přidání textu a import dalších obrázky také. Existují dokonce i nástroje pro změnu polohy a velikosti tvarů a seřazení tvarů pro symetrii. Po dokončení můžete kliknout na uložit a zavříta bude importován do vašeho dokumentu. Tato funkce je k dispozici v celé sadě aplikací na Disku Google.