Úvodní stránka vašeho prohlížeče hraje významnou roli v tom, jak začínáte s webovým vyhledáváním. Věnování času nastavení správným webem nebo stránkou může znamenat dlouhou cestu k minimalizace rušivých vlivů a zlepšení soustředění.
Každý hlavní desktopový prohlížeč vám umožňuje změnit úvodní stránku tak, aby zobrazovala něco jiného než výchozí nová karta (nebo naopak).
Zde je návod, jak změnit úvodní stránku v prohlížeči Google Chrome, Firefox, Edge a Safari.
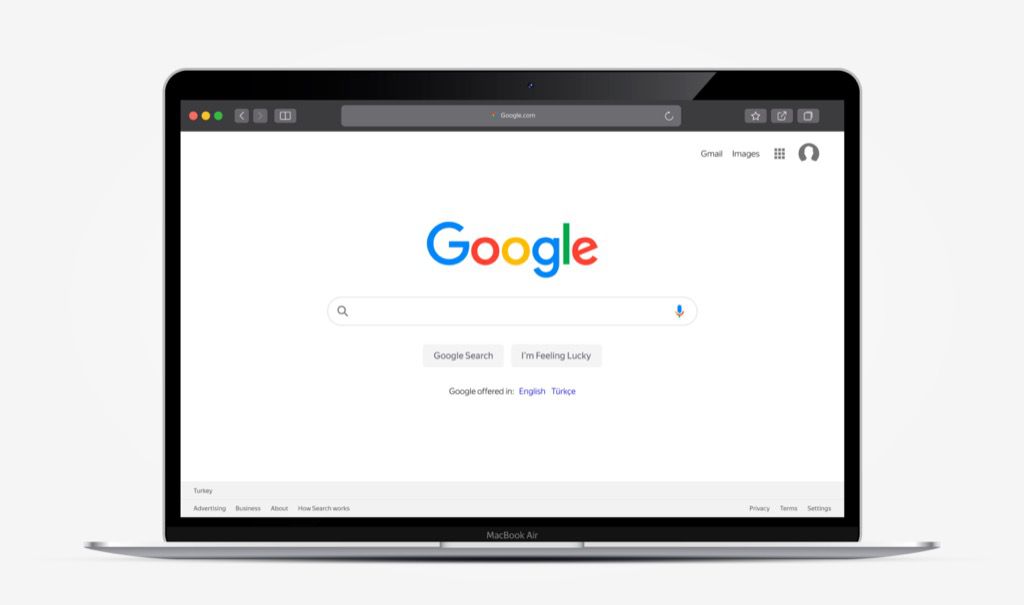
Jak změnit úvodní stránka v prohlížeči Google Chrome
Google Chrome vám umožňuje nastavit úvodní stránku jako novou kartu, stránky z poslední relace procházení nebo vlastní stránku nebo sadu stránek.
1. Otevřete nabídku Chrome(vyberte ikonu se třemi tečkami v levé horní části obrazovky) a vyberte Nastavení.
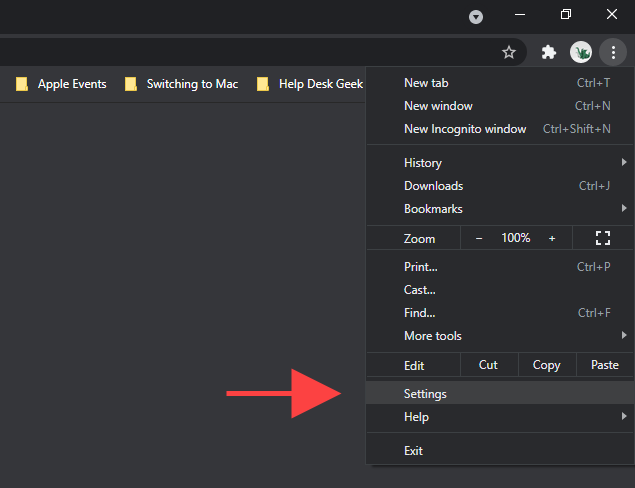
2. Na postranním panelu vyberte Při spuštění.
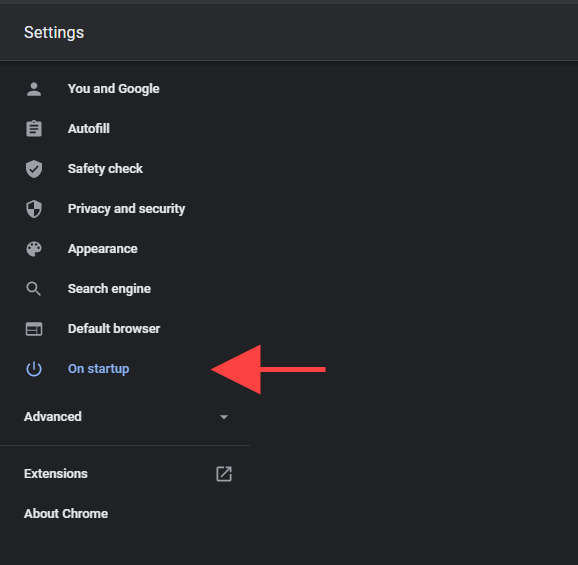
3. V části Při spuštěníbyste měli najít následující možnosti:
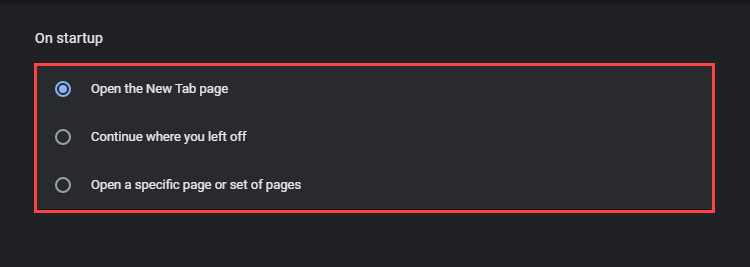
Otevřete stránku Nová karta
Chrome se otevře s novou kartou, takže toto je výchozí možnost spuštění. Vyberte jej, pokud jste (nebo rozšíření nebo program třetí strany) provedli na úvodní stránce v prohlížeči Chrome změny a chcete to vrátit.
Pokračovat tam, kde jste přestali
Tuto možnost vyberte, pokud chcete, aby se Chrome obnovil tam, kde jste skončili během předchozí relace procházení. V případě, že máte otevřeno více karet, prohlížeč každou z nich automaticky znovu otevře.
Otevření konkrétní stránky nebo sady stránek
Umožňuje k otevření konkrétní stránky nebo sady stránek při spuštění v Chromu. Po výběru možnosti opakovaným výběrem Přidat novou stránkuzadejte adresy stránek, které má prohlížeč otevřít.

Případně můžete vybrat možnost Použít aktuální stránkya přidat všechny stránky v libovolném otevřeném okně prohlížeče Chrome jako úvodní stránku nebo stránky.
Jak změnit úvodní stránku v Mozilla Firefox
Mozilla Firefox nabízí několik způsobů, jak změnit výchozí úvodní stránku. Můžete si například vybrat mezi novou kartou (kterou Mozilla ráda nazývá Domovská stránka Firefoxu), vlastní stránkou nebo stránkami nebo prázdnou stránkou. Můžete také nakonfigurovat prohlížeč tak, aby obnovil předchozí relaci procházení při spuštění.
1. Otevřete nabídku Firefoxa vyberte možnost Nastavení.

2. Přepněte na kartu Domů.
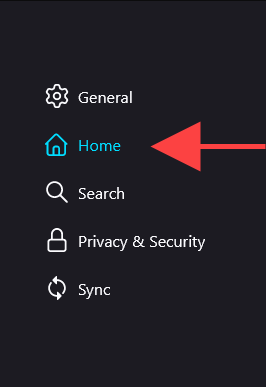
3. Pomocí rozbalovací nabídky vedle Domovská stránka a nová oknamůžete přepínat mezi těmito třemi možnostmi následujícím způsobem:
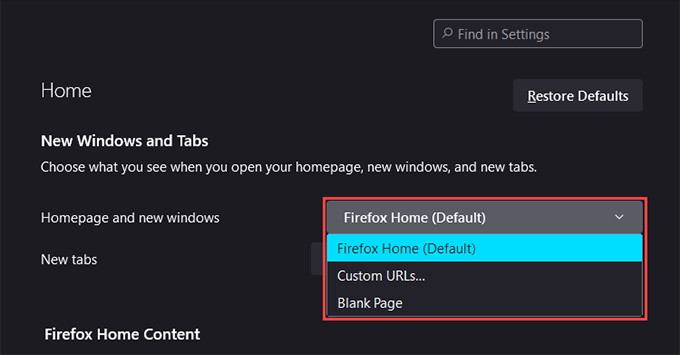
Poznámka:Všechny tři možnosti platí také pro domovskou stránku a nová okna ve Firefoxu.
Firefox Home (výchozí)
Firefox Home (výchozí) je výchozí stránka nové karty, kterou vidíte při spuštění a v nových oknech. Vyberte ji, pokud chcete vrátit předchozí změnu na úvodní stránku.
Vlastní adresy URL
Můžete nastavit vlastní stránku nebo sadu stránek na načíst při spuštění. Pokud se rozhodnete nastavit více stránek, musíte každou adresu URL oddělit svislým lomítkem.
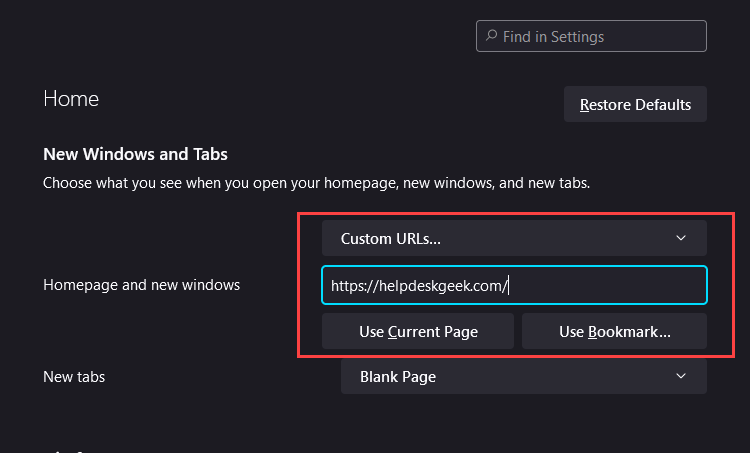
Můžete také použít tlačítko Použít aktuální stránkypro vložení adres všech otevřených stránek ve Firefoxu. Nebo můžete vybrat možnost Použít záložkua přidat stránky z vaší knihovny záložek.
Prázdná stránka
Tuto možnost vyberte, pokud chcete nastavit prázdnou kartu jako výchozí úvodní stránku. To je ideální, pokud dáváte přednost nulovému rušení při spuštění.
Obnovit předchozí relaci
Chcete -li získat přístup k této možnosti, musíte přepnout na Obecnézáložka na postranním panelu. Poté zaškrtněte políčko vedle možnosti Obnovit předchozí relaci, pokud chcete, aby Firefox při každém novém spuštění prohlížeče načítal vaši poslední relaci.
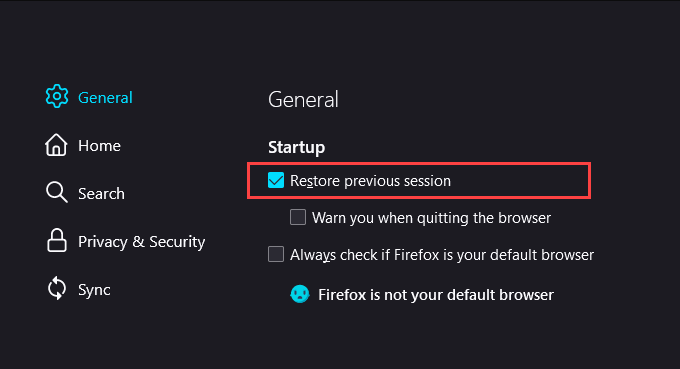
Jak Změňte úvodní stránku v Microsoft Edge
Microsoft Edge jako Prohlížeč na bázi Chromu nabízí sadu možností spouštění podobných Google Chrome. Můžete si vybrat mezi výchozí stránkou nové karty, otevřenými kartami z předchozí relace nebo několika vlastními stránkami.
1. Otevřete nabídku Edgea vyberte Nastavení.
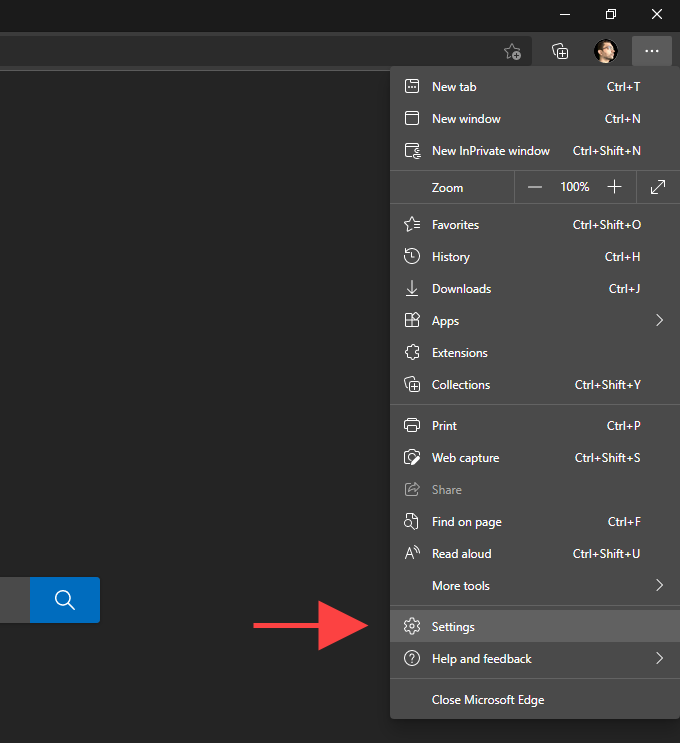
2. Na postranním panelu Nastavenívyberte Start, Domů a nové karty.
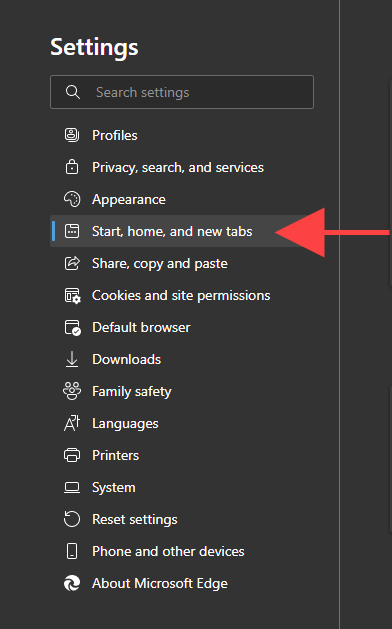
3. V sekci Při spuštění Edgepřepínejte mezi následujícími možnostmi:
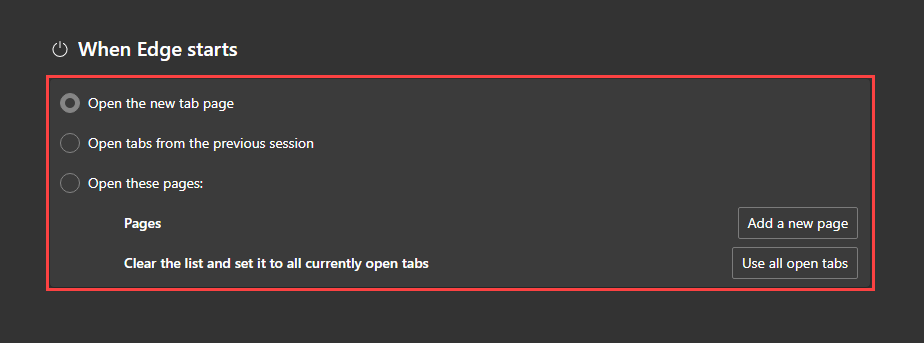
Otevřít stránku Nová karta
Výchozí nová karta stránka se otevře po spuštění Microsoft Edge. Jeho výběrem zrušíte všechny předchozí změny na úvodní stránce.
Otevřít karty z předchozí relace
Automaticky otevře všechny karty z předchozí relace procházení.
Otevřít tyto stránky
Umožňuje nastavit webovou stránku nebo více stránek, které se mají načíst při spuštění. K ručnímu přidání nových stránek použijte tlačítko Přidat novou stránku.
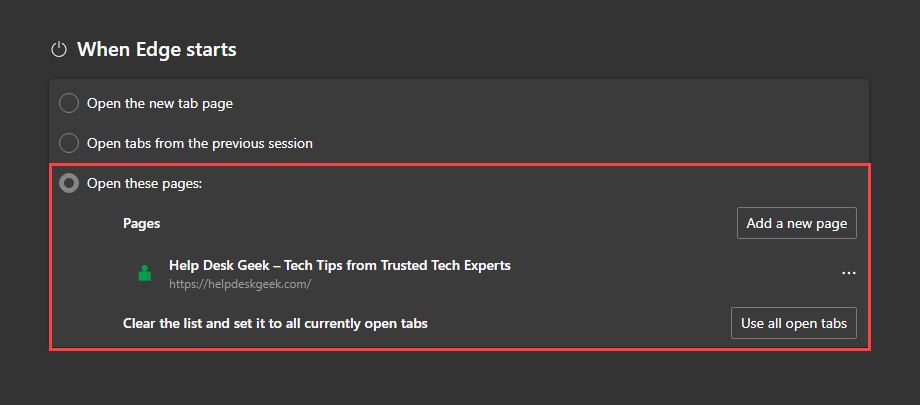
Nebo vyberte možnost Použít všechny otevřené kartya automaticky přidat adresy na všechny otevřené karty a okna.
Jak Změňte úvodní stránku v Apple Safari
Na počítačích Mac nabízí Safari několik možností, které vám pomohou určit, jak funguje úvodní stránka prohlížeče.
1. Otevřete Safari.
2. Na panelu nabídek vyberte Safari>Předvolby.

3. Na kartě Obecnépoužijte rozbalovací nabídky vedle možností Safari se otevírá pomocía Nová okna se otevírajía upravte úvodní stránku:
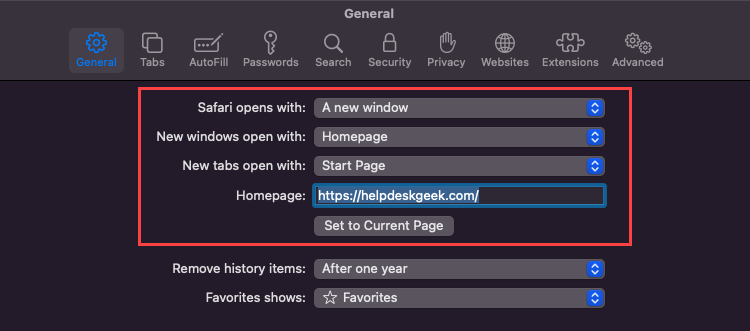
Safari se otevře s
Otevřete rozbalovací nabídku a vyberte mezi novým oknem (výchozí), novým soukromým okno, všechna okna z poslední relace nebo všechna soukromá okna z předchozí relace.
Nová okna se otevírají s
Tuto možnost použijte pouze v případě, že nastavíte Safari se otevře sna Nové okno.
Nezapomeňte se dozvědět více o způsobech přizpůsobte Safari v systému macOS 11.0 Big Sur a novějších.
Můžete změnit spouštěcí stránku v mobilních prohlížečích?
Mobilní prohlížeče zůstávají vždy otevřené na pozadí (pokud si nedáte čas na jejich násilné ukončení) ). Neobsahují tedy možnosti změny úvodní stránky. Můžete však upravit chování domovské stránky a karet ve vybraných prohlížečích a platformách.
Google Chrome (pouze Android)
Pokud používáte Chrome v systému Android , můžete nastavit výchozí domovskou stránku s vlastní adresou URL. Poté můžete klepnutím na ikonu Domůzačít s konkrétní stránkou místo výchozí karty Chrome.
1. Otevřete nabídku Chrome(vyberte ikonu se třemi tečkami) a vyberte Nastavení.
2. Klepněte na Domovská stránka.
3. Aktivujte přepínač vedle možnosti Zapnuto. Následně zadejte vlastní webovou adresu do pole Zadejte vlastní webovou adresu.
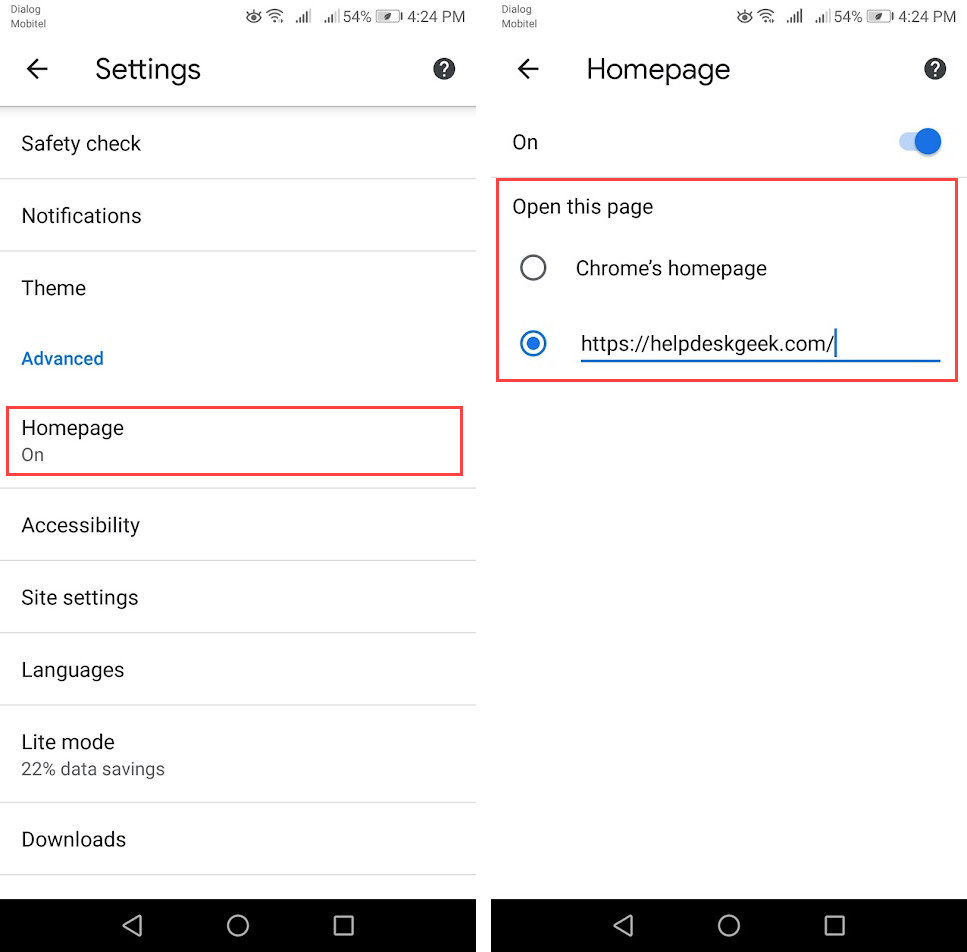
Mozilla Firefox (pouze iOS)
Mozilla Firefox v systému iOS vám umožňuje určit, jak nové karty ve výchozím nastavení začínají.
1. Otevřete nabídku Firefoxa vyberte možnost Nastavení.
2. Vyberte Nová karta.
3. Přepínejte mezi následujícími možnostmi:
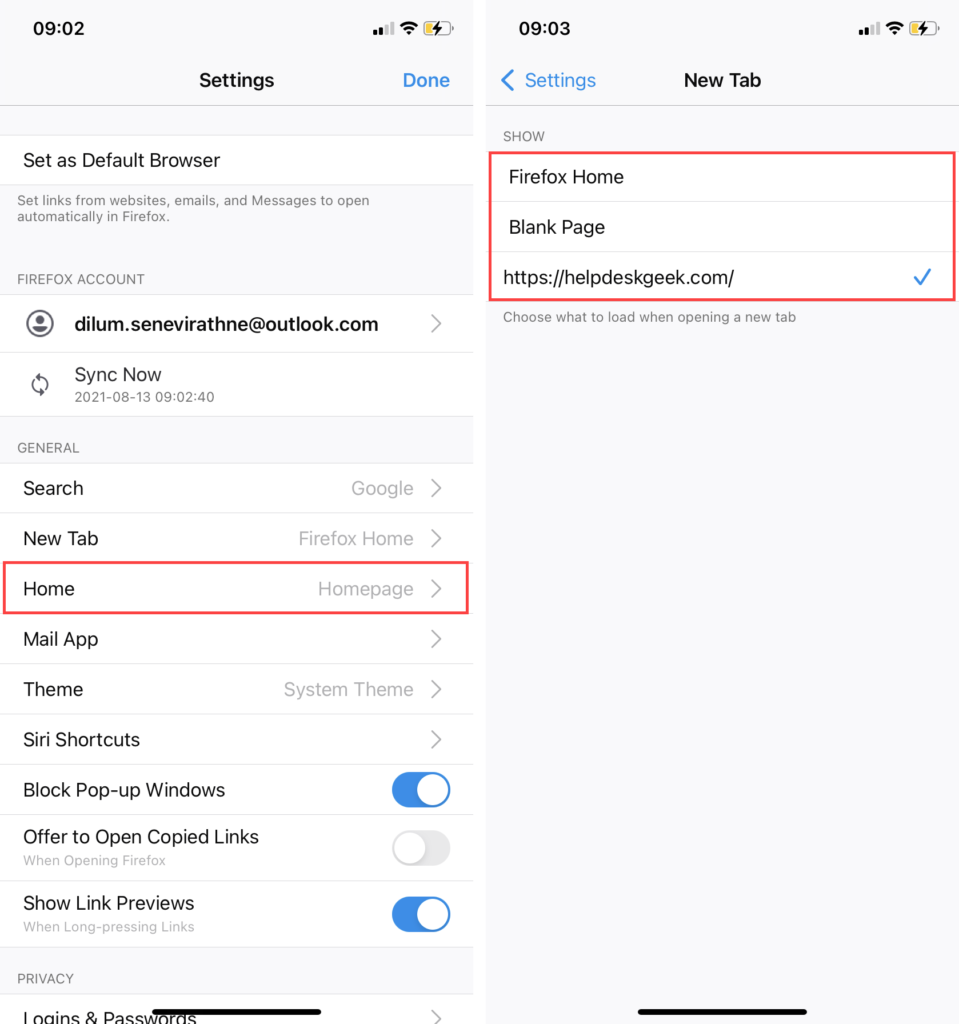
Microsoft Edge (Android a iOS)
Pokud použijte Microsoft Edge na svém zařízení Android nebo iOS můžete Microsoft Edge nakonfigurovat tak, aby pokračoval na předchozí stránce nebo jen nová stránka, kdykoli znovu otevřete prohlížeč po opuštění domovské obrazovky zařízení.
1. Otevřete nabídku Edgea vyberte Nastavení.
2. Klepněte na Pokročilá nastavení.
3. Vyberte Pokračovat v procházení tam, kde jsem skončil(výchozí možnost) nebo Otevřít novou kartu.
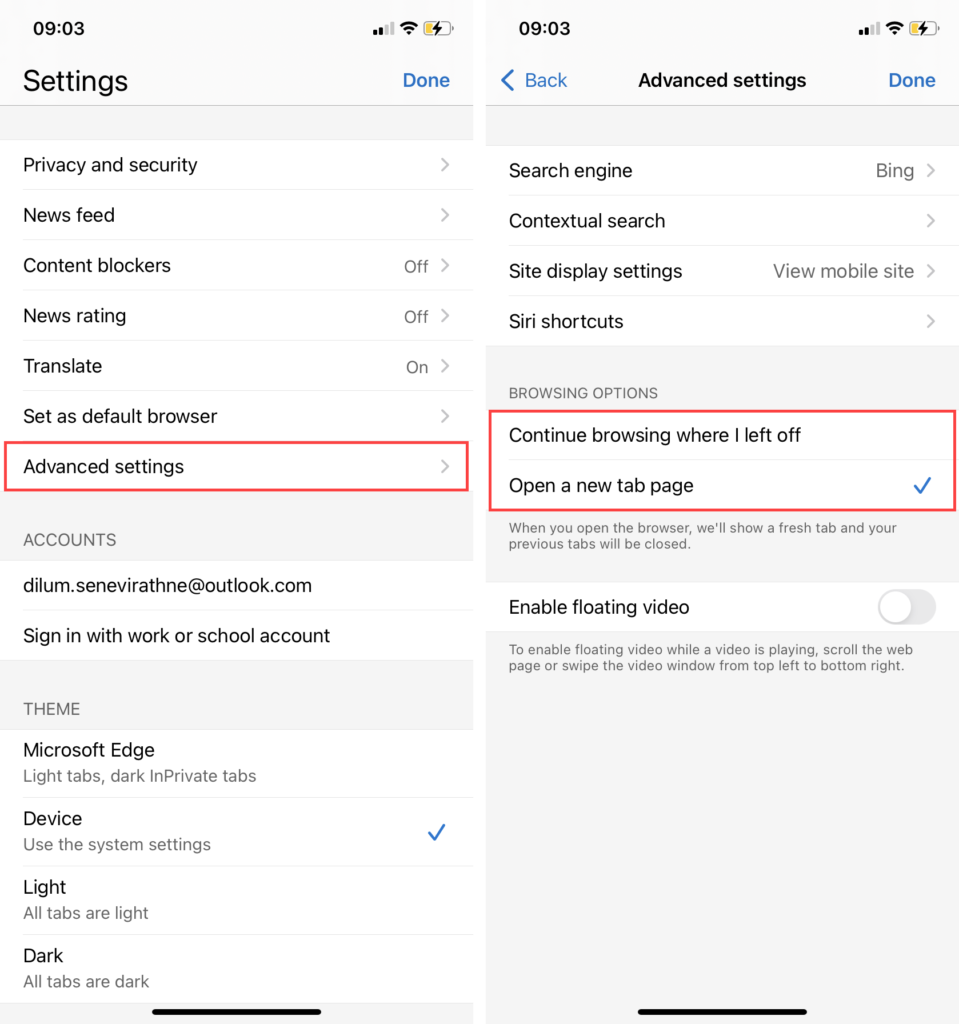
Získejte perfektní začátek na vaši relaci procházení
Správné nastavení úvodní stránky tak, jak chcete, může pozitivně ovlivnit vaše zkušenosti s prohlížeči Chrome, Firefox, Edge a Safari. Nezapomeňte experimentovat s každým dostupným nastavením spuštění, abyste zjistili, co pro vás funguje nejlépe.