Youtube je nesmírně populární, protože mnozí z nás sledují video alespoň jednou denně, takže se nakonec můžeme setkat s nějakým typem chyby. Nejběžnější je chybová zpráva „došlo k chybě, zkuste to prosím znovu později“.
Když se objeví tato chyba, videa se nepřehrávají, ale existuje několik způsobů, jak to opravit.
Chybová zpráva se obvykle zobrazí při pokusu o přehrajte jakékoli video na YouTube, protože to, co to způsobuje, ovlivňuje celou platformu. V některých případech se s tím můžete setkat pouze při přehrávání konkrétních videí. Ať tak či onak, pravděpodobně máte co do činění se zkorumpovanými soubory prohlížeče, vadným Mezipaměť DNS nebo blokátorem reklam, který se rozpadá.
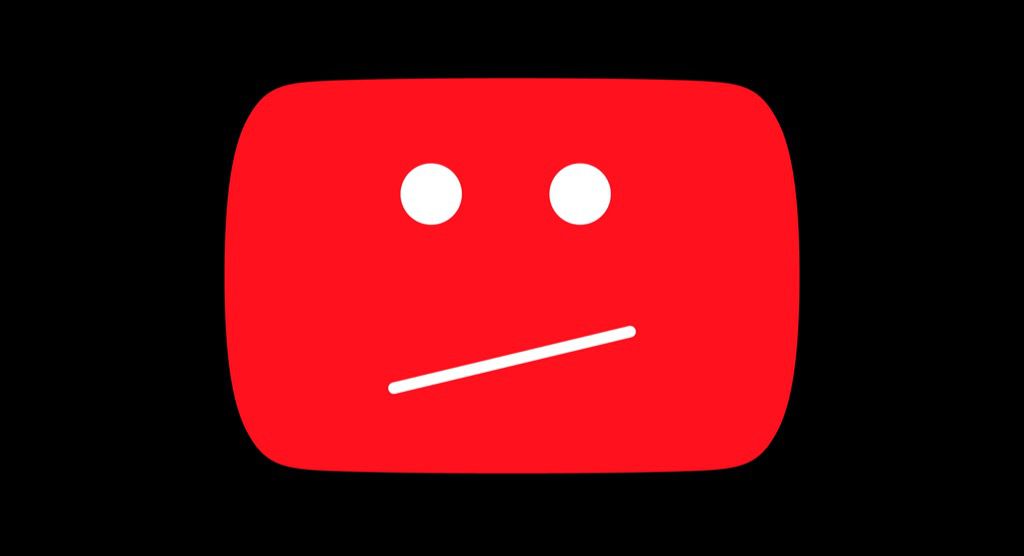
V tomto článku prozkoumáme nejčastější problémy, které způsobují „došlo k chybě, zkuste to prosím znovu“ na YouTube, a ukážeme vám, jak je opravit.
Co může být příčinou „Došlo k chybě, zkuste to prosím znovu později ”Na YouTube
Většina těchto chybových zpráv je způsobena několika problémy:
Pokud nevíte, co způsobuje chybovou zprávu při přehrávání, podívejme se na každý z těchto problémů výše. Níže naleznete několik oprav, které mohou tento problém vyřešit.
Zkuste jiný prohlížeč
Vyskytuje se chyba v jiném prohlížeči? Zkuste přehrávat videa z YouTube na čerstvě nainstalovaném prohlížeči Firefox, Edge, Safari nebo Chrome, abyste zjistili, zda se nezobrazí stejná chybová zpráva.
Pokud tomu tak není, měli byste jednoduše odebrat a znovu nainstalovat aktuální prohlížeč. Tím vymažete soubory cookie, historii, mezipaměť, doplňky a vše ostatní, co pravděpodobně způsobilo chybu.
Vymažte mezipaměť DNS
Když se chybová zpráva zobrazí v každém prohlížeči, který používáte, může být problém v mezipaměti DNS. Mnoho chyb prohlížeče můžete opravit prostým vymazáním mezipaměti DNS.
Chcete -li ji vymazat, otevřete příkazový řádek jako správce a zadejte následující příkaz:
ipconfig/flushdns
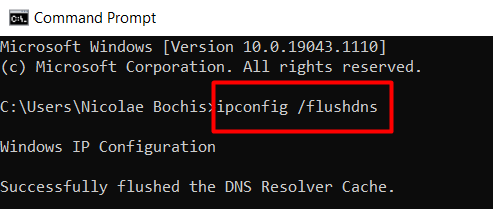
Tím se odstraní všechna data z mezipaměti DNS a systém bude nucen získávat nová data. Pokud to nepomůže, je dalším krokem změna poskytovatele DNS.
Změňte své DNS
Server názvů vaší domény je obvykle automaticky nastaven vaším poskytovatelem internetových služeb. V některých případech vám určitý DNS zabrání v přehrávání videí z YouTube. Chcete -li to obejít, změňte jej na libovolný veřejný DNS, který chcete. Jedním z nejdůvěryhodnějších je veřejné DNS společnosti Google. Na výběr je však mnohem více, proto si přečtěte náš článek na nejlepší veřejné veřejné servery DNS zdarma.
1. Chcete -li změnit své DNS, přejděte na Nastavení>Síť a nastavení>Síťová připojenía klikněte na Změnit možnosti adaptéru.
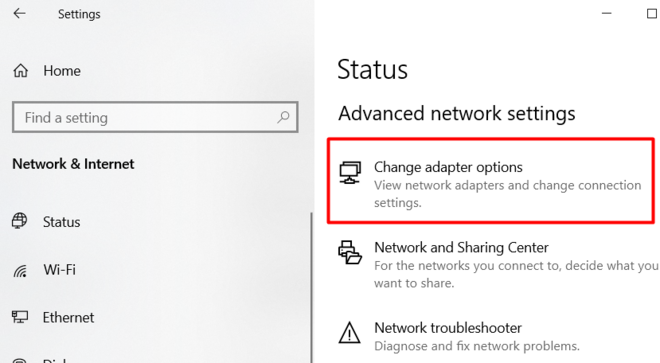
2. Klikněte pravým tlačítkem na aktivní síťové připojení, vyberte Vlastnosti a zobrazí se seznam síťových adaptérů.
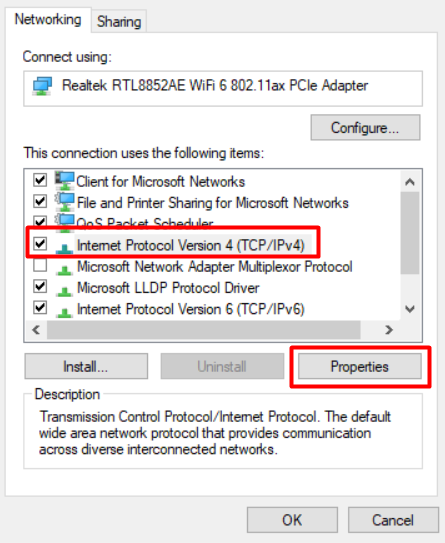
3. Zvolte Internet Protocol Version 4 (TCP/IPv4)a klikněte na Vlastnosti. Otevře se okno, kde můžete změnit server DNS.
4. Vyberte možnost Použít následující adresy serverů DNSa zadejte nové adresy serverů DNS.
Chcete -li používat bezplatné veřejné servery DNS společnosti Google, zadejte do upřednostňovaného a alternativní pole serveru DNS:
8.8.8.8
8.8.4.4
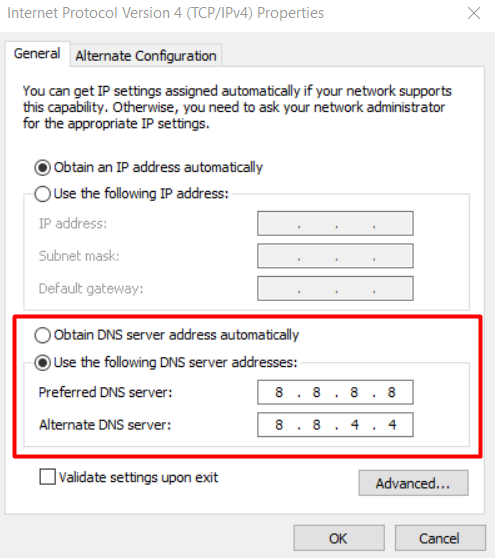
Jako preferovanou adresu můžete použít kteroukoli z nich. Stejným způsobem můžete navíc nastavit Veřejné adresy IPv6 DNS DNS.
Kroky jsou stejné, kromě toho, že musíte ze seznamu síťových adaptérů vybrat Internet Protocol Version 6 (TCP/IPv6)a zadat následující adresy bezplatného veřejného DNS společnosti Google servery:
2001: 4860: 4860 :: 8888
001: 4860: 4860 :: 8844
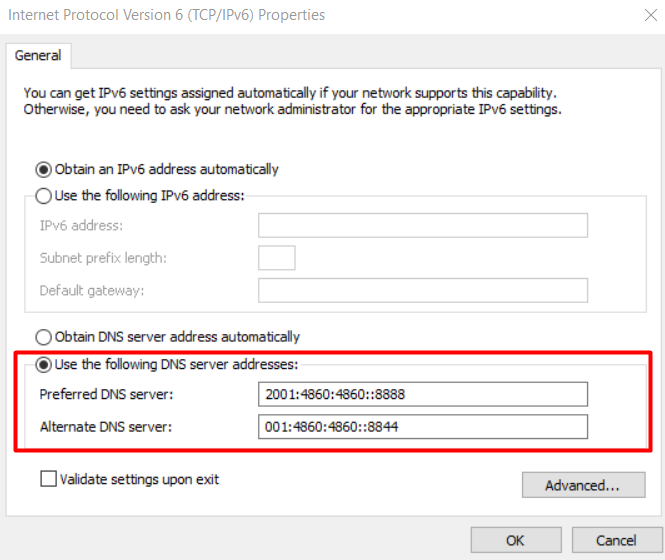
Vymazat data procházení
Většinu problémů souvisejících s prohlížečem můžete vyřešit vymazáním dat procházení. Vymazání dat mezipaměti je jednoduché a my vám ukážeme, jak to udělat pomocí Firefoxu. Kroky jsou v podstatě stejné, ať už používáte Firefox, Chrome, Safari nebo Edge. Pokud potřebujete pomoc s prohlížečem, podívejte se na náš podrobný článek na jak vymazat mezipaměť jakéhokoli webového prohlížeče.
Chcete -li začít, otevřete prohlížeč Firefox, klikněte na ikona třířádkové nabídkyv pravém horním rohu obrazovky a zvolte Nastavení.
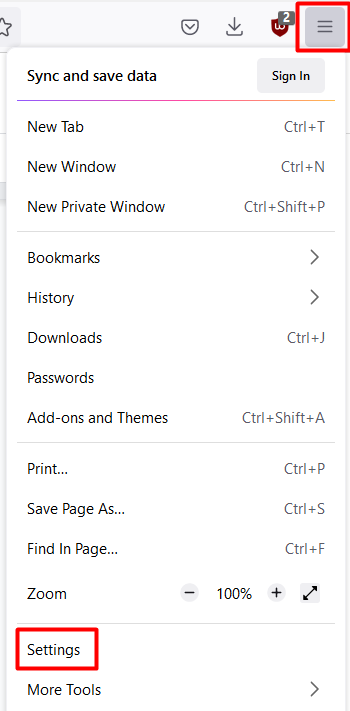
Jakmile budete na panelu Nastavení vyberte Soukromí a zabezpečení. Přejděte dolů, dokud nenajdete sekci Soubory cookie a data stráneka klikněte na tlačítko Vymazat data.
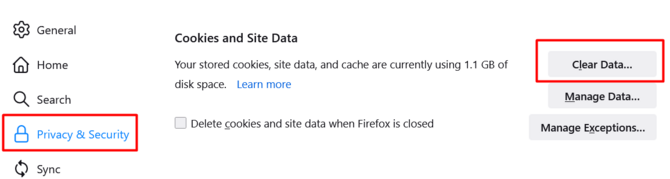
Tím se otevře nové okno, které vám dává možnost vymazat všechny vaše soubory cookie a data stráneka obsah z mezipaměti na webu. Výběrem obou odstraníte veškerý kód a dočasné soubory, které různé weby uložily ve vašem systému.
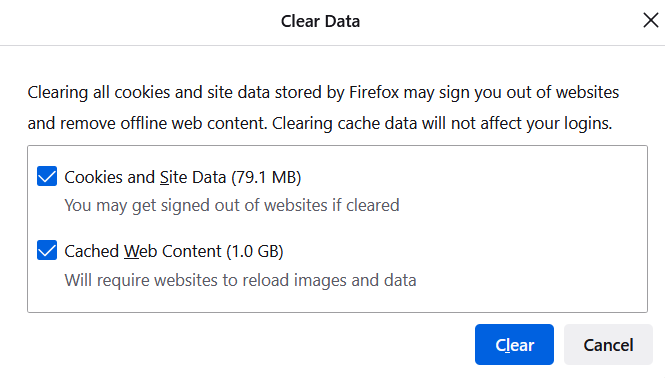
Nyní můžete restartovat prohlížeč a zkusit sledovat video na YouTube. Pokud chyba stále přetrvává, přejděte k další opravě.
Deaktivujte a povolte automatické přehrávání YouTube
Podle některých zpráv vede funkce automatického přehrávání YouTube k chybě „došlo k chybě, zkuste to prosím znovu později “chyba. Chcete -li se ujistit, že tomu tak není, zkuste deaktivovat a povolit funkci automatického přehrávání.
Přejděte na YouTube a přehrajte libovolné video. Funkci automatického přehrávání najdete na ovládacím panelu videa v pravém dolním rohu. Ve výchozím nastavení je nastaveno na Zapnuto.

Pokud je povoleno, deaktivujte jej a obnovte stránku YouTube. Pokud je deaktivován, místo toho jej povolte. Poté zavřete webový prohlížeč a znovu jej otevřete. Opakujte předchozí krok povolení/zakázání. Zkontrolujte, zda k chybě dochází.
Zakázat rozšíření prohlížeče
Některá rozšíření mohou bránit správnému fungování YouTube. Chcete -li zjistit, zda některý z doplňků vašeho prohlížeče brání přehrávání videí, deaktivujte všechna rozšíření.
Jako příklad deaktivace rozšíření prohlížeče použijeme Firefox, ale stejné kroky můžete použít i v jiných prohlížečích. Názvy možností se mohou lišit, proto se podívejte na Rozšíření nebo Doplňky.
Spusťte Firefox a přejděte do nabídky prohlížeče, kde najdete Doplňky a motivy.
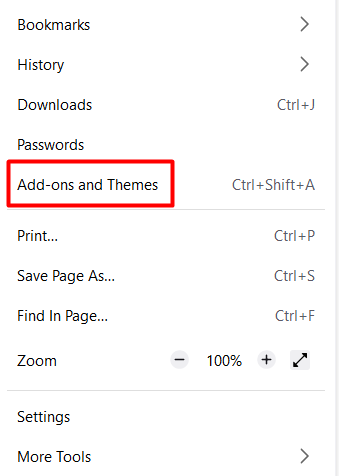
Klikněte na možnost Rozšířenív levém panelu a v části Povolenozáhlaví sloupce. Chcete -li některé nebo všechny deaktivovat, jednoduše klikněte na vypínač.
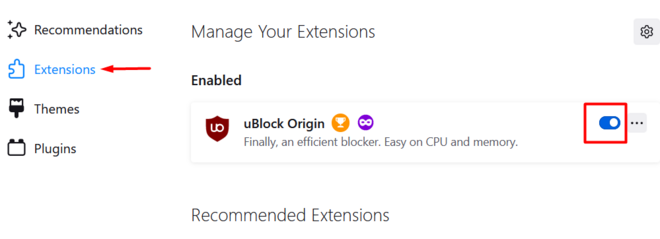
Pokud jste všechny deaktivovali a YouTube začíná fungovat dobře, měli byste začít aktivovat rozšíření jeden po druhém, dokud se chyba nezačne znovu zobrazovat. Tímto způsobem zjistíte, které rozšíření je problém, a trvale jej odstraníte.
Zkontrolujte svůj blokovač reklam
Používáte Blokovač reklam k zabránit přehrávání reklam? Pokud ano, mohlo by to blokovat některou z funkcí YouTube, a to způsobuje chybu. Nejjednodušší způsob, jak to otestovat, je provést výše popsaný krok a deaktivovat rozšíření blokování reklam.
Pokud je viníkem software pro blokování reklam, můžete jej odebrat a nainstalovat jiný nebo přidat YouTube na jeho whitelist. Každý blokátor reklam má sekci „Vyloučit“, na které zadejte webovou adresu webu, který chcete přidat na seznam povolených. Některé z nich, jako uBlock Origin, jsou však ještě jednodušší a stačí při návštěvě konkrétního webu stisknout tlačítko „Zakázat“.
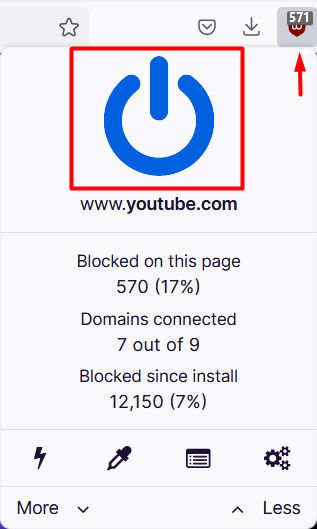
Zkontrolujte svůj antivirus
Pokud kromě Windows Defender používáte antivirový software, měli byste jej vypnout, abyste zjistili, zda problém na YouTube nezpůsobuje. Jedná se o problém zřídka, ale stojí za to se na něj podívat.
Pokud problém způsobuje antivirus, zkuste použít jeho funkci „Opravit“ nebo jej odinstalovat.
Přeinstalujte svůj webový prohlížeč
Pokud jste vyzkoušeli všechno a stále se vám na YouTube zobrazuje chyba, je na čase přeinstalovat prohlížeč. Ať už používáte Firefox, Chrome, Edge nebo jakýkoli jiný, proces přeinstalace odstraní vše, co by mohlo způsobit chybu.
Chcete -li odinstalovat prohlížeč, přejděte na Ovládací panely>Programy>Programy a funkcea vyhledejte svůj prohlížeč v seznamu programů . Klikněte na něj pravým tlačítkem a vyberte možnost Odinstalovat.
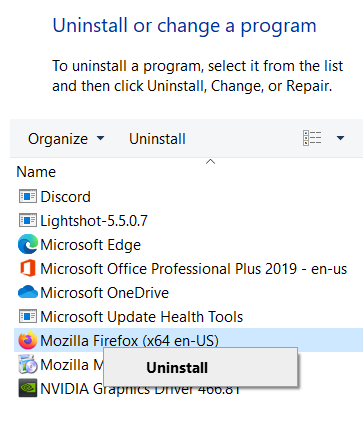
Jakmile je proces dokončen, stáhněte a znovu nainstalujte prohlížeč z oficiálních webových stránek. Alternativně můžete zkuste jiný webový prohlížeč.
Doufáme, že jedno z těchto řešení vyřešilo chybu „došlo k chybě, zkuste to prosím znovu později“. Dejte nám vědět v komentářích, která oprava pro vás fungovala!