ADB znamená Android Debug Bridgea je to nástroj, který můžete do svého počítače nainstalovat na provádět akce na zařízení Android. Pokud jste někdy hledali jakékoli možnosti přizpůsobení pro vaše zařízení Android, pravděpodobně jste o tomto nástroji slyšeli, protože se používá také k přizpůsobení zařízení Android.
Ve většině případů se ADB používá přes USB připojení k odesílání a provádění příkazů z počítače do zařízení Android. Funguje to však i přes bezdrátové připojení. Je opravdu divné, že o této užitečné funkci nástroje nemluví mnoho lidí.

Bezdrátovým používáním ADB se zařízením Android nepotřebujete žádné kabely a můžete provádět různé akce, včetně pořizování snímků obrazovky, instalace aplikací, odebírání aplikací atd. , přímo z vašeho počítače bezdrátově.
Používejte bezdrátově ADB bezdrátově pro zařízení Android bez kořenů
Pokud jste zařízení Android nezakořenili nebo nemáte Nevím, co to je, pak musíte udělat další krok, než budete moci bezdrátově používat ADB.
Nejprve musíte zařízení připojit k počítači pomocí kabelu USB a poté spusťte ADB server. Je to proto, že režim bezdrátového ADB často nespouští server požadovaný pro připojení počítače k vašemu zařízení.
Zahájení nastavení ADB přes připojení USB
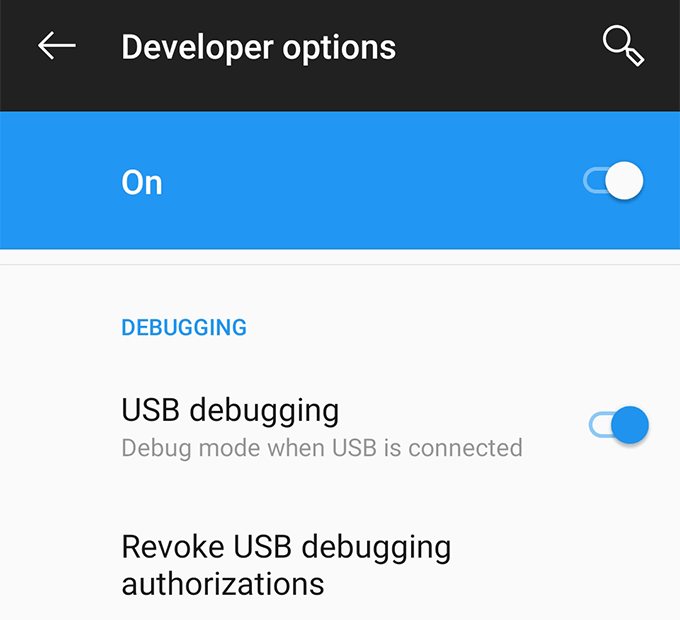
Adb zařízení(Windows)
./adb zařízení(Mac)
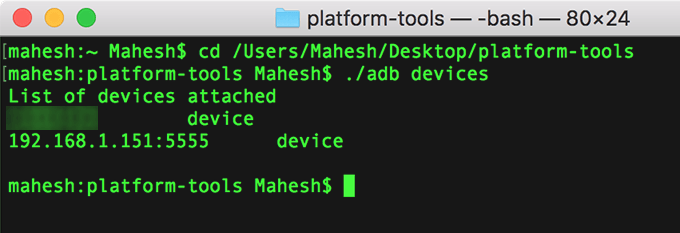
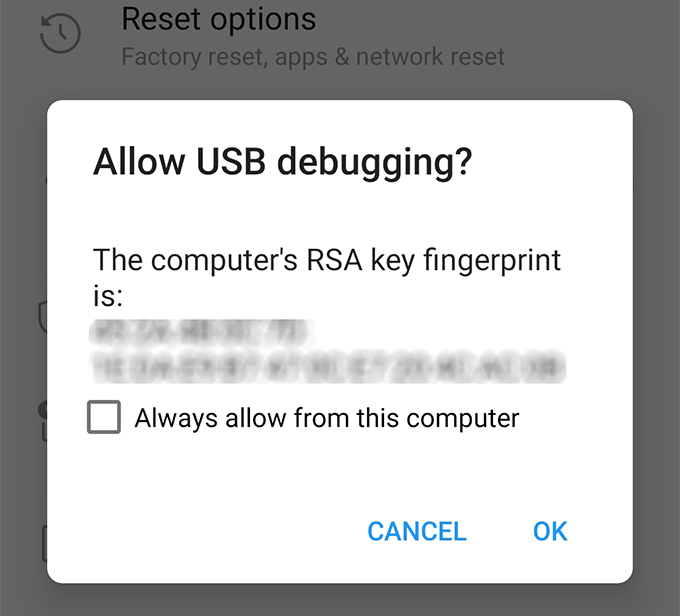
adb tcpip 5555(Windows)
./adb tcpip 5555(Mac)

Úspěšně jste nastavili službu ADB na portu číslo 5555.
Zjištění adresy IP zařízení Android
Nyní, když Server ADB je spuštěn a můžete se připojit k zařízení z počítače. Chcete-li to však udělat, musíte nejprve zjistěte IP adresu vašeho zařízení.
Také se ujistěte, že je zařízení připojeno ke stejné bezdrátové síti jako počítač.
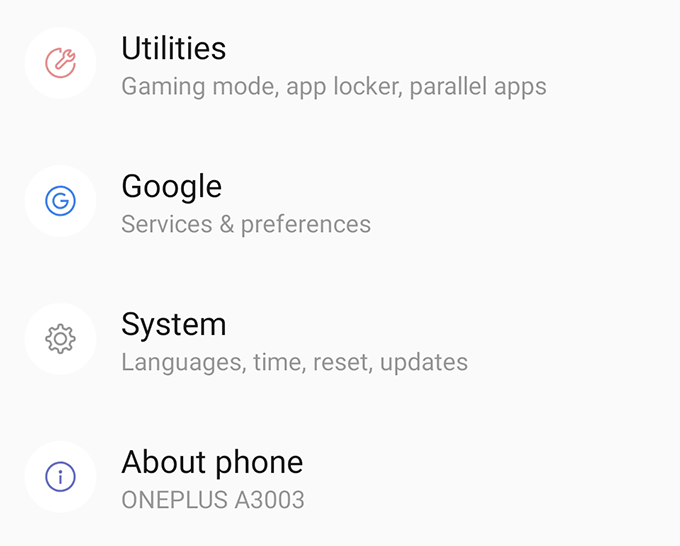
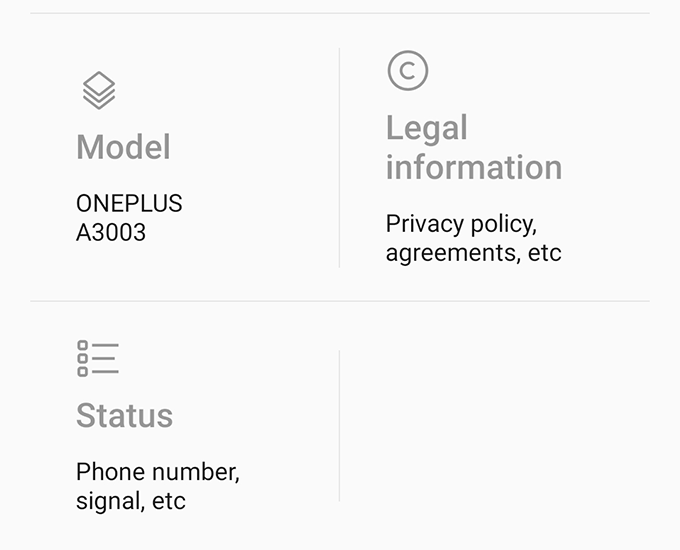
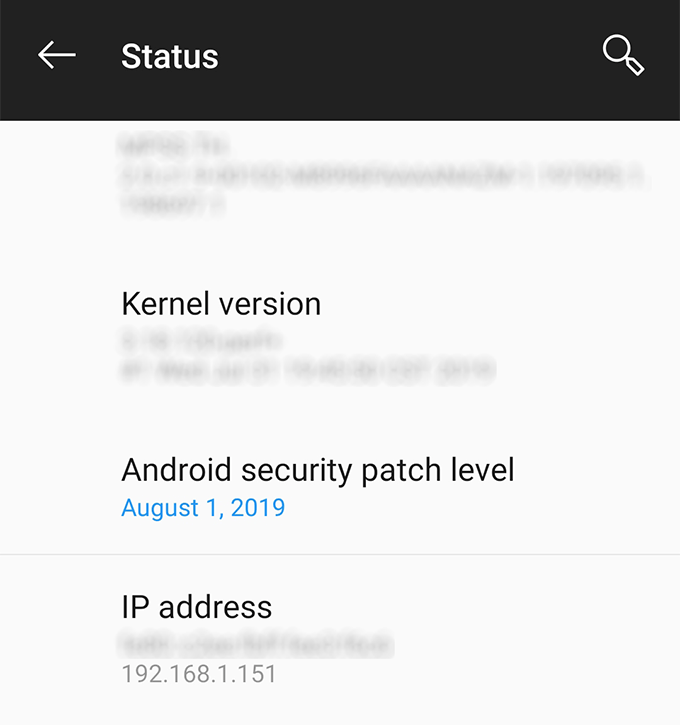
Nyní víte umístění svého zařízení ve vaší síti a je čas navázat spojení mezi dvěma vašimi počítači.
Bezdrátové připojení Do zařízení Android používajícího ADB
Nyní do zařízení odešlete do zařízení požadavek s žádostí o připojení. Protože váš počítač je již jedním z autorizovaných počítačů pro ladění USB, neobdržíte výzvu ani nic podobného, které by vyžadovalo vaše povolení.
Adb connect IP


Nyní, když jste připojeni k zařízení Android pomocí ADB, můžete vydat kterýkoli z příkazů ADB, které znáte, a ty budou provedeny v telefonu Android.
Bezdrátově používat ADB pro kořenová zařízení Android
Pokud jste na svém zařízení získali přístup root, připojení k vašemu zařízení z počítače nebude vyžadovat inicializaci serveru proces. To znamená, že nebudete muset nejprve připojit zařízení pomocí kabelu USB.
Budete však potřebovat IP adresu svého zařízení.
su
setprop service.adb .tcp.port 5555
stop adbd
start adbd
adb connect IP
Nyní můžete na zařízení spouštět libovolné příkazy, které chcete . Protože je vaše zařízení zakořeněné, můžete dokonce spouštět příkazy, které vyžadují oprávnění superuživatele.
Co ADB přikazuje vyzkoušet nejprve
Pokud jste nikdy spusťte všechny příkazy v ADB, existuje několik užitečných příkazů, které můžete spouštět poprvé a dělat věci na svém zařízení.
Po dokončení spusťte příkaz adb disconnecta odpojte zařízení Android.