Android je tam jeden z nejvíce přizpůsobitelných operačních systémů, jak můžete doladit téměř všechno na vašem zařízení Android. Na rozdíl od systému iOS vám Android dokonce umožňuje stahovat a instalovat aplikace do zařízení z neoficiálních zdrojů.
Co to znamená, že se již nemusíte spoléhat na oficiální Google Play obchod, abyste získali své aplikace, protože můžete získat jakoukoli aplikaci z jakéhokoli zdroje a nainstalovat ji do zařízení bez jakýchkoli omezení .
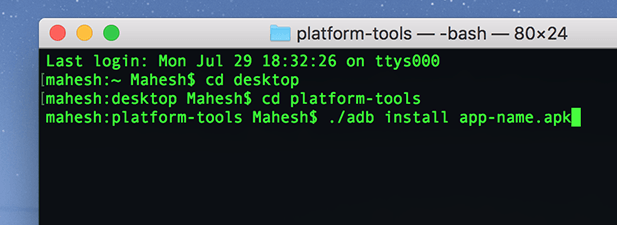
Jeden ze způsobů Chcete-li nainstalovat aplikace do zařízení Android, použijte nástroj ADB (Android Debug Bridge). Je to nástroj, který umožňuje provádět různé příkazy na vašem zařízení z počítače. Jeden z těchto příkazů umožňuje instalovat aplikace do zařízení Android přímo z okna Terminálu nebo příkazového řádku v počítači.
Následující průvodce je o tom, jak můžete pomocí ADB instalovat nové aplikace a odstraňovat stávající aplikace. ze zařízení, aniž byste opustili stroj. Budu používat Mac k provedení kroků v následující příručce. Kroky se budou mírně lišit pro uživatele Windows a Linuxu.
Stáhnout a nainstalovat ADB do počítače
ADB je opravdu skvělý nástroj jako umožňuje provádět na zařízení řadu úkolů, pokud zařízení je připojeno k počítači. Můžete instalovat a odinstalovat aplikace, restartovat zařízení do režimu obnovy a provést několik dalších úkolů na vašem zařízení z vašeho počítače.
Touse ADB pro instalaci aplikací do zařízení, první věc, kterou musíte Do je stáhnout a nastavit nástroj ADB v počítači. Je k dispozici pro všechny tři hlavní operační systémy včetně Windows, Mac a Linux.
Přejděte do Stránka ADB na oficiálním webu Android a stáhněte si balíček pro svůj operační systém. Po stažení extrahujte soubory z archivu do počítače.
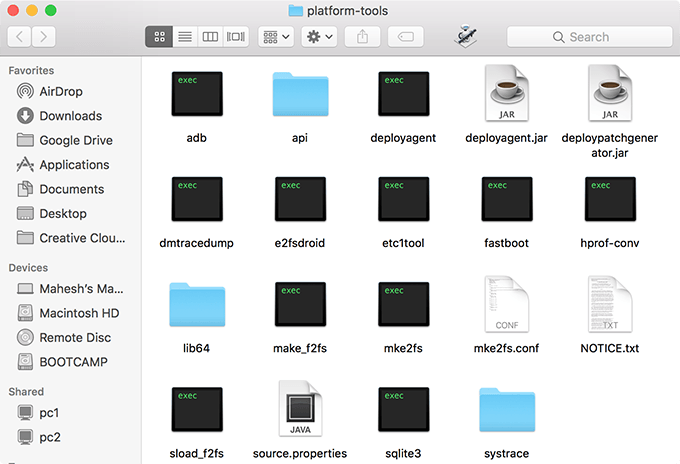
V extrahované složce získáte několik souborů, jak je uvedeno výše. Nebudete muset nic otevírat, protože s těmito soubory budete používat Terminál.
Příprava zařízení pro komunikaci ADB
Nyní, když je nástroj ADB stažen a vše nastaveno na svém počítači, budete muset připravit své zařízení Android pro komunikaci ADB. Ve výchozím nastavení nebude vaše zařízení na vašem počítači rozpoznáno, protože musíte nejprve povolit možnost na zařízení.
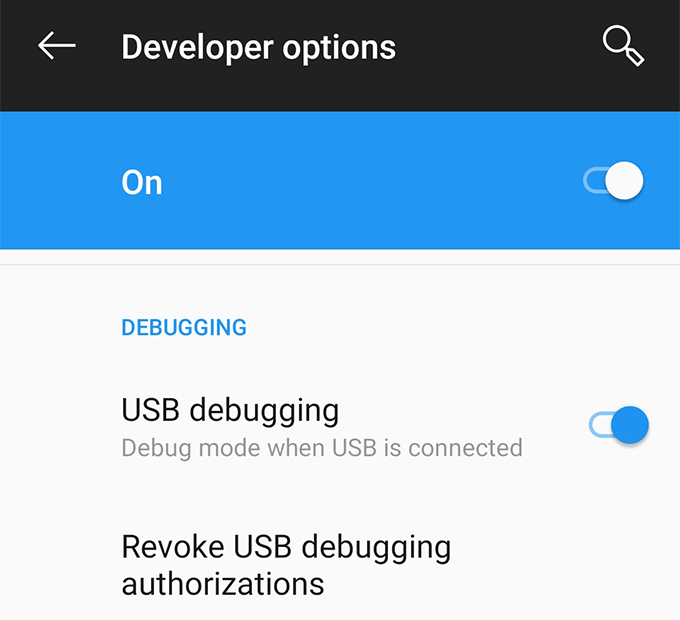
Instalace aplikace pomocí ADB
Zařízení Bothyour a váš počítač jsou nyní připraveny pracovat s ADB, takže začněme s instalací aplikací do zařízení pomocí tohoto nástroje.
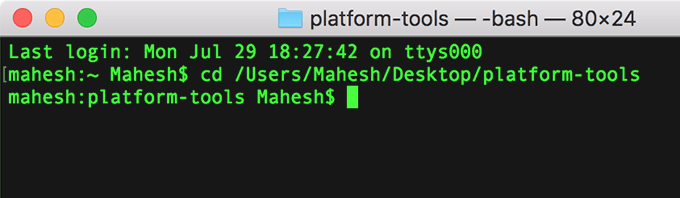
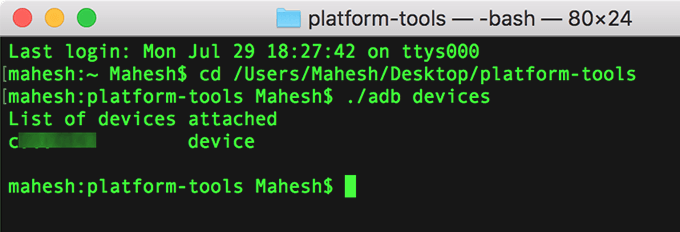

Otevřete zásuvku aplikace ve vašem zařízení a potvrďte, zda je aplikace skutečně nainstalována.
Pomocí této metody můžete do zařízení Android nainstalovat tolik aplikací, kolik chcete, aniž byste opustili počítač.
Odinstalace aplikace pomocí ADB
ADBalso vám umožňuje odinstalovat aplikace nainstalované v zařízení z vašeho počítače, ale je tu háček. Musíte znát název balíčku theapp, který chcete odinstalovat ze zařízení, a je to něco, o čem si nemusíte být vědomi.
Každá aplikaceAndroid má název balíčku, ale bohužel nemůžete snadno najít na svém zařízení přístroj. Abychom vám s tímto úkolem pomohli, je zde však aplikace, která vám umožní odhalit název balíčku pro všechny diváky na vašem zařízení.
Přejděte do obchodu Google Play a stáhněte a nainstalujte Inspektor aplikací na vašem zařízení. Spusťte jej, vyberte aplikaci, kterou chcete odinstalovat pomocí ADB, a na obrazovce se zobrazí název balíčku aplikace.
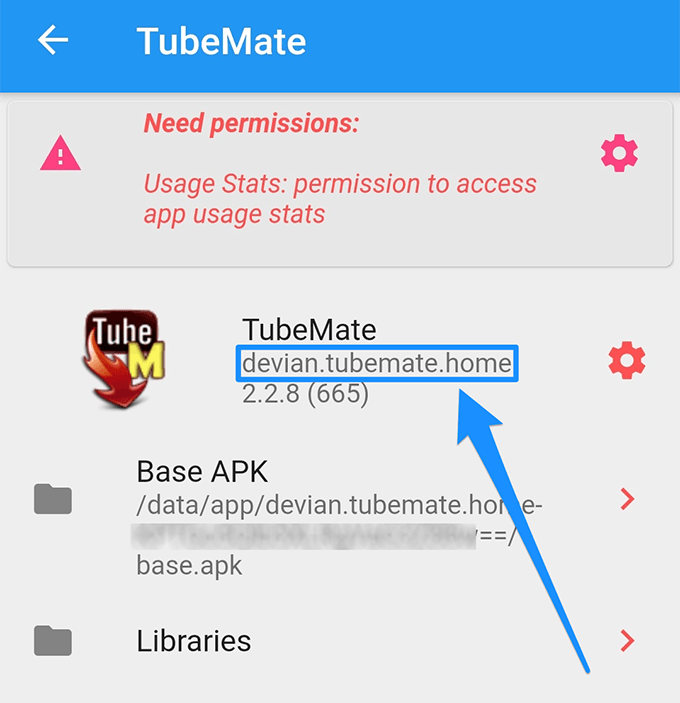
Návrat do terminálu v počítači. Zadejte ./adb odinstalovat, stiskněte mezerník, zadejte název balíčku aplikace a stiskněte Enter.
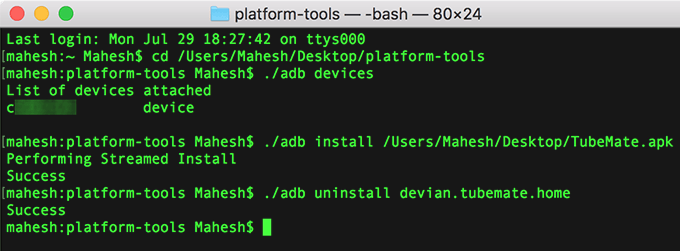
Vaše vybraná aplikace bude na vašem zařízení Android odinstalována.
Pokud máte v počítači spousta aplikací pro Android, můžete pomocí nástroje ADB nainstalovat tyto aplikace jeden po druhém do zařízení, aniž byste je museli do zařízení přenášet.