Je váš hlasitost v systému Windows 10 příliš nízká? Možná jste zvýšili hlasitost a stále nic neslyšíte? Toto je běžný a zneklidňující problém Windows 10 a může za to několik věcí.
Pokud máte tento problém, zde je 12 známých oprav, které by mohly pomoci. Tyto opravy jsou uvedeny v pořadí, takže začněte číslem jedna a seznamem se propracujte, dokud nebude fungovat!
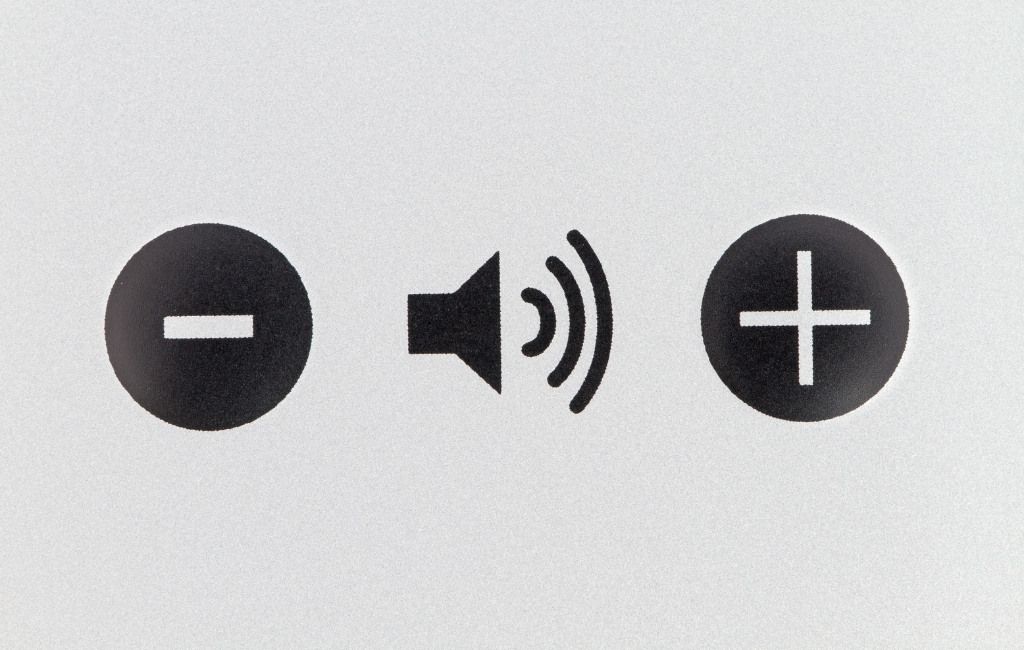
1. Zkontrolujte Volume Mixer
Windows 10 nastavuje hlasitost pro každý program nebo aplikaci odlišně. Někdy nastaví hlasitost pro konkrétní program nižší.
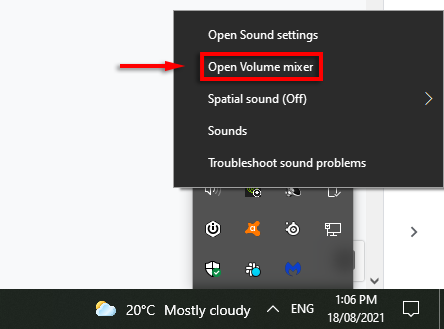
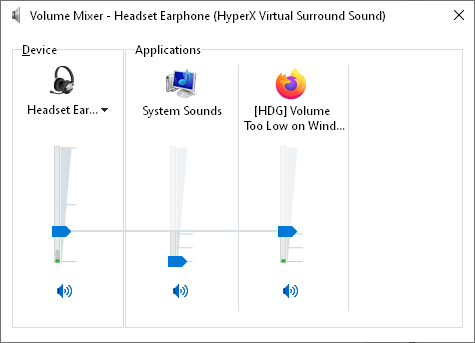
Toto je nejzjevnější oprava. Pokud vám to nepomohlo, přejděte k některým dalším pravděpodobným problémům.
2. Zkontrolujte reproduktory, konektory a připojení
V závislosti na stáří a kvalitě vašich reproduktorů a počítače mohou jednoduše selhávat. Chyba může spočívat na několika místech. Měli byste zkontrolovat kabely, reproduktory (nebo sluchátka), konektory a další pomocná připojení. Totéž platí pro problémy s hlasitostí mikrofonu.
Nejprve, je -li to možné, zkuste pomocí druhého přehrávacího zařízení určit, zda jsou na vině reproduktory. Postačí jakýkoli sekundární reproduktor. Pokud je zvukový výstup přes druhé zařízení normální, jsou na vině reproduktory. Pokud ne, mohou to být konektory nebo připojení.
Pokud máte PC má Bluetooth, připojte se k reproduktoru Bluetooth a zkontrolujte, zda je zvukový výstup v pořádku. V tomto případě se pravděpodobně jedná o vadný konektor nebo připojení. Váš počítač může mít více než jeden zvukový konektor (přední a zadní). Pokud ano, zkuste připojit reproduktory k druhému konektoru a zjistit, zda to problém vyřeší. Pokud reproduktor místo toho používá port USB, zkuste jiný.

Reproduktory můžete také vyzkoušet na jiném počítači nebo zařízení. Pokud s tímto zařízením pracují, je na vině PC.
Pokud jsou na vině reproduktory, mohou jednoduše potřebovat nějakou údržbu. Zkontrolujte, zda reproduktory neblokuje značný prach nebo jiné nečistoty. Zatímco se díváte, zkontrolujte, zda není podstatnější poškození, které může být kořenem problému. Reproduktory jemně očistěte pomocí vakua a hadříku, dávejte pozor, abyste nepoškodili křehké části.
Pokud se nejedná o žádný z těchto problémů, bude pravděpodobně chyba souviset se softwarem nebo ovladačem.
3. Spusťte Poradce při potížích se zvukem systému Windows
Poradce při potížích se zvukem systému Windows poskytuje několik běžných oprav problémů se zvukem. Pokud budete mít štěstí, spuštění nástroje pro odstraňování problémů okamžitě vyřeší váš problém s objemem.

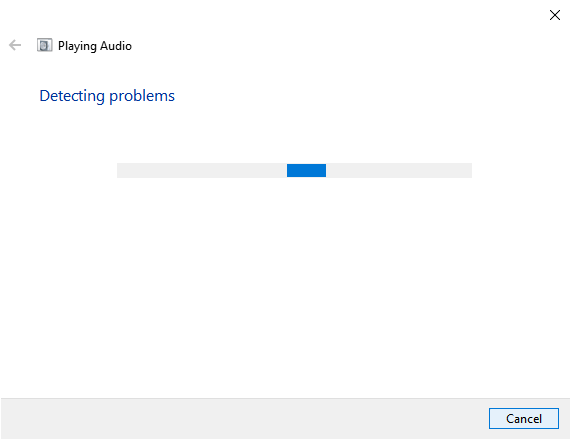
Mějte na paměti, že nástroj pro odstraňování problémů nemusí detekovat žádné problémy. Pokud tomu tak je, přejděte k následujícím opravám.
4. Zkontrolujte své zařízení pro přehrávání
Windows 10 možná spouští přehrávání zvuku přes špatné zařízení.
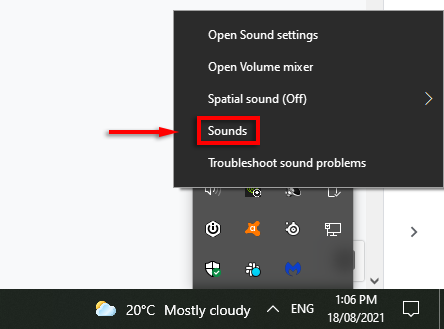
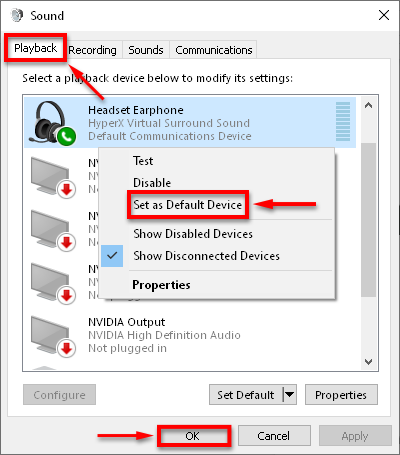
Zkontrolujte, zda váš zvuk funguje podle potřeby. Pokud váš systém uvádí více zvukových zařízení, můžete každé nastavit na výchozí zařízení a zkontrolovat, zda funguje.
5. Restartujte zvukové zařízení
Někdy se může zvukové zařízení spustit nesprávně, což způsobí chybu hlasitosti. Restartování zvukového zařízení je rychlejší než přeinstalování ovladačů, proto doporučujeme nejprve vyzkoušet tuto metodu.
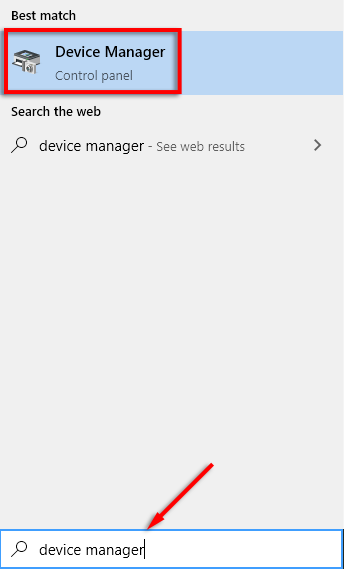
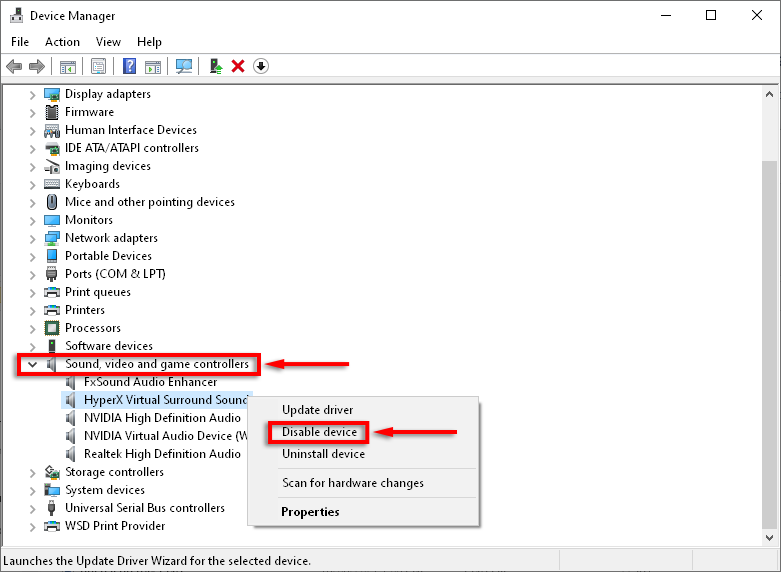
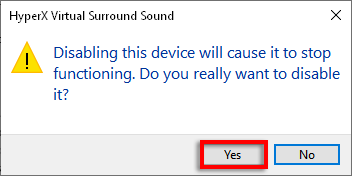
6. Aktualizujte Windows
Chybné ovladače jsou hlavní příčinou problémů se zvukem v systému Windows 10. Aktualizace systému Windows by obecně měla aktualizovat nebo opravit instalaci vašeho ovladače.
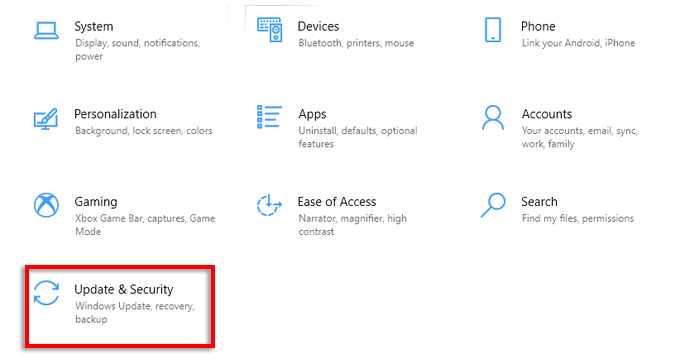
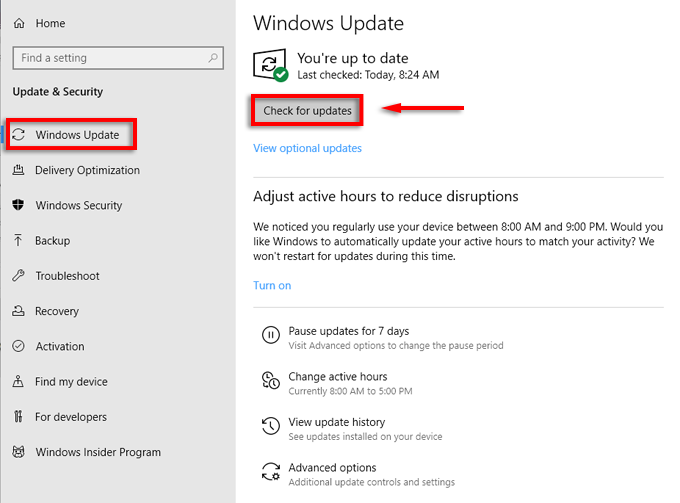
Zkontrolujte, zda váš zvuk funguje. Pokud ne, možná budete muset zkusit ručně aktualizovat zvukové ovladače.
7. Ruční aktualizace ovladačů zvukových zařízení
Zvukové ovladače občas nebudou kompatibilní s aktualizacemi systému Windows nebo konkrétními programy. Naštěstí je ruční aktualizace zvukových ovladačů rychlá a snadná.
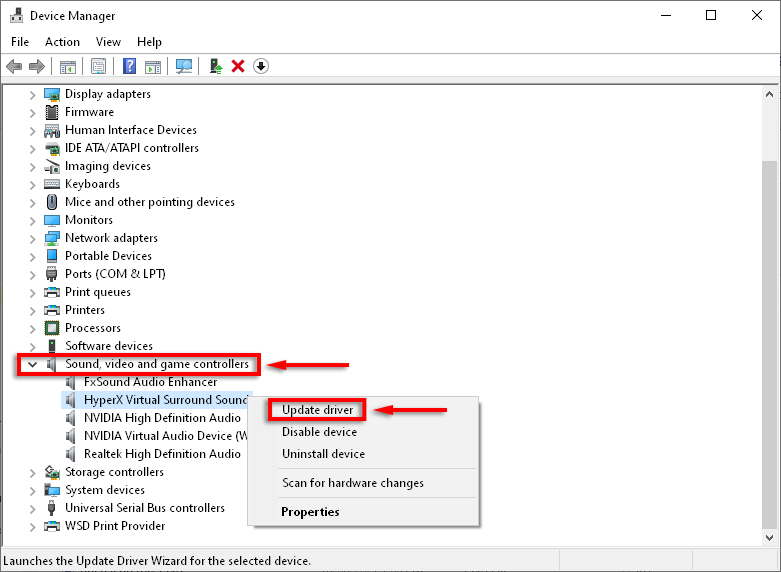
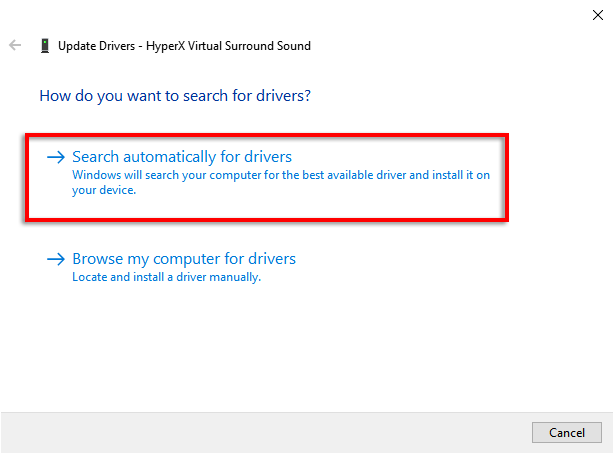
Windows nemusí detekovat nové ovladače. Na webových stránkách výrobce však mohou být aktualizované ovladače. To je především případ zvukových karet třetích stran. Chcete -li zkontrolovat a nainstalovat nové ovladače, postupujte takto:

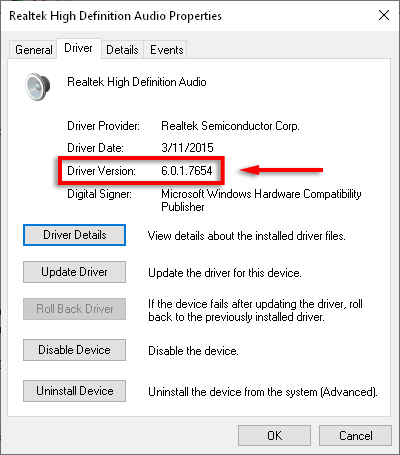
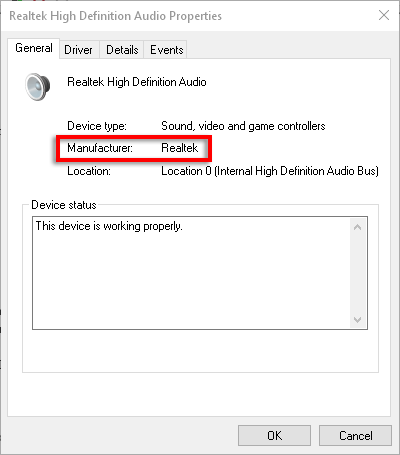
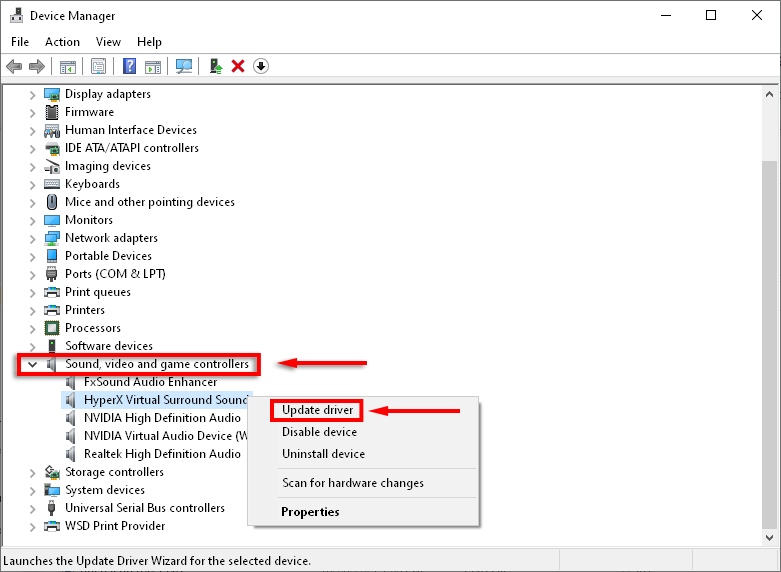
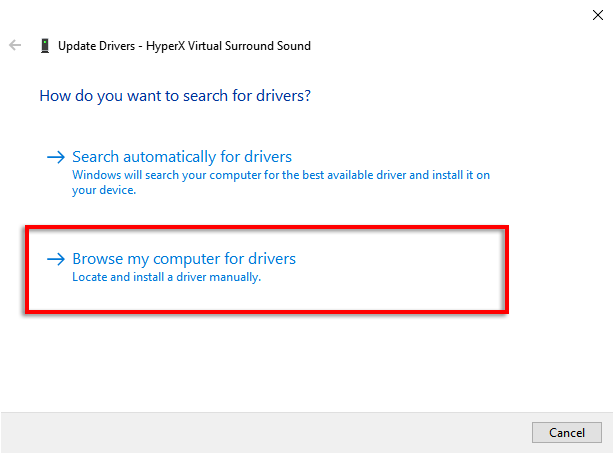
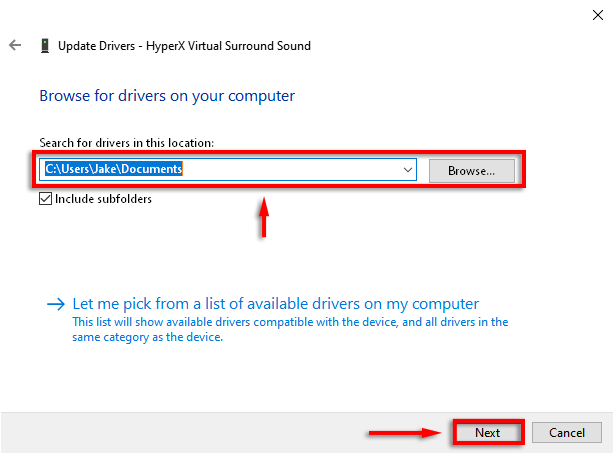
Pokud neexistují žádné nové zvukové ovladače, můžete přeinstalovat aktuální verzi a zjistit, zda se tím problém vyřeší.
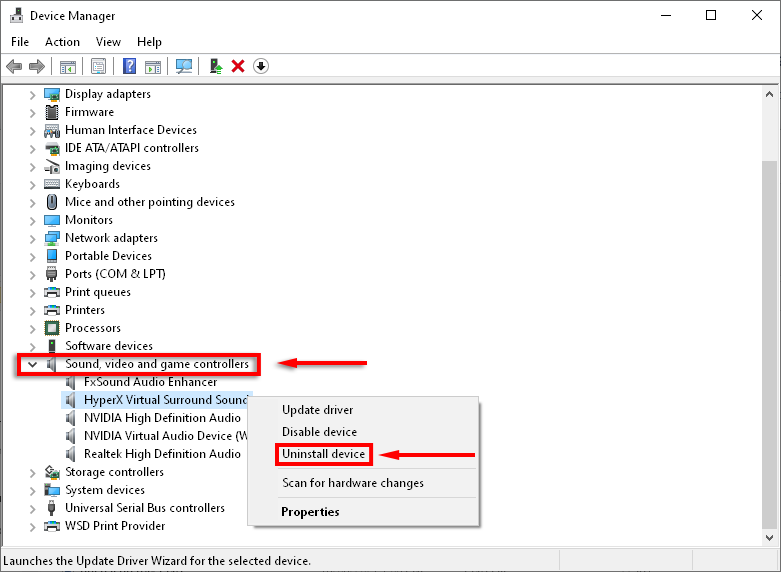
Pokud se naopak problém s nízkou hlasitostí vyskytne po aktualizaci, můžete se pokusit vrátit zpět k předchozímu zvukovému ovladači a zkontrolovat, zda se tím problém vyřeší.
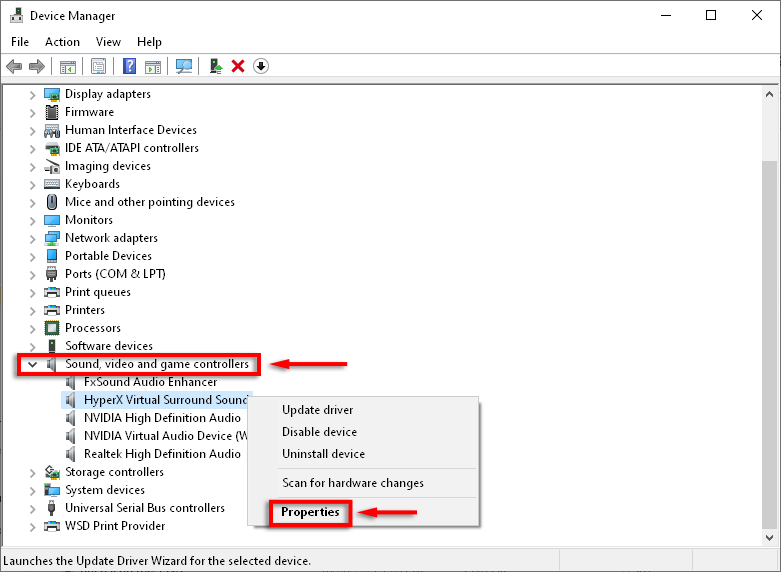
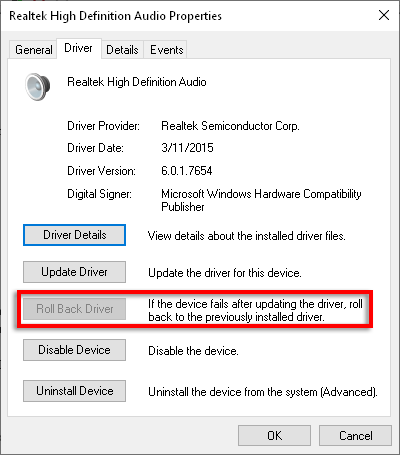
Poznámka: Tato možnost nemusí být k dispozici, v takovém případě budete muset poslední verzi stáhnout výše uvedeným způsobem ručně.
8. Změnit nastavení komunikace
Někteří uživatelé uvedli, že vyřešili problémy s hlasitostí vypnutím podivného nastavení zvuku v systému Windows 10.
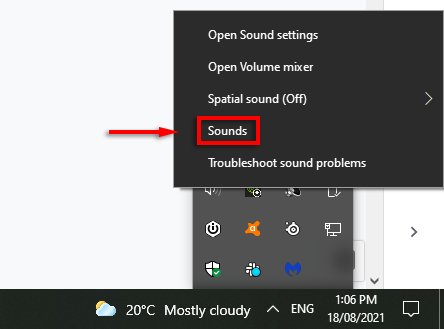
- Na kartě Komunikacev části Když systém Windows detekuje komunikační aktivitu, vyberte Nedělat nic.
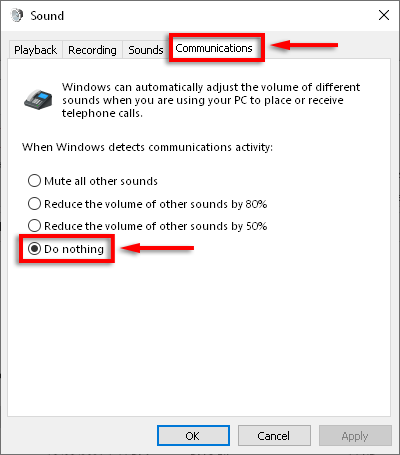
9. Změnit nastavení ekvalizéru
Někteří uživatelé poznamenávají, že zapnutí ekvalizéru hlasitosti řeší jejich problém s hlasitostí.
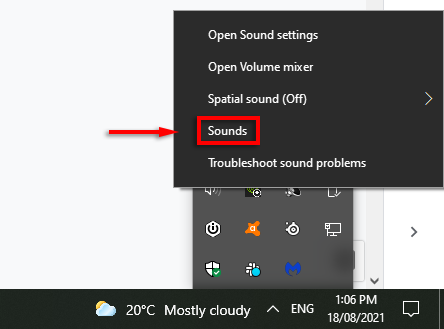
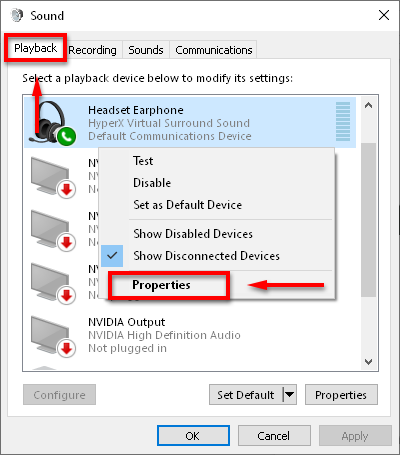
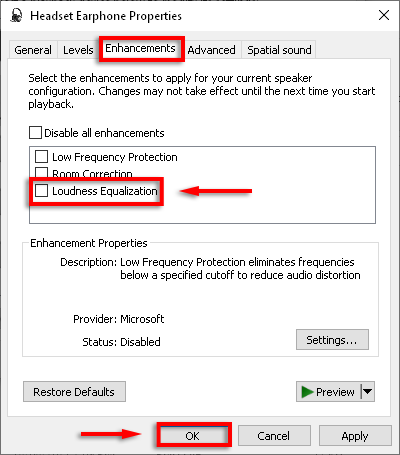
Pokud to nefungovalo, zkuste vylepšení úplně vypnout.
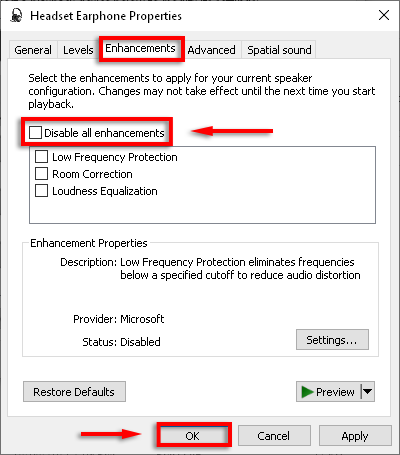
10. Restartujte zvukové služby
Zvukové služby systému Windows mohou být zdrojem mnoha problémů se zvukem. Restartování služby může vyřešit problém s malým objemem v systému Windows 10.
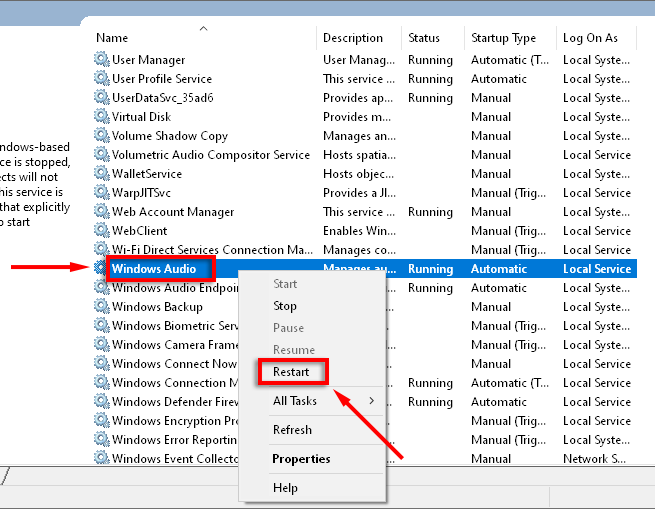
11. Změňte vzorkovací frekvenci a bitovou hloubku
Tento problém s hlasitostí může také vyřešit výběr kvalitnějšího výstupu pro vaše reproduktory.
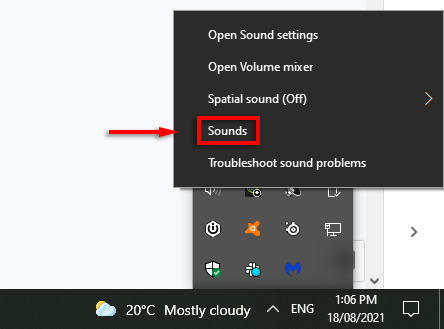
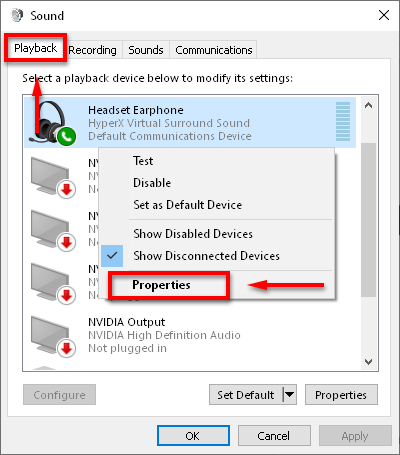
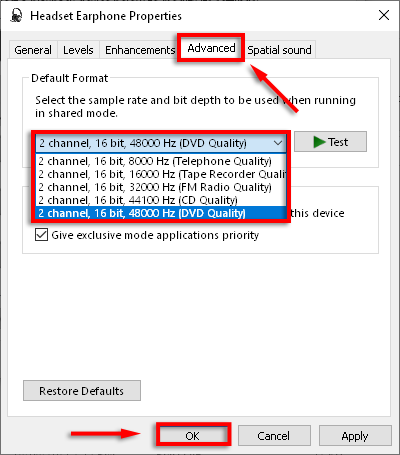
12. Vyzkoušejte program ekvalizéru třetí strany
Pokud nic jiného nefungovalo, je čas vyzkoušet program jiného výrobce. Existuje spousta skvělé aplikace pro ekvalizér pro Windows 10. Tyto aplikace nabízejí ovládání hlasitosti, zesilovače basů a výšek a další nastavení, která mohou pomoci opravit nízký zvuk v systému Windows 10.
Zvýšení hlasitosti hudby
Naštěstí nyní můžete poslouchat zvuk na vašem počítači na požadovaných úrovních. Pokud některé z těchto řešení opravilo váš zvuk nebo víte o jiné opravě, dejte nám prosím vědět v níže uvedených komentářích!