Ve výchozím nastavení byste měli v oznamovací oblasti (tj. v pravém dolním rohu hlavního panelu) každého počítače se systémem Windows 10 najít ikonu hlasitosti a spoustu dalších systémových ikon. Ikona hlasitosti umožňuje snadno upravit výstupní hlasitost počítače, řešit problémy se zvukem a dokonce spravovat externí zvuková zařízení.
Pokud ikona hlasitosti nebo zvuku chybí nebo ji již na hlavním panelu nemůžete najít, podívejte se na níže uvedená řešení pro řešení potíží.
Tato řešení nejsou specifická pouze pro ikonu svazku. Můžete je také použít k obnovit další systémové ikony chybějícímu na hlavním panelu počítače.
1. Zkontrolujte konfiguraci hlavního panelu
Nejdříve nejdříve - musíte se ujistit, že je hlavní panel počítače nakonfigurován tak, aby vyhovoval ikoně hlasitosti. Podle pokynů níže přidejte (znovu) ikonu hlasitosti na hlavní panel.
1. Klikněte pravým tlačítkem na hlavní panel a z nabídky vyberte Nastavení hlavního panelu.
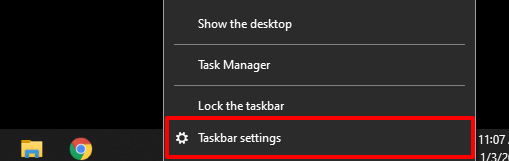
2. Přejděte do sekce Oblast oznámení a klikněte na možnost Zapnout nebo vypnout systémové ikony.
In_content_1 vše: [300x250] / dfp: [640x360]- ->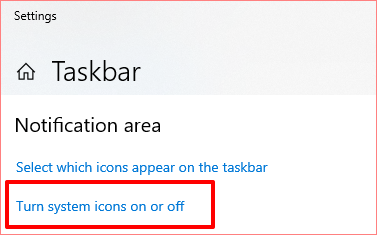
3. Zkontrolujte, zda je zapnuto Hlasitost.
Pokud je svazek povolen, ale ikona na hlavním panelu stále není nikde, vypněte ji a znovu zapněte. To by mohlo pomoci obnovit ikonu chybějícího svazku v systému Windows. Jinak přejděte k dalšímu kroku.
4. Vraťte se na stránku nastavení hlavního panelu a klikněte na Vybrat, které ikony se zobrazí na hlavním panelu.
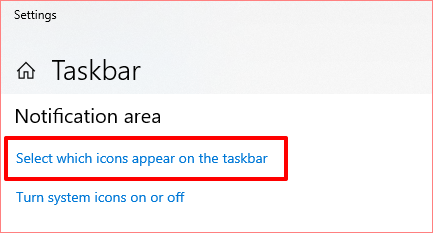
5. Na této stránce zapněte Hlasitost. Pokud je již povoleno, vypněte jej a znovu zapněte.
Rychlejší alternativou je ruční odkrytí ikony svazku. Klepněte na ikonu šipky na hlavním panelu a přetáhněte ikonu hlasitosti do oznamovací oblasti.
2. Restartujte Průzkumník Windows
Průzkumník Windows ovládá hlavní panel, Nabídka Start, Průzkumník souborů a Centrum akcí v počítači se systémem Windows 10. Pokud ikona hlasitosti chybí, může pomoci restartování Průzkumníka Windows.
Spusťte Správce úloh systému Windows pomocí klávesové zkratky Ctrl + Shift + Esc. Na kartě Procesy vyhledejte Průzkumníka Windows(nebo explorer.exe) a klikněte na něj. Nakonec klepněte na tlačítko Restartovatv levém dolním rohu okna Správce úloh.
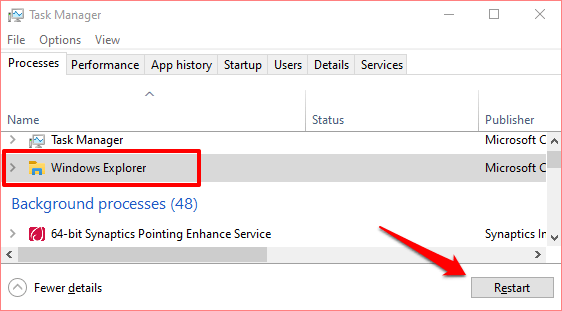
Tím by se obnovil hlavní panel i oznamovací středisko a snad by se obnovila ikona chybějícího zvuku.
Průzkumníka Windows můžete také restartovat pomocí Příkazový řádek systému Windows.
1. Klikněte pravým tlačítkem na ikonu Start / Windows v levém dolním rohu obrazovky a vyberte možnost Příkazový řádek (správce).
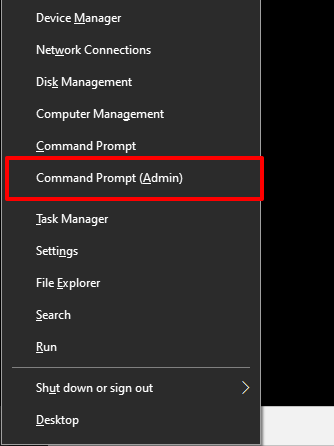
2. Zadejte níže uvedený příkaz do konzoly příkazového řádku a stiskněte Enter… .
taskkill / f / im explorer.exe
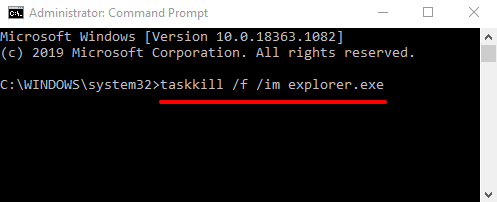
Příkaz ukončí Průzkumníka Windows a obrazovka počítače zhasne.
3. Zadejte následující příkaz do konzoly a stiskněte Enter>. .
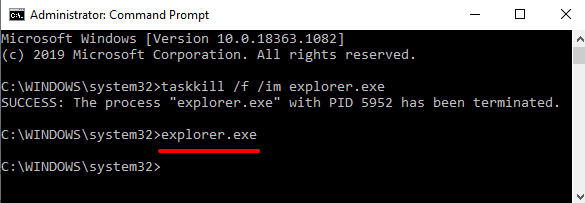
Plocha a hlavní panel na obrazovce se znovu zobrazí ikona. Pokud se tím neobnoví ikona chybějícího svazku, přejděte k dalšímu řešení.
3. Aktualizujte ovladač zvuku / zvuku
Zastaralé ovladače, který může narušit zvukové konfigurace vašeho počítače a způsobit další související hardwarové problémy. Doporučujeme aktualizovat ovladač vašeho počítače na nejnovější verzi.
1. Klikněte pravým tlačítkem na Starta v nabídce Rychlý přístup vyberte Správce zařízení.
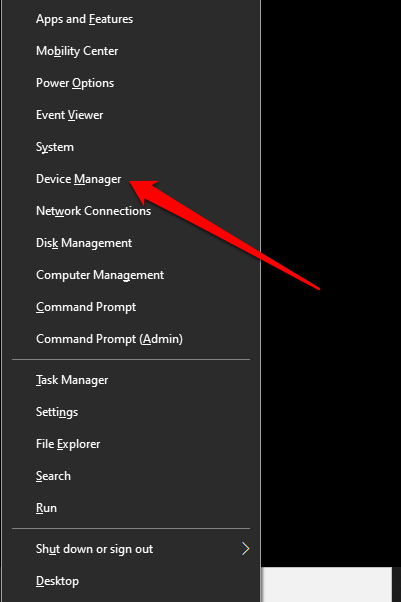
2. Rozbalte kategorii Řadiče zvuku, videa a hera klikněte pravým tlačítkem na zvukovou kartu nebo zvukové zařízení. Pokračujte výběrem možnosti Aktualizovat ovladač.

3. Vyberte Vyhledat automaticky aktualizovaný software ovladače. Windows vyhledají ve vašem počítači a na internetu nové verze vašeho zvukového ovladače.
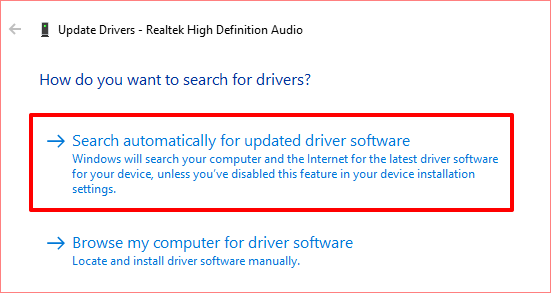
Pokud ikona hlasitosti stále chybí, odinstalujte zvukový ovladač. Nemusíte se bát ničeho rozbít; Systém Windows ovladač přeinstaluje automaticky.
Klepněte pravým tlačítkem myši na ovladač, vyberte možnost Odinstalovat zařízenía ve výzvě s upozorněním vyberte možnost Odinstalovat.
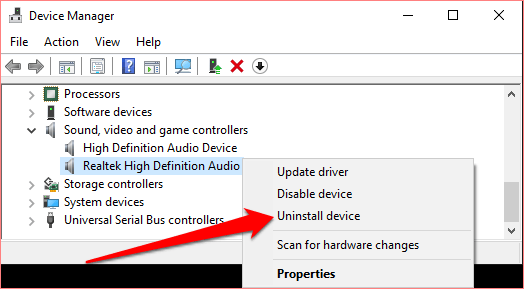
Chcete-li okamžitě přeinstalovat odstraněný ovladač, vyberte na panelu nabídek možnost Akcea vyberte možnost Vyhledat změny hardwaru.
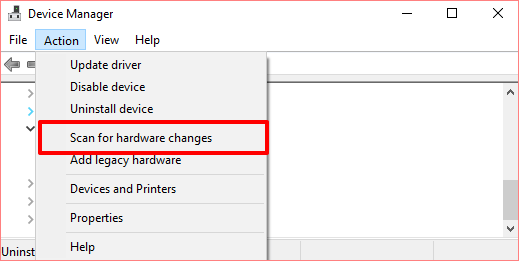
To by obnovilo Správce zařízení a přeinstalovalo zvukový ovladač. Pokud ovladač není znovu nainstalován, restartujte počítač a zkontrolujte znovu.
Za zmínku stojí také to, že špatný, nestabilní nebo špatně vyvinutý ovladač s chybami by se mohl také pokazit se zvukovými konfiguracemi vašeho počítače. Pokud ikona hlasitosti v počítači po instalaci nové verze zvukového ovladače stále chybí, měli byste se vrátit zpět k předchozí verzi.
Poklepáním na zvukový ovladač otevřete okno Vlastnosti ovladače. Přejděte na kartu Ovladača klikněte na tlačítko Vrátit zpět ovladač.
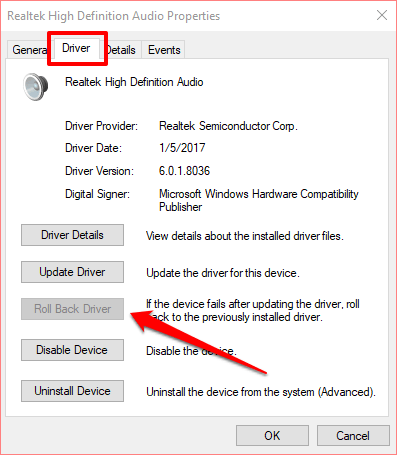
4. Zkontrolujte nastavení editoru zásad skupiny Windows
Editor zásad skupiny je pokročilé prostředí, kde můžete konfigurovat a přizpůsobit prostředí Windows. Ve výchozím nastavení má každý počítač se systémem Windows nastavení zásad v Editoru zásad skupiny, které umožňuje uživatelům odebrat ikonu hlasitosti z oblasti ovládání systému.
Váš počítač nebude zobrazovat ikonu hlasitosti nebo zvuku, pokud je toto nastavení zásad aktivní. Podle následujících pokynů zkontrolujte stav nastavení hlasitosti a deaktivujte jej.
1. Spusťte pole Spustit Windows pomocí klávesové zkratky Klávesa Windows + R.
2. Do dialogového okna zadejte gpedit.msca vyberte OK.
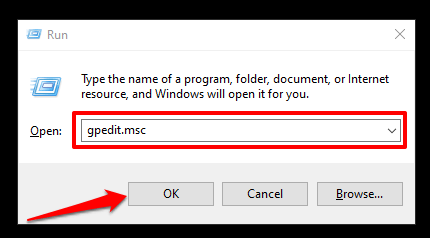
3. V části Konfigurace uživatelerozbalte kategorii Šablony pro správua vyberte možnost Nabídka Start a hlavní panel.
[17-skupina -policy-editor-windows-10]
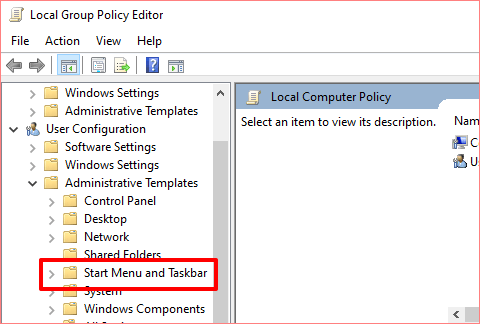
4. Procházejte nastavení zásad na stránce a vyhledejte Odebrat ikonu ovládání hlasitosti. Poklepáním na něj zkontrolujte jeho stav.
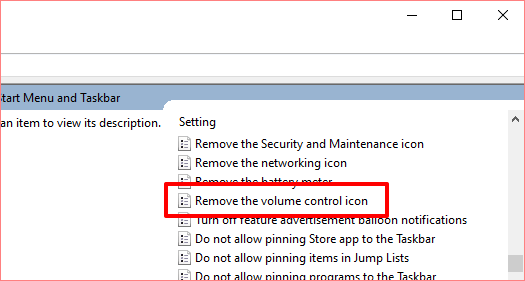
5. Pokud je nastavení zásad povoleno, nastavte jej na možnost Nenakonfigurovánonebo Zakázáno.
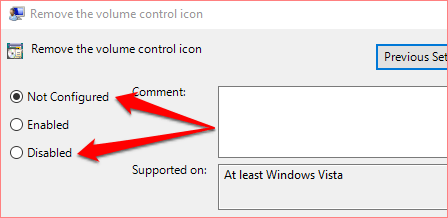
Vyberte OKuložte změnu a potvrďte, zda se tím obnoví ikona chybějícího svazku. Pokud se nic nezmění, restartujte počítač a zkontrolujte znovu.
5. Aktualizujte Windows
Tento problém může způsobit také chyba v operačním systému vašeho počítače. Pokud žádné z výše uvedených řešení potíží problém nevyřešilo, může pomoci instalace nejnovější aktualizace systému Windows 10. Kromě oprav chyb se aktualizace systému Windows dodávají také s aktualizacemi ovladačů.
Připojte svůj počítač k internetu a zkontrolujte to v části Nastavení>Aktualizace a zabezpečenípokud je pro váš počítač k dispozici aktualizace systému Windows.
Obnovte ikonu Chybějící hlasitost
Ikona hlasitosti je praktická zkratka pro mnoho nastavení souvisejících se zvukem. Pokud ve vašem počítači se systémem Windows 10 chybí ikona hlasitosti, alespoň jeden z těchto tipů by měl ikonu na hlavním panelu obnovit. Jak již bylo zmíněno dříve, můžete tyto triky použít také k obnovení dalších chybějících systémových ikon na hlavním panelu.
Pokud ikona hlasitosti stále chybí, může nastat problém s hlavním panelem počítače. V takovém případě můžete problém vyřešit opětovnou registrací hlavního panelu pomocí prostředí Windows Powershell. V této průvodce opravou hlavního panelu Windows 10 jsme vysvětlili, jak toho můžete dosáhnout.