Pokud se snažíte použít počítač se systémem Windows a zjistíte, že je zaseknutý v nekonečné smyčce restartu, může být frustrující se s ním vypořádat, zejména pokud neznáte jeho příčinu.
Windows Smyčka 10 restartů nastane, když je v operačním systému správně selhání při spuštění.

Předchozí verze systému Windows by k vyřešení smyčky restartu potřebovaly úplnou přeinstalaci. V systému Windows 10 však můžete rychle vyřešit potíže a opravit nekonečnou smyčku restartu a všechny další problémy, které mohou nastat.
Tato příručka se zabývá příčinami smyčky restartu systému Windows 10 a tím, jak ji opravit .
Co způsobuje smyčku restartování systému Windows 10?
Existuje několik důvodů, proč je váš počítač zaseknutý ve smyčce restartu, která se vyznačuje selháním Windows se správně načte, jakmile zapnete počítač.
Místo normálního bootování se počítači nepodaří dosáhnout přihlašovací obrazovka, než se resetuje na bootovací obrazovku a pokusí se načíst Okna. Od této chvíle je operační systém zachycen v nekonečné smyčce bootování a shazování, což znemožňuje použití vašeho počítače.
In_content_1 all: [300x250] / dfp: [640x360]->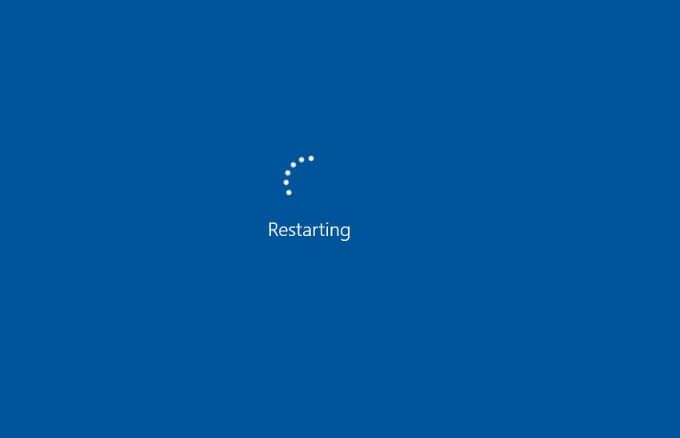
Mezi příčiny smyčky restartu Windows 10 patří:
Jak opravit Windows 10 Stuck in Restart Loop
1. Odpojte periferní zařízení a proveďte tvrdý reset vašeho počítače
Část hardwaru, která je připojena k vašemu počítači, například tiskárna, digitální fotoaparát nebo videorekordér, USB paměťové zařízení nebo čtečka paměťových karet může narušovat normální proces zavádění systému Windows.
Odpojení všech těchto periferních zařízení od počítače a provedení tvrdého resetu může pomoci vyřešit nekonečnou smyčku restartu. Můžete ponechat pouze klávesnici, myš a monitor a poté odpojit počítač ze zásuvky.

Pokud je váš počítač dodáván s vyměnitelnou baterií, vyjměte ji a poté podržte tlačítko napájení po dobu asi 15 sekund, dokud se nevypne. Vložte baterii zpět, připojte napájení ze zdi zpět k počítači a zkuste ji restartovat.
2. Vynechat obrazovku restartu
Pokud je systém Windows 10 i po odpojení periferních zařízení a provedení tvrdý restart stále ve smyčce restartu, můžete se pokusit obrazovku restartovat pomocí Funkční klávesa (FN).
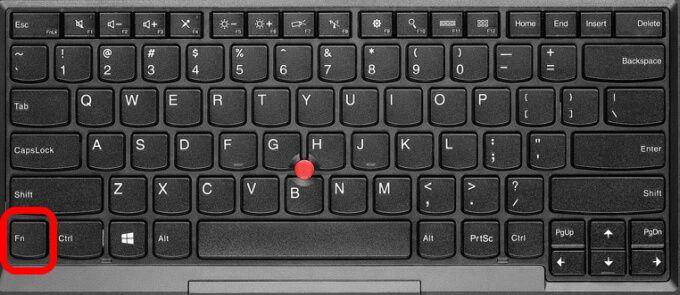
Při zapnutí počítače držte stisknutou klávesu FN, zatímco stále držíte klávesu, klepnutím na klávesu Windows obejdete restart. Pokud to funguje, měla by se zobrazit přihlašovací obrazovka a počítač můžete běžně používat i nadále.
3. Použít automatickou opravu systému Windows 10
Automatická oprava je funkce obnovení v systému Windows 10, která nastartuje, když se operační systém nemůže spustit nebo spustit, a pokusí se problém diagnostikovat a opravit. Funkce skenuje systémové soubory, konfigurace a nastavení registru mimo jiné a poté se pokusí opravit problémy, které brání tomu, aby váš počítač fungoval normálně.
Automatická oprava se obvykle nastaví, aniž byste ji vyzvali, ale obvykle se to stane po několika restartech. Pokud zjistíte, že Windows 10 uvízl v smyčkách restartu a do 15 minut nevidíte možnost Automatická oprava, pravděpodobně k tomu nedojde.
Poznámka: Nebudete ztratíte všechna data, pokud provedete automatickou opravu.
Automatickou opravu můžete provést také pomocí USB nebo disku pro instalaci systému Windows 10.
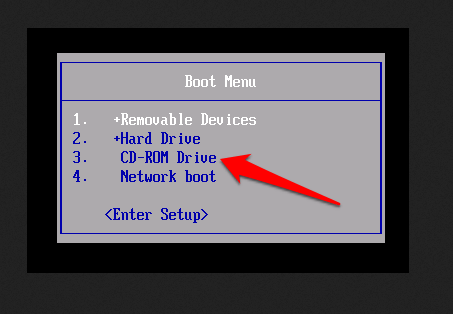
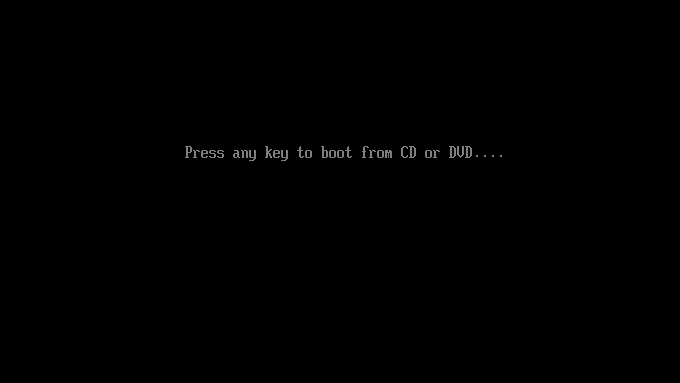
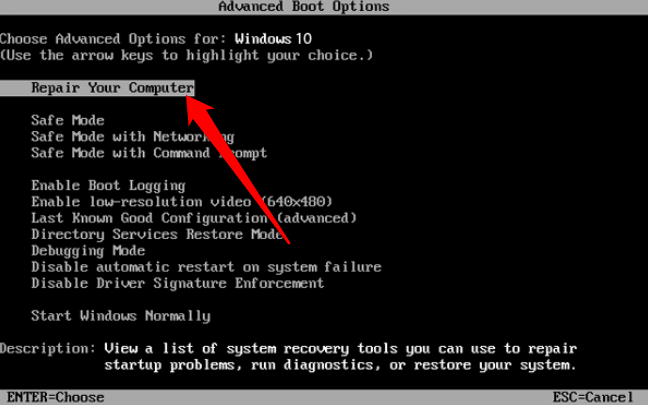
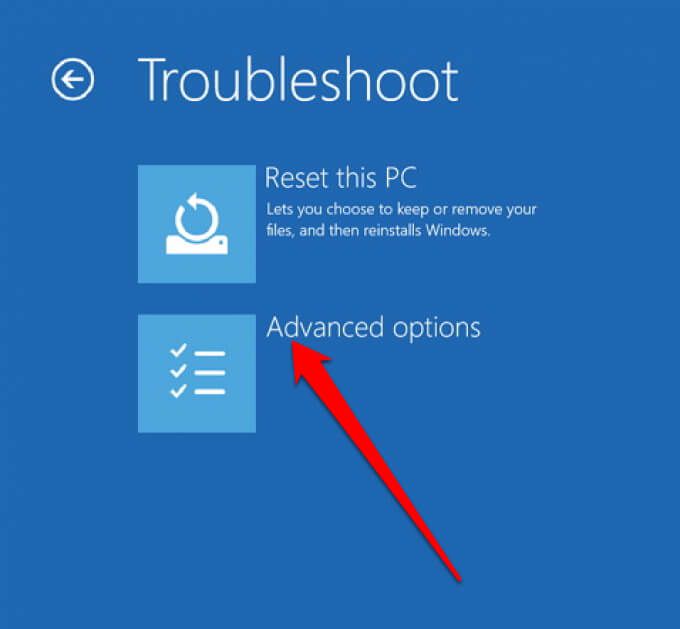
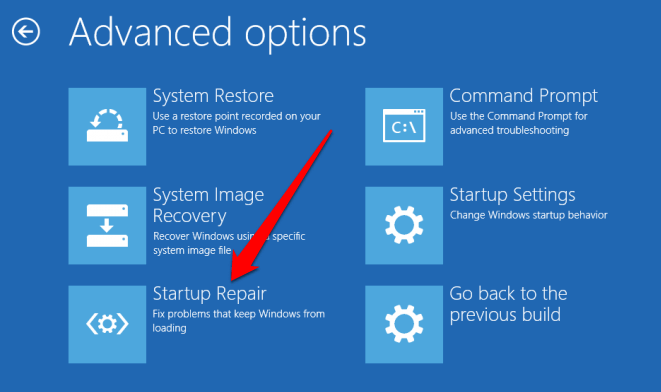
Pokud použití funkce Automatické opravy nepomůže opravit smyčku restartu systému Windows 10 nebo spustit soubory, zkuste použít Nouzový režim.
Použití Nouzový režim pro opravu systému Windows 10 zaseknutý v smyčce restartu
V nouzovém režimu můžete přistupovat k Windows 10 a odinstalujte Windows Update, ovladačům nebo softwaru, které mohou způsobovat Windows 10 restart smyčky problém. V nouzovém režimu můžete provést Obnovení systému a poté znovu nainstalovat Windows 10, pokud selže vše ostatní a nevadí vám ztráta dat.
Pokud má váš počítač více verzí systému Windows, počkejte na obrazovku výběru operačního systému a poté vyberte možnost Změnit výchozí hodnoty nebo vyberte jiné možnosti namísto výběru systému Windows 10.
Dalším krokem bude přístup do nouzového režimu, což bude záviset na tom, jak se bootovací smyčka prezentuje a zda se spustí při připojení konkrétního hardwaru nebo při spuštění konkrétní aplikace.

Jak ručně spustit v nouzovém režimu
Před restartováním můžete restartovat v nouzovém režimu pomocí tří různých možností:
Jak vstoupit do nouzového režimu pomocí instalačního média
Instalační média můžete použít také k přístupu do nouzového režimu, pokud máte na pevném disku počítače oddíl pro obnovení. Pokud ne, můžete si stáhnout Instalační médium Windows 10 na jiný počítač a uložit jej na USB nebo DVD.
Jakmile máte instalační médium, vložte jej do počítače a postupujte podle pokynů kroky v části Automatická oprava k vyřešení problému se smyčkou restartu.
Alternativně klepněte na Delnebo F1při spuštění systému pro přístup k UEFI / BIOSa najděte Správce spouštění. Vyberte oddíl pro obnovení jako primární zařízení a restartujte počítač.
Jak opravit Windows 10 Restartujte smyčku způsobenou službou Windows Update v nouzovém režimu
Pokud váš Pokud je počítač v nouzovém režimu, můžete dalším smyčkám restartu zabránit odinstalováním aktualizací systému Windows nebo ovladačů z příkazového řádku.
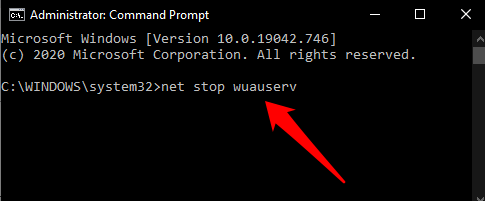
Když je instalace aplikace v nouzovém režimu způsobena restartováním smyčky
Pokud jste si právě nainstalovali aplikaci před začátkem problému se smyčkou restartu systému Windows, můžete software odinstalovat v nouzovém režimu se systém Windows znovu spustí normálně.
Chcete-li to provést, klikněte pravým tlačítkem na aplikaci v nabídce Starta vyberte možnost Odinstalovat.
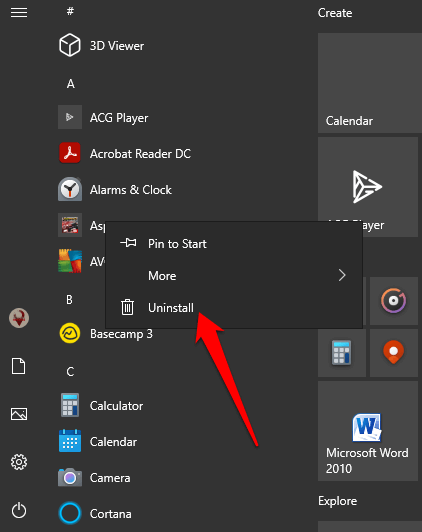
Při restartu Ovladače hardwaru v nouzovém režimu způsobují smyčku
Hardwarové ovladače mohou také způsobit smyčku restartu systému Windows, zejména pokud jsou zastaralé.
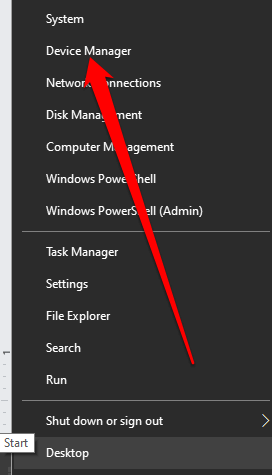
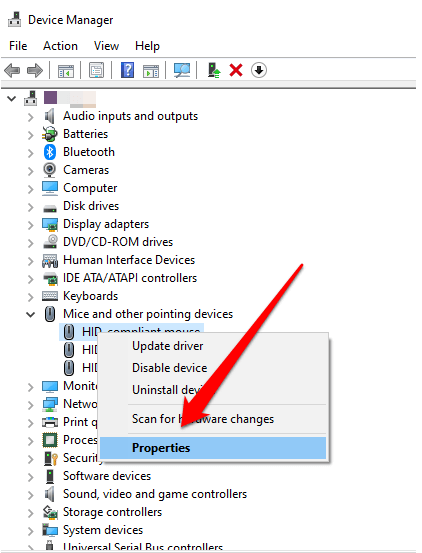
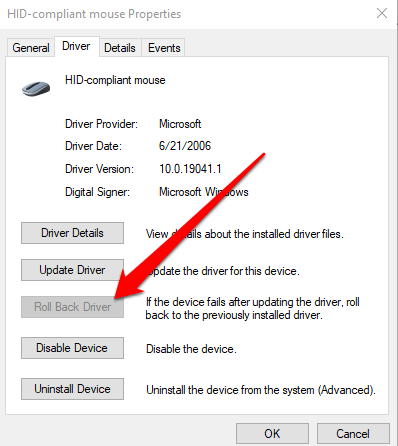
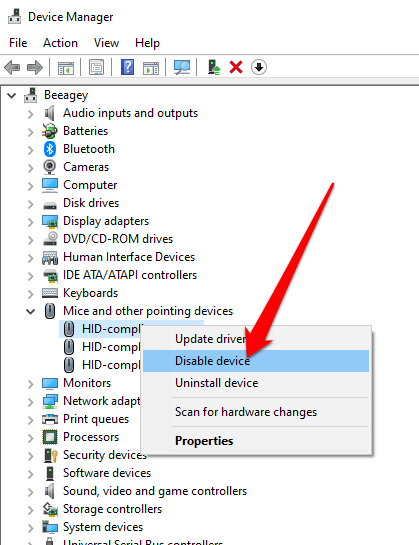
Jak pomáhá resetování systému Windows 10
Pokud nemůžete vstoupit do nouzového režimu nebo ostatní opravy nefungují, zkuste resetovat počítač do továrního nastavení.
Obnovení systému Windows 10 znovu nainstaluje systémové soubory bez poškození vašich dat. Pokud se restartování nezdaří ani po třetím pokusu, systém Windows 10 se automaticky spustí do prostředí WinRE (Windows Recovery Environment).
Odtud můžete postupovat podle pokynů v naší příručce k jak resetovat Windows 10. Pokud nejste správcem počítače, který používáte, přejděte k našemu průvodci na jak obnovit Windows 10 bez hesla správce.
Nechejte svůj počítač běžně běžet
Doufáme, že se vám podařilo opravit smyčku restartu systému Windows pomocí některého z zde uvedených řešení a váš počítač běží znovu normálně. Pokud ano, podívejte se na naše jak nastavit systém automatického zálohování pro průvodce Windows a bezplatné aplikace pro klonování systému, které můžete použít k zálohování celého systému Windows pro případ, že by se smyčka restartu objevila znovu.
Můžete také automaticky zálohovat důležité složky Windows pomocí OneDrive a vaše informace budou bezpečně zkopírovány do cloudu.