Používáte ve svém počítači se systémem Windows 10 často Správce úloh, abyste sledovali různé procesy ve vašem systému a kolik CPU nebo paměti používají? Pokud ano, možná zjistíte, že upřednostňujete dvě alternativní možnosti - Process Monitor nebo Process Explorer.
Oba jsou bezplatné nástroje, které si můžete nainstalovat do počítače se systémem Windows 10. Obsahují stejné informace, jaké můžete vidět ve Správci úloh systému Windows, a mnohem více.

Co je Process Monitor?
Process Monitor je bezplatný pokročilý monitoring nástroj, který je součástí sady nástrojů Windows Sysinternals. Umožňuje zobrazit podrobné informace o všechny procesy běžící ve vašem systému.
Konkrétně se jedná o podrobnosti o událostech vyvolaných konkrétními procesy.
Následující pole s informacemi o procesu jsou ve výchozím nastavení vybrána při prvním spuštění aplikace.
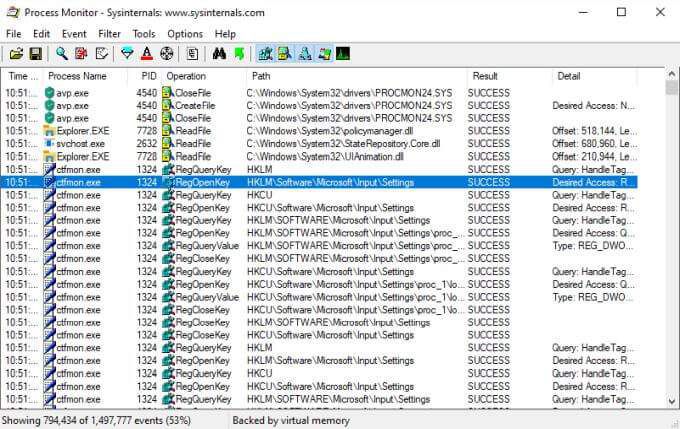
Existuje 20 dalších polí, která můžete vybrat, abyste viděli ještě více informací o každém procesu.
In_content_1 vše: [300x250] / dfp: [640x360]- >Pomocí tohoto nástroje se neomezujete pouze na prohlížení informací o procesu. Můžete také nastavit filtry v jakémkoli poli, abyste omezili zobrazovaná data, zaznamenali události procesu pro řešení potíží a strom procesu, který vám umožní zobrazit vztah mezi nadřazené a podřízené procesy.
Co je Process Explorer?
Process Explorer je nejlepší nástroj pro pochopení toho, jak ve vašem systému fungují různé aplikace. Prostřednictvím inovativní stromové struktury vám ukáže rozpis toho, jaké soubory, adresáře a další procesy řídí každý nadřazený proces.
Průzkumník procesů můžete použít v „režimu rukojeti“, který vám pomůže zjistit, jaké okno zpracovává každý proces, který se otevřel, nebo v „režimu DLL“, který vám ukáže DLL a soubory mapované paměti, které každý proces otevřel.
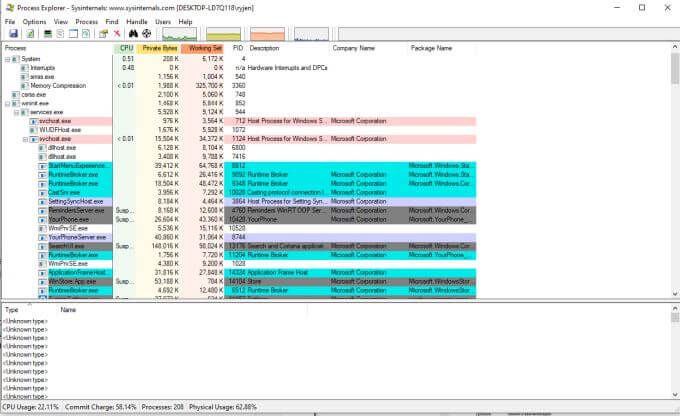
Díky tomu je Process Explorer nesmírně užitečný při odstraňování problémů nebo ladění aplikací běžících na vašem počítači.
Nyní, když víte, k čemu se každá z těchto bezplatných obslužných programů SysInternals používá, pojďme se blíže podívat na to, jak je můžete použít ve svém počítači se systémem Windows 10.
Jak používat Process Monitor
Po rozbalení souborů Process Monitor uvidíte různé soubory ke spuštění nástroje. Pokud používáte 64bitový systém Windows, vyberte soubor s názvem Procmon64.exe. Pokud ne, vyberte soubor Procmon.exe.
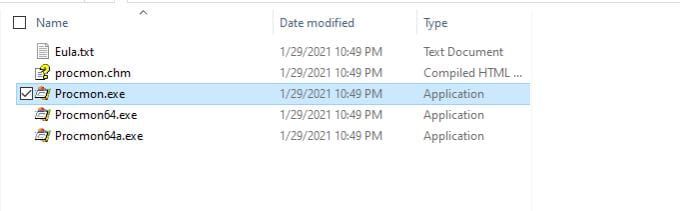
V hlavním okně Process Monitor můžete spustit zobrazení podobné aplikaci Process Explorer. Toto je strom zobrazení procesu. Chcete-li to zobrazit, stačí vybrat malou ikonu dokumentu s obrázkem stromového diagramu.
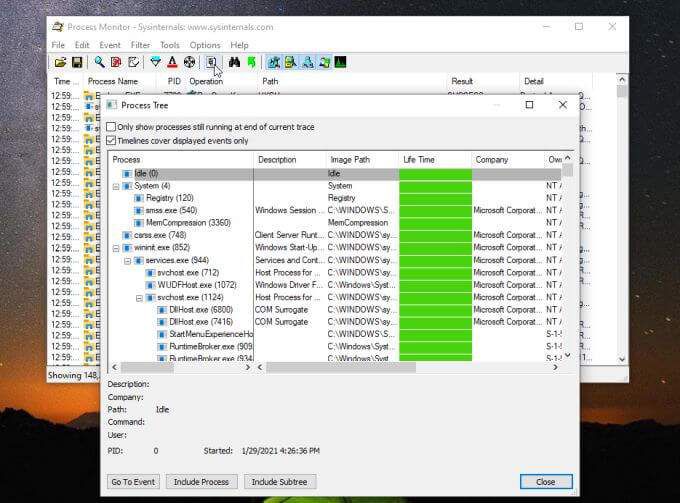
Některé informace, které v tomto zobrazení vidíte, zahrnují nadřazený proces a všechny procesy, které má spuštěno. Můžete vidět jeho spouštěcí příkaz, vývojáře aplikace (je-li k dispozici), jak dlouho je spuštěna a datum jejího spuštění.
Není to tak poučné jako Průzkumník procesů, ale je to pěkný rychlý náhled, kde můžete vidět většinu stejných informací.
Vytvořit filtr sledování procesu
Zpět na hlavní obrazovku (okno událostí procesu) klikněte pravým tlačítkem na některý z procesů a vyberte možnost Upravit filtra aktualizujte filtr procesu.
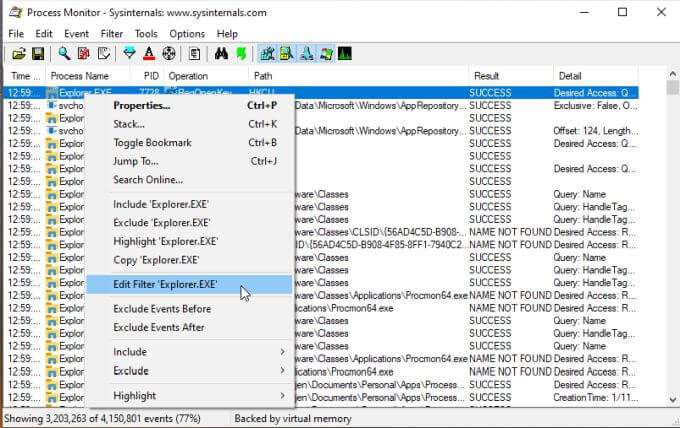
Toto okno ukazuje, jak funguje filtrování v Process Monitor. První rozevírací seznam umožňuje vybrat objekt pro váš filtr. V tomto případě je to název procesu. Další rozevírací seznam je takový, jaký operátor je, není, menší než atd. V tomto poli můžete zadat nebo vybrat filtr a zda chcete tyto položky zahrnout nebo vyloučit.
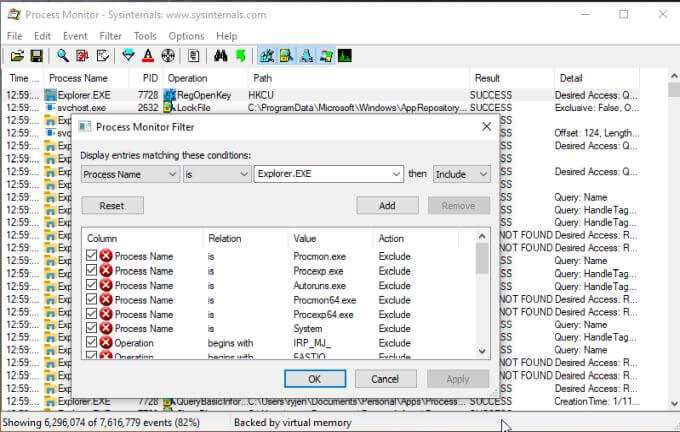
Když vyberete možnost Přidat, přidá tento nový filtr do vašeho seznamu a odpovídajícím způsobem upraví celkový pohled na procesy.
Chcete-li vytvořit nový filtr, vyberte
Tím se otevře stejné okno, ale s prázdným filtrem. Stačí vybrat každou rozevírací nabídku, zadat položku filtru, kterou chcete vyloučit nebo zahrnout, a přidat ji do seznamu filtrů.
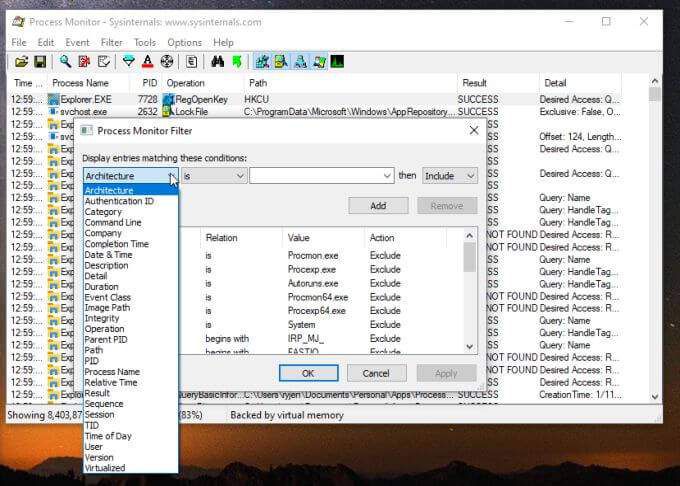
Jakmile vyberete možnost OK, aktualizuje se hlavní zobrazení tak, aby zahrnovalo váš nový filtr.
Nejužitečnější funkcí nástroje Process Monitor je protokolování systémových událostí během nějaké akce. Protokolovat systémové události můžete následovně:
Vy může zkontrolovat protokol a zobrazit všechny události procesu, ke kterým došlo, když jste znovu vytvořili problém nebo chybu, kterou se pokoušíte vyřešit.
Zkoumejte hlouběji s událostmi
Když v Process Monitor vyberete konkrétní události, můžete v nabídce Události prozkoumat další podrobnosti.
Vyberte událost, kterou chcete prozkoumat. Poté vyberte nabídku Událosta vyberte možnost Vlastnosti.
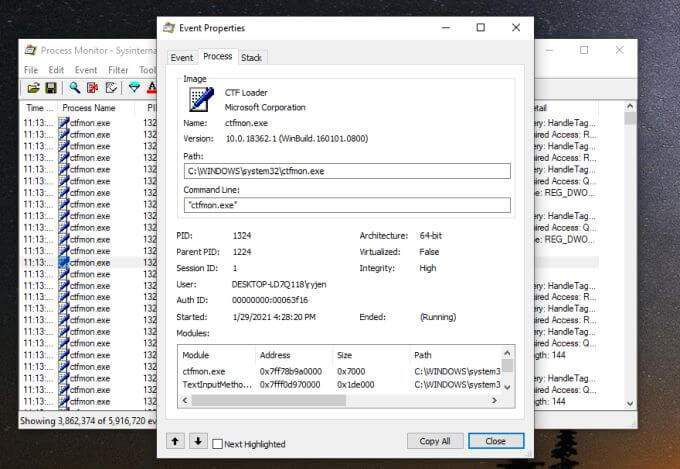
Zobrazí se všechny vlastnosti události. Karta Událostzobrazuje hlavně to, co bylo v hlavním okně Process Monitor. Karta Proceszobrazuje věci, jako je cesta k aplikaci a příkazový řádek spuštění, stejně jako moduly používané procesem. Karta Zásobníkposkytuje moduly uložené v paměti procesem a jejich podrobnostmi.
Přístup pouze na kartu Zásobník získáte výběrem možnosti Zásobníkv nabídce Události místo toho.
Pokud chcete pečlivě sledovat jednotlivé události, vyberte ji a poté vyberte nabídku Události a vyberte možnost Přepnout záložku.
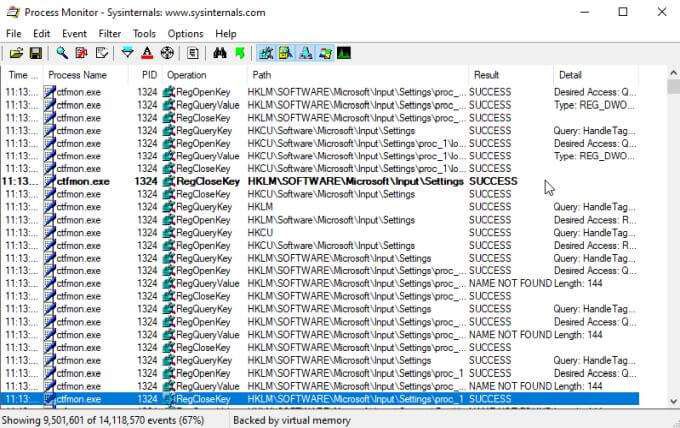
Tím se zvýrazní událost, takže je snazší ji sledovat.
Položky registru pro jakýkoli proces můžete zobrazit také tak, že vyberete nabídku Událosta vyberete možnost Přejít na.
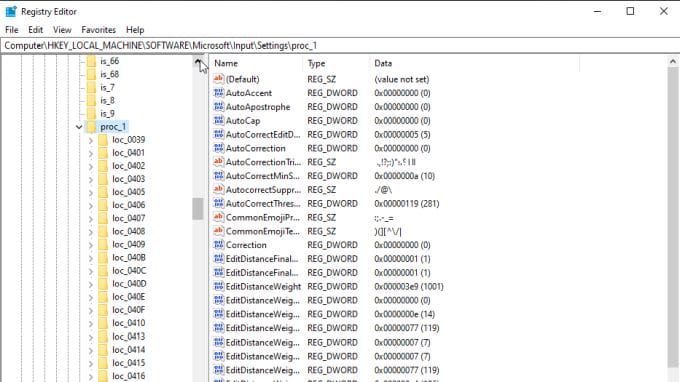
Toto je rychlý způsob, jak zobrazit všechny položky registru, které budete chtít přepnout pro konfiguraci dané aplikace.
Na pravé straně panelu nástrojů uvidíte pět ikon, kterými můžete doladit výchozí filtry.
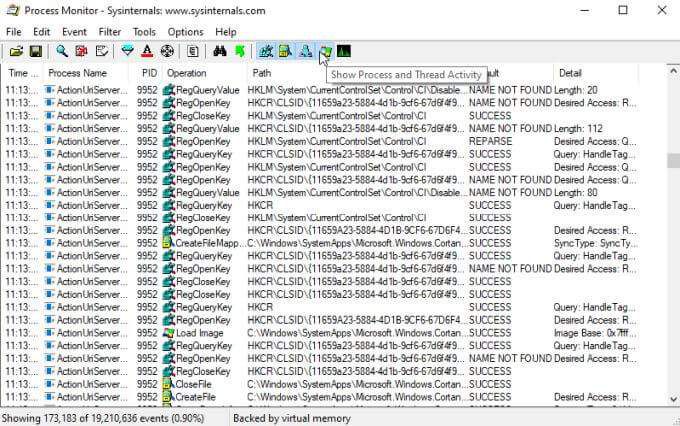
Pomocí nich můžete zapnout nebo mimo každý z následujících filtrů:
Jak používat Průzkumníka procesů
Při spuštění Průzkumníka procesů použijte stejný přístup pro 32bitovou nebo 64bitovou verzi.
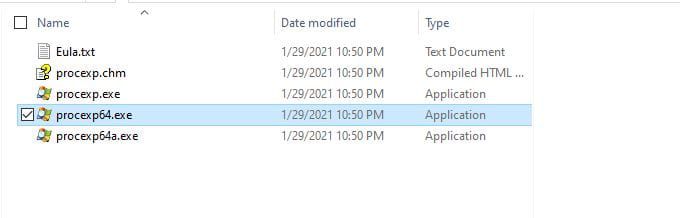
V nabídce Zobrazitmůžete upravit, jaké informace o procesu se zobrazí v každém podokně.
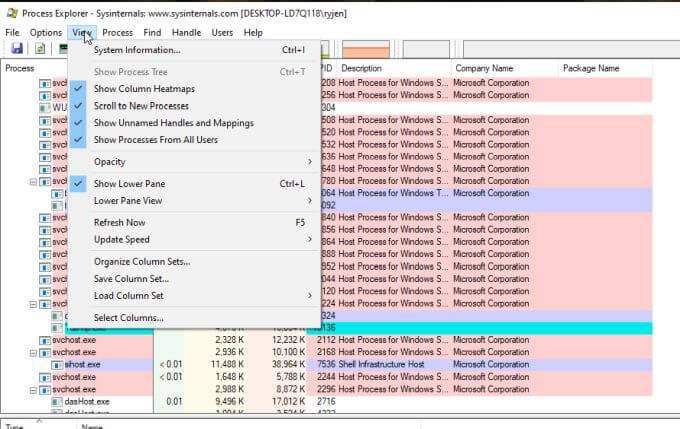
Použít Zobrazení dolního panelupro změnu dat di rozloženo tam z Rukojetina DLLs… .
Nejdůležitější nabídka je zde Zpracovat. Níže je uvedeno, co vám každá možnost nabídky ukáže a umožní vám ji ovládat.
Nastavit spřaženíukazuje, na kterých procesorech může vybraný proces provádět. Pokud chcete, můžete povolit nebo zakázat kterýkoli z procesorů.
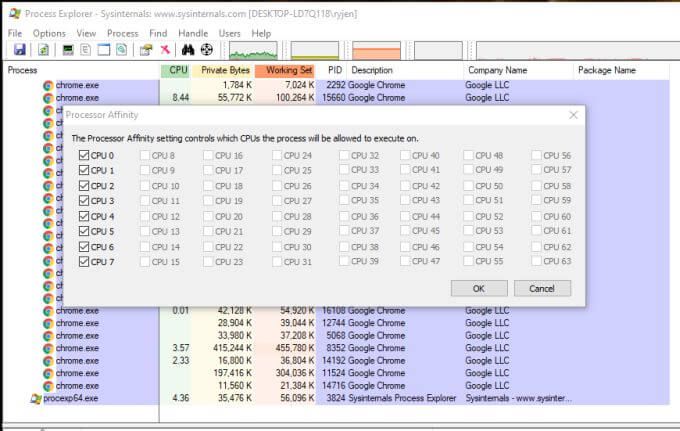
Nastavit priorituvám umožní zvýšit nebo oddělit prioritu, kterou CPU tomuto procesu dává. Toto je dobrý způsob řešení problémů se zaostávajícími nebo pomalu běžícími aplikacemi, abyste zjistili, zda jde o problém se spuštěním příliš mnoha dalších procesů.
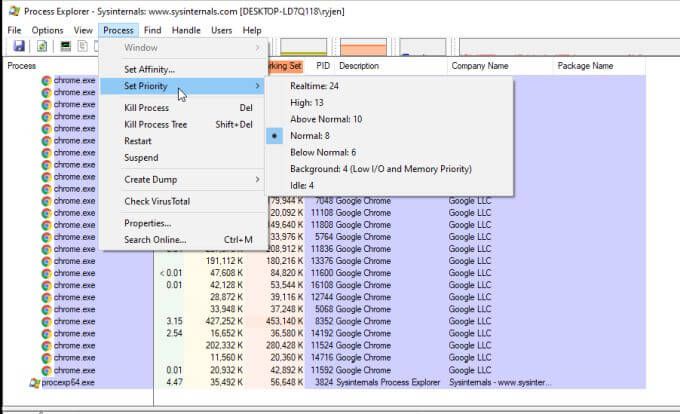
Následující čtyři možnosti vám umožňují ovládat jednotlivé procesy.
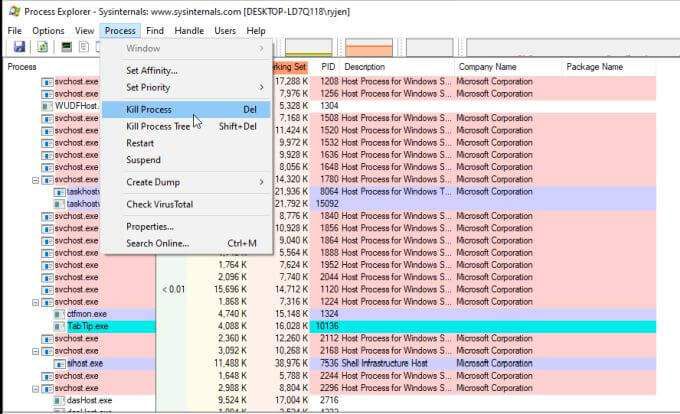
Patří mezi ně:
dump nebo minidump soubory přidružené k vybranému procesu můžete vytvořit výběrem nabídky Zpracovata výběrem možnosti Vytvořit výpis. Poté zvolte, zda chcete Minidumpnebo Full Dump.

Pokud vyberete možnost Zkontrolovat VirusTotalV nabídce Zpracovatodešle Průzkumník procesů hash pro soubory spojené s procesem a DLL na VirusTotal.com. VirusTotal prohledá a analyzuje všechny virové aktivity. Než budete moci tuto funkci používat, budete muset souhlasit s podmínkami služby VirusTotal.
Nakonec, pokud v nabídce Zpracovat vyberete Vlastnosti, můžete zobrazit širokou škálu vlastností o vybraném procesu.
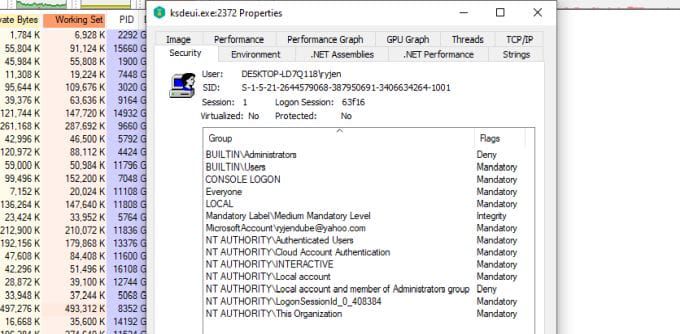
To zahrnuje informace týkající se výkonu, využití GPU, celkového počtu vláken, síťové aktivity a mnohem více.
Měli byste použít Process Monitor nebo Process Průzkumník?
I když jsou tyto dva nástroje podobné, nejsou stejné. Process Monitor se lépe používá, pokud potřebujete sledovat, jak vaše procesy interagují s vaším systémem. Umožňuje vám monitorovat a protokolovat události, které jsou spouštěny každým procesem.
Pomůže vám zjistit, zda interakce mezi vašimi procesy a vaším systémem způsobuje chyby nebo se chová neobvykle.
Proces Explorer je naopak silně zaměřen na procesy. Pomůže vám vidět vztahy mezi nadřazenými procesy a podřízenými procesy. Také vám umožní hlouběji se ponořit do parametrů a vlastností každého procesu, mnohem více než jakýkoli jiný dostupný nástroj pro Windows.
Vyberte si požadovaný nástroj podle toho, s čím konkrétně odstraňujete problémy.