Přidáním webové stránky do záložek k ní získáte rychlý přístup, aniž byste ji museli znovu hledat. I když je funkce záložek v Mozilla Firefox užitečná, může se rychle stát neúčinnou, pokud máte přetížené záložky.
Abychom vám pomohli uspořádat, uspořádat a spravovat záložky ve Firefoxu, sestavili jsme tento seznam tipů. Použijte jednu nebo všechny z nich k lepšímu využití záložek v váš oblíbený webový prohlížeč.
1. Snadné přidávání záložek
Stránku ve Firefoxu můžete přidat do záložek několika různými způsoby. Použijte kteroukoli z následujících možností, která je pro vás nejvhodnější.
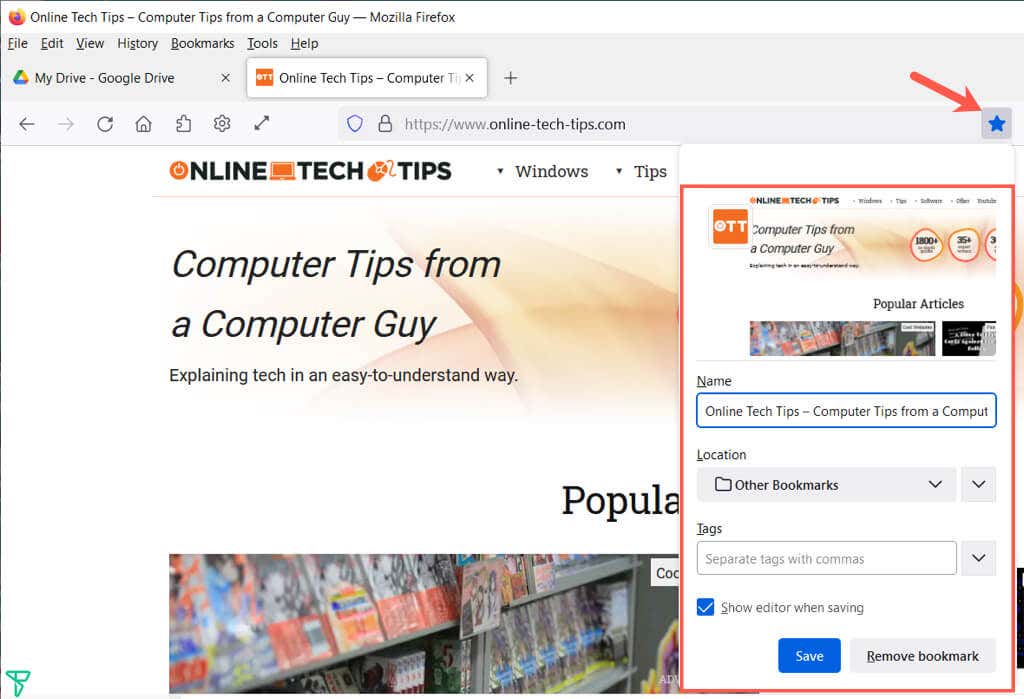
Po použití jedné z těchto metod můžete upravit název, vybrat umístění a volitelně přidat značku. Po dokončení vyberte Uložit .
2. Zobrazit všechny vaše záložky
V knihovně, která obsahuje vaše záložky, lze udělat mnoho. Nejen, že vidíte všechny své záložky na jednom místě, ale můžete je třídit, upravovat, vyhledávat, označovat, přenést své záložky a další.
Z nabídky vyberte Záložky a zvolte možnost Spravovat záložky . Knihovna se otevře ve vyskakovacím okně.
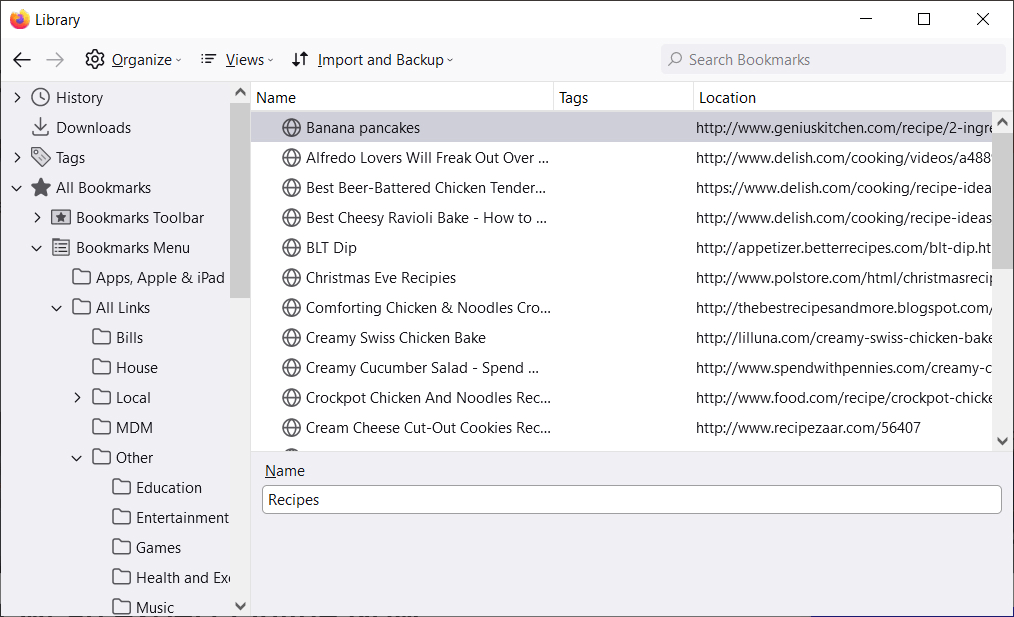
Vlevo uvidíte Všechny záložky, které můžete rozbalit a zobrazit tak lištu záložek, nabídku záložek a všechny složky, které vytvoříte.
Vyberte položku na levém postranním panelu a napravo se zobrazí její seznam záložek.
3. Seřadit nebo prohledat knihovnu záložek
Aby bylo snadné najít záložky v kategoriích, můžete knihovnu třídit nebo prohledávat.
Vyberte Zobrazení (tři řádky na Macu) a pomocí možností Zobrazit sloupce vyberte sloupce, které chcete v knihovně vidět.
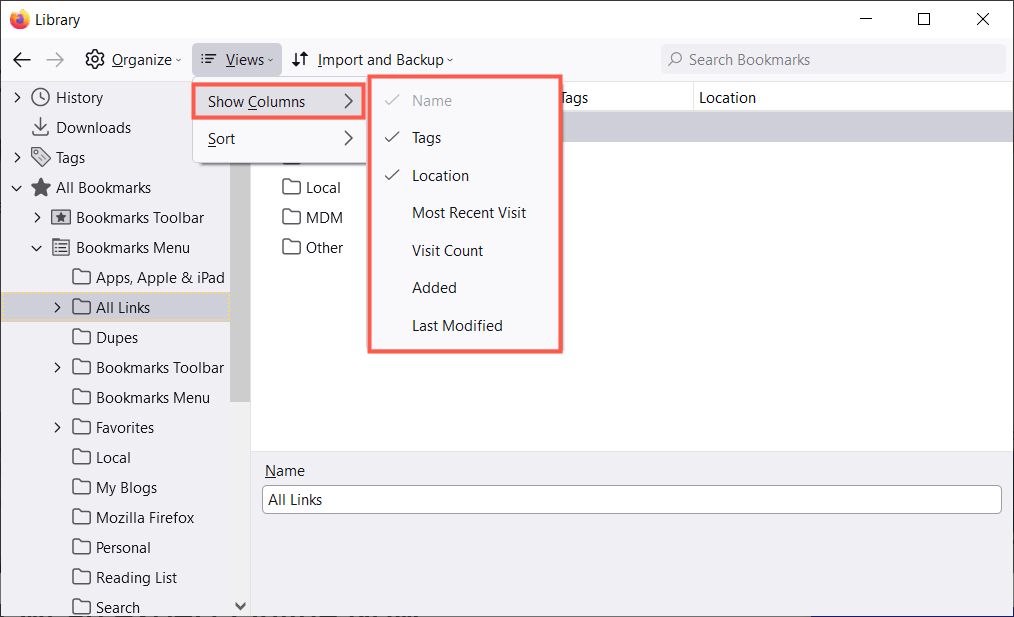
Potom můžete záložky seřadit pomocí stejného tlačítka Zobrazení na panelu nástrojů. Vyberte možnost řazení z rozbalovací nabídky. Případně můžete vybrat záhlaví sloupce, které chcete seřadit podle konkrétního sloupce..
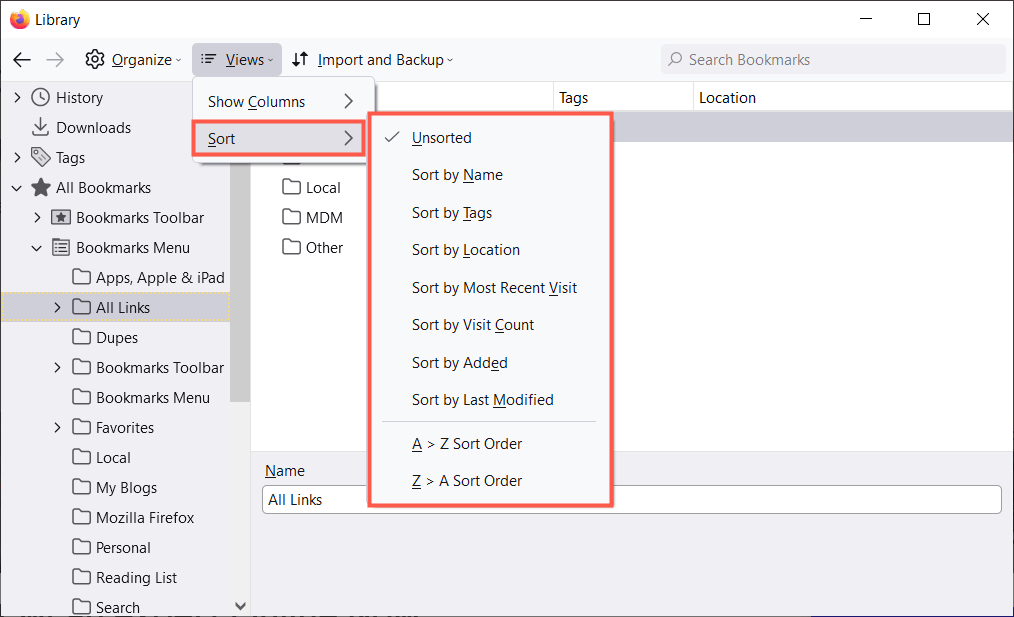
Pokud chcete najít konkrétní záložku, zadejte klíčové slovo do pole Hledat záložky v horní části Knihovny.
4. Uspořádejte záložky Firefoxu pomocí složek
Můžete přidávat složky a podsložky a uchovávat související záložky pohromadě pro snadný přístup. Můžete mít například složky pro zprávy, časovače, hry nebo recepty.
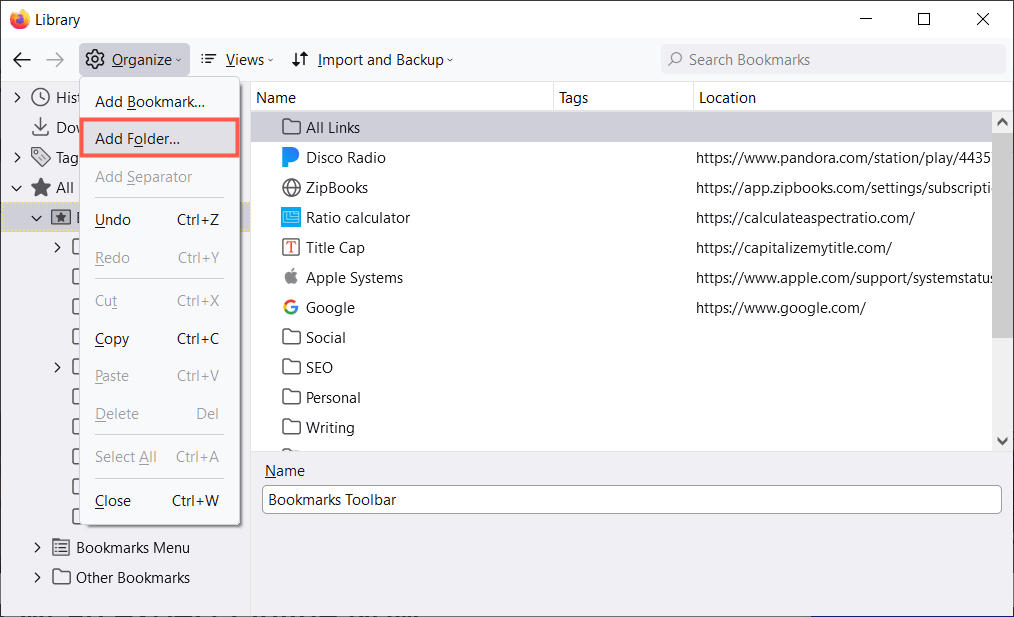
Při přidávání nové záložky pak můžete vybrat složku jako umístění nebo přetáhnout existující web do složky záložek v Knihovně.
5. Umístěte své záložky ve správném pořadí
V otevřeném okně Knihovna můžete záložky uspořádat jejich přeskupením. Pomůže vám to najít ty, které používáte nejčastěji, protože je umístíte na začátek seznamu nebo ty, které používáte zřídka, na konec.
Chcete-li změnit uspořádání záložek, vyberte některou a přetáhněte ji nahoru nebo dolů do jejího nového umístění. Stejným způsobem můžete také změnit uspořádání složek v levém postranním panelu nebo v seznamu vpravo.
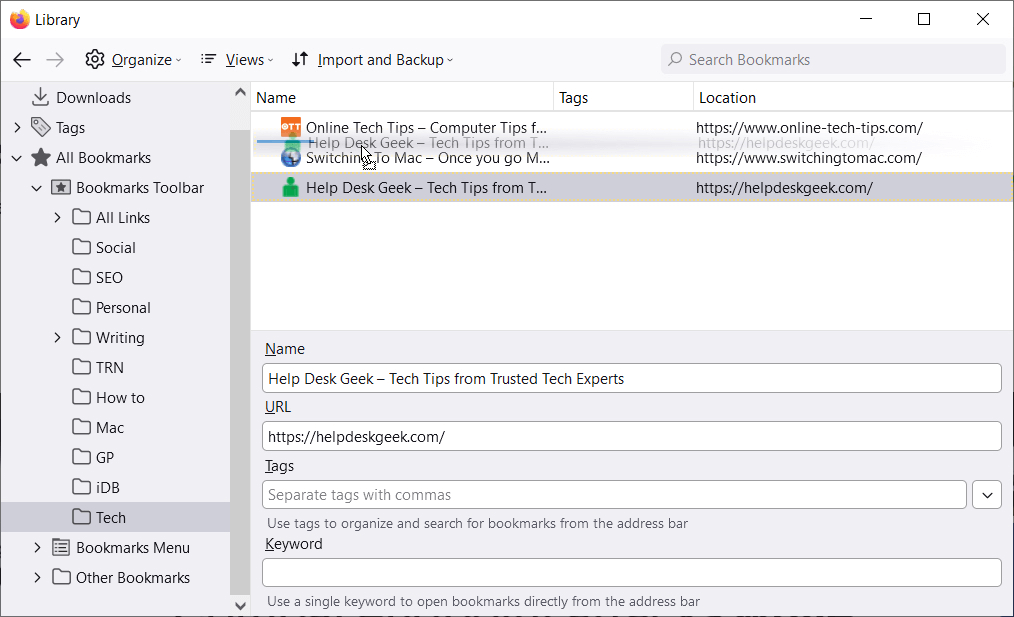
6. Sekce Záložky pomocí oddělovačů
Oddělovače jsou vodorovné čáry, které rozdělují záložky v jejich zobrazení. Mohou být užitečné pro seskupování záložek do sekcí.
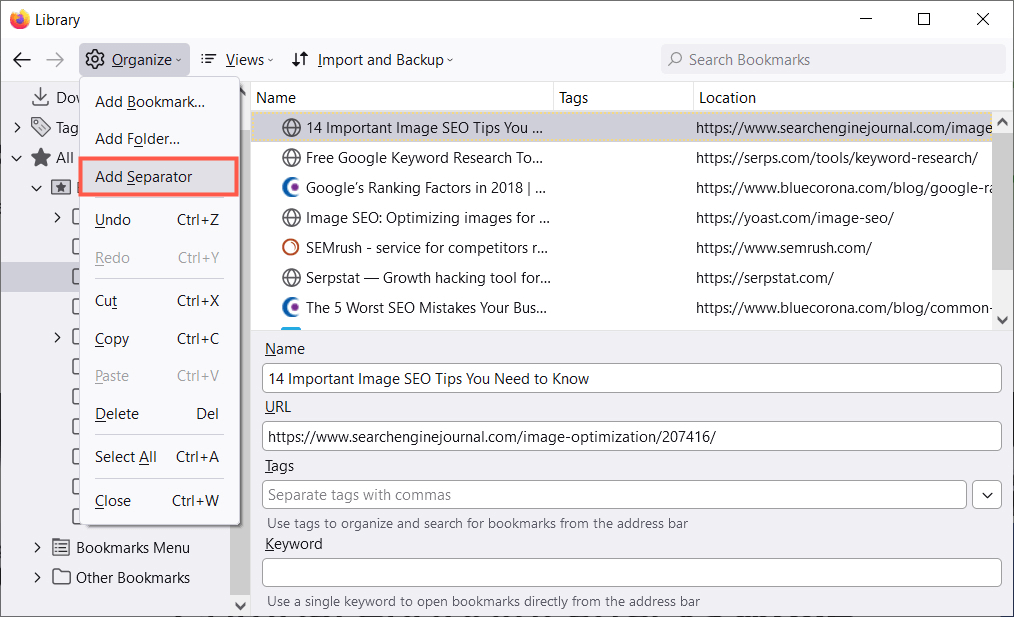
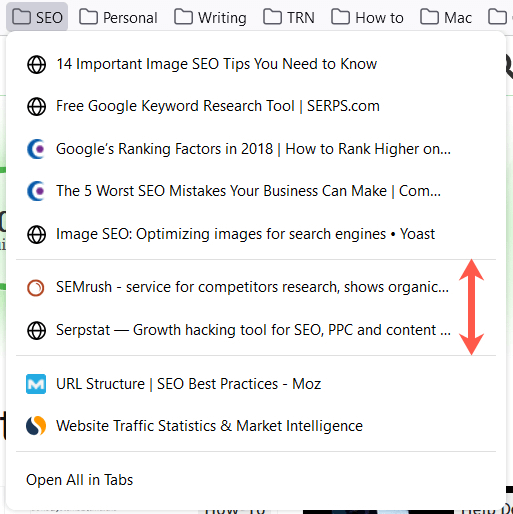
Chcete-li později oddělovač odstranit, otevřete okno Knihovna, klikněte na oddělovač pravým tlačítkem a vyberte možnost Odstranit .
7. Dejte svým záložkám smysluplná jména
Když přidáte webovou stránku do záložek, nemůžete změnit výchozí název, který se zobrazí. V některých případech může být název dlouhý nebo jednoduše nesnadno rozpoznatelný. Naštěstí můžete záložku přejmenovat na něco, co pro vás bude smysluplnější.
Vyberte umístění na postranním panelu Knihovny a poté vyberte záložku vpravo. Zobrazí se pole Název . Nahraďte stávající text vámi preferovaným názvem..
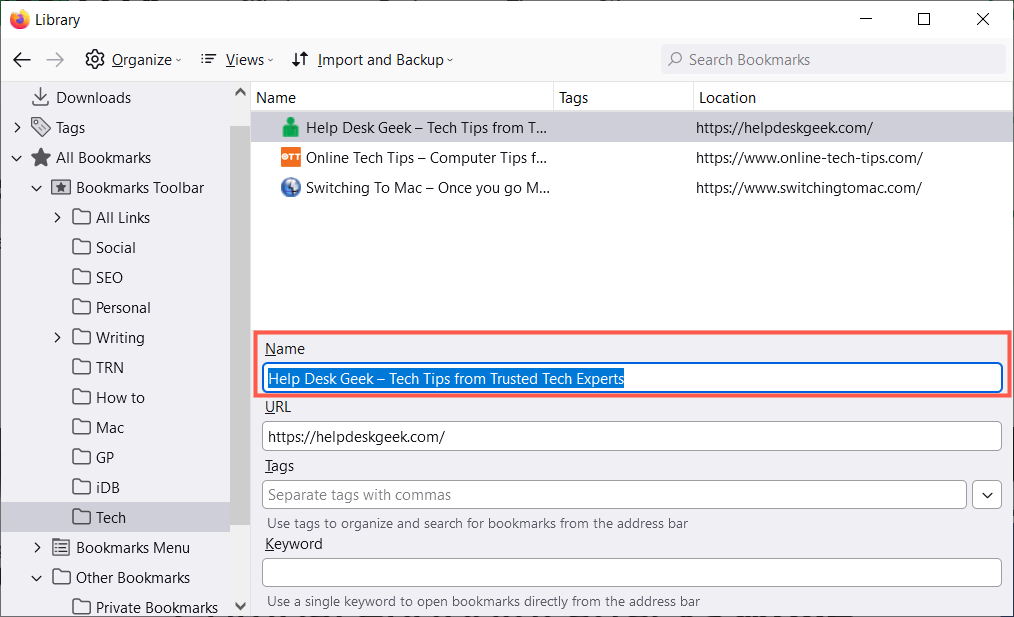
8. Pomocí značek kategorizujte záložky
Něco jako označení nebo označování e-mailů, můžete záložky označovat a kategorizovat je. To je praktické, pokud nechcete nastavit složku pro související záložky nebo chcete použít stejnou značku na záložky, které jsou v různých složkách.
Řekněme například, že máte složky pro Google Apps a Microsoft Apps. Můžete použít značku Tabulky na Tabulky Google v první složce a Excel ve druhé. Poté můžete zobrazit obě záložky ve svém seznamu pomocí značky.
Při prvním přidání stránky do záložek použijte značku tak, že ji zadáte do pole Značky nebo vyberete existující značku z rozbalovacího seznamu.

Případně můžete značku použít na záložku v Knihovně. Vyberte záložku vpravo a poté zadejte štítek do pole Štítky nebo vyberte štítek z rozbalovací nabídky.
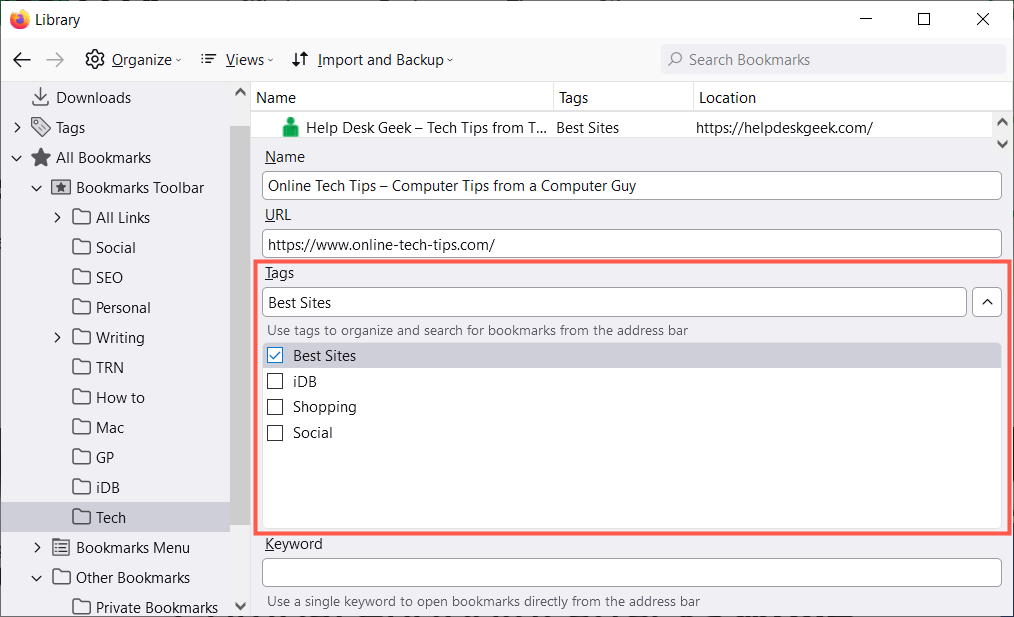
Chcete-li použít štítek, zadejte jej do adresního řádku a zobrazte výsledky níže nebo vyberte kategorii Štítky na levém postranním panelu v Knihovně.
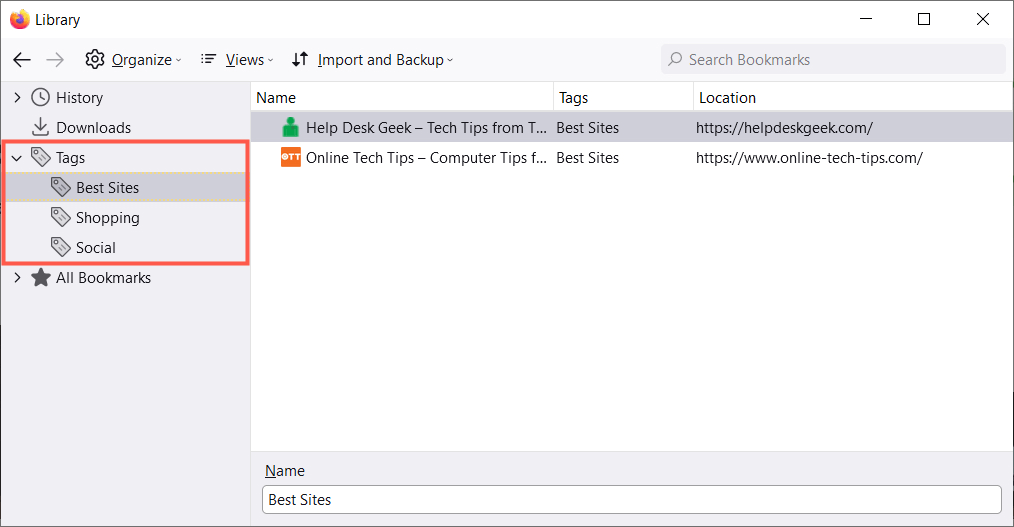
Chcete-li odstranit značku z knihovny, klikněte na ni pravým tlačítkem a vyberte možnost Smazat .
9. Zahrnout klíčová slova pro rychlý přístup
Alternativou k používání značek ve Firefoxu je použití klíčových slov. Můžete je zadat jako značky při přidávání záložky nebo v knihovně. Jednoduše zadejte klíčové slovo nebo frázi do pole Klíčová slova .
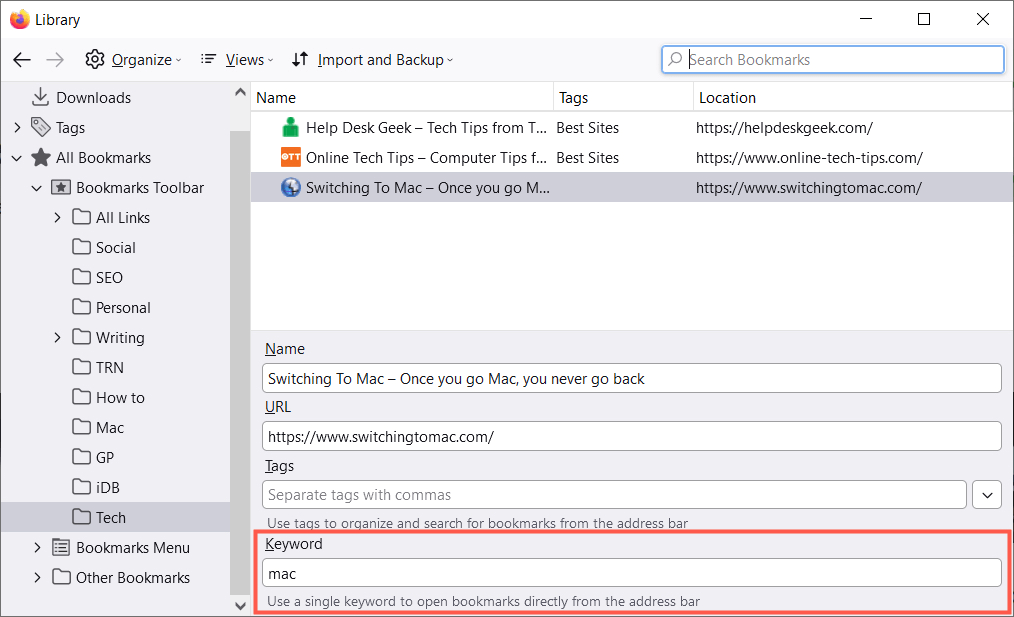
Chcete-li použít klíčové slovo, zadejte je do adresního řádku. Poté byste měli vidět výsledky pro záložky, které používáte pomocí tohoto klíčového slova.
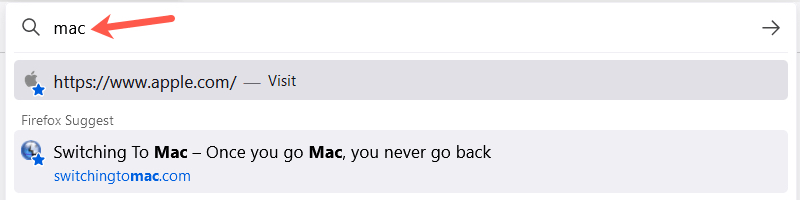
10. Odebrat nepoužívané záložky
Kolik záložek jste přidali, které jste použili pouze jednou nebo dvakrát nebo dokonce na krátkou dobu? Zanedlouho budete mít více záložek, než kolik používáte, takže funkce nebude produktivní.
Záložky, které již nechcete, můžete snadno odstranit. Vyberte umístění vlevo pro zobrazení záložek vpravo. Klikněte pravým tlačítkem na záložku a vyberte možnost Smazat záložku .
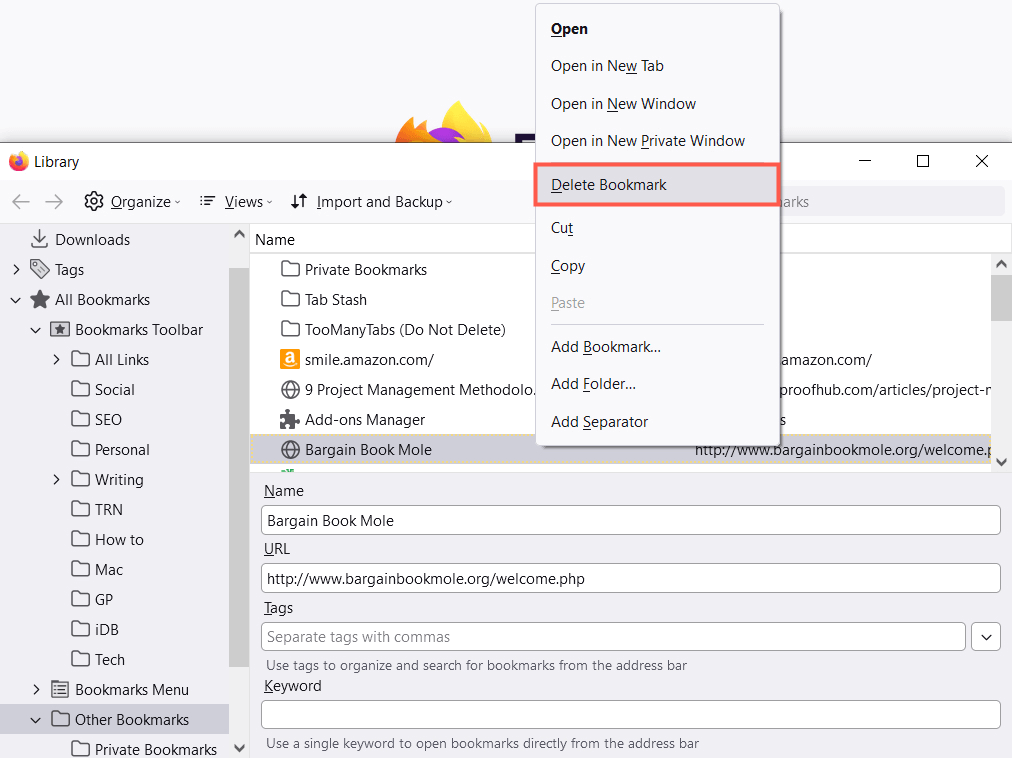
Pokud chcete odstranit celou složku a její obsah, můžete kliknout pravým tlačítkem a vybrat možnost Odstranit složku na levém postranním panelu nebo v seznamu vpravo.
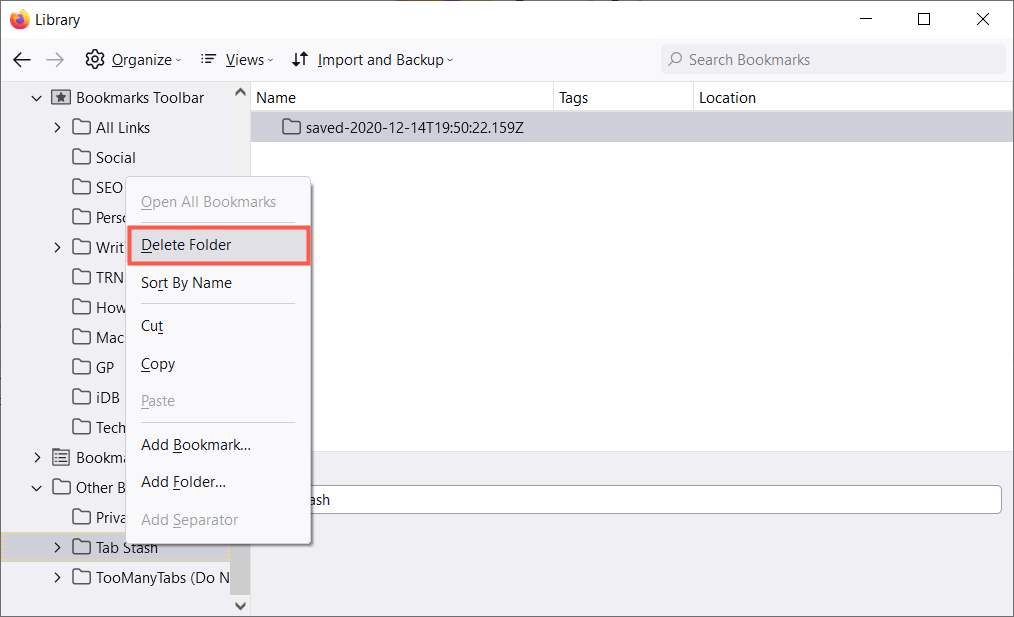
Doufáme, že vám tyto tipy pomohou spravovat záložky ve Firefoxu. Pro více, podívejte se jak na synchronizujte své záložky ve Firefoxu a také na Opera..
.