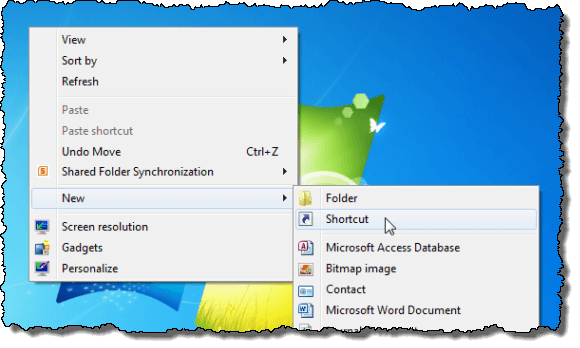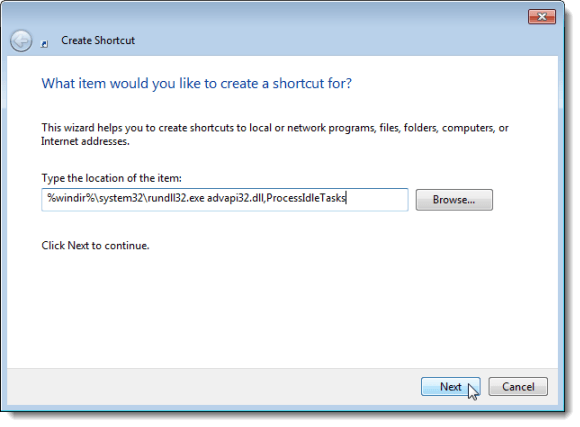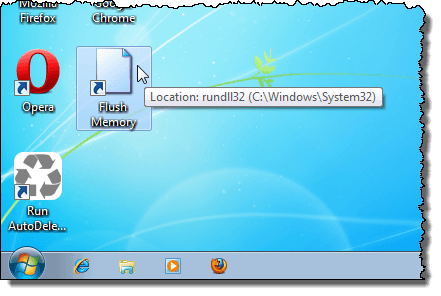Pokud v systému Windows běžíte více aplikací současně po dlouhou dobu, pravděpodobně si všimnete, že výkon vašeho systému postupně klesá. Při zavření aplikace buď z aplikace nebo pomocí Správce úloh nemusí být úkoly nebo podprocesy spojené s aplikací zcela uvolněny. To spojuje paměťové prostředky vašeho systému a způsobuje, že váš systém bude pomalý a možná nestabilní. Možná si myslíte, že jediný způsob, jak tento problém vyřešit, je restartování počítače. Našli jsme snadný způsob, jak vyprázdnit paměťovou mezipaměť bez restartování počítače.
Pro snadné vyprázdnění mezipaměti paměti systému Windows vytvoříme zástupce obsahující příkaz, který provede úkol. Chcete-li to provést, klepněte pravým tlačítkem myši na prázdnou oblast plochy a vyberte možnost Nový |
Zobrazí se dialogové okno Vytvořit zástupce. Zkopírujte a vložte následující příkaz do pole Zadejte umístění položkyna první obrazovce dialogového okna.
%windir%\system32\rundll32.exe advapi32.dll,ProcessIdleTasks
Klepněte na tlačítko Další.
Na další obrazovce zadejte název zástupce v
Vaše zkratka může být umístěna na pravé straněkliknutím vytvořte novou zkratku. Chcete-li, aby se zrovnala s dalšími zkratkami, klepněte pravým tlačítkem myši na prázdné místo na ploše a vyberte možnost Zobrazit | Automaticky uspořádat ikonyz kontextové nabídky.
Pokud se váš systém Windows cítí, jako by nereagoval na příkazy tak rychle, by měl spustit tento příkaz pomocí zástupce. Výkon systému by se měl zlepšit.
Můžete také zadat zástupce na hlavním panelu pro jednoduchý přístup jedním kliknutím. Chcete-li to provést, klepněte pravým tlačítkem na zástupce a v místní nabídce vyberte Pin to Taskbar.
Poznámka:v nabídce Startpoužijte volbu Pin to Startv místní nabídce.
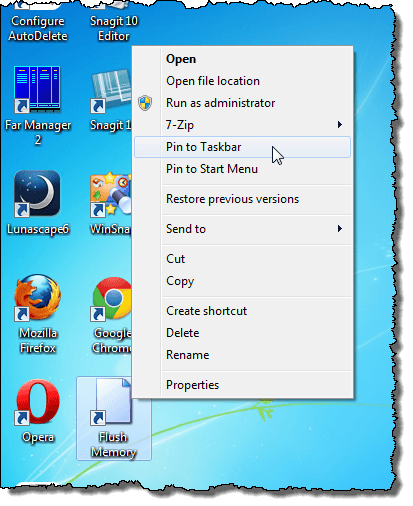 >Tento příklad jsme vytvořili v systému Windows 7 jako příklad v tomto příspěvku, ale tato zástupce bude pracovat stejně dobře v systémech Windows Vista a Windows XP.
>Tento příklad jsme vytvořili v systému Windows 7 jako příklad v tomto příspěvku, ale tato zástupce bude pracovat stejně dobře v systémech Windows Vista a Windows XP.
Poznámka:přístup k zástupci v systému Windows XP přetáhněte ikonu na ploše na panel Rychlé spuštění. Ikona nebude přesunuta; kopie této ikony bude k dispozici na pracovní ploše i na panelu Rychlé spuštění. Užijte si!