Chcete přidat druhý displej do svého notebooku nebo stolního počítače se systémem Microsoft Windows, ale na monitoru vidíte pouze chybu „Vstupní signál mimo rozsah“.
Toto je jedna z nejčastějších chyb, která je často hlášena na mnoha technických fórech. Je to zvláště běžné při používání starých monitorů.
V tomto článku se dozvíte, co tato chyba znamená, a opravy, které ji rychle vyřeší.
Co je chyba „Vstupní signál mimo rozsah“ ve Windows?
Před mnoha lety nebyly počítačové monitory (obvykle VGA) příliš flexibilní. Museli jste si zakoupit monitor, který měl správné rozlišení a obnovovací frekvenci pro vaši grafickou kartu.
Videokarty byly o něco flexibilnější, protože je bylo možné upravit na různá rozlišení a obnovovací frekvence. Pokud signál z vaší grafické karty nebyl správný, na monitoru se zobrazí „Input Signal Out of Range“.

V některých případech vám monitor také sdělí, na jaké rozlišení a obnovovací frekvenci máte nastavit výstup grafické karty, což výrazně zjednodušuje řešení tohoto problému.
Novější monitory (jako LCD obrazovky) již tento problém nemají, protože automaticky opraví problémy se vstupním signálem skenováním všech možných rozlišení a obnovovacích frekvencí, dokud nezjistí shodu s videosignálem vaší grafické karty.
Poznámka: Než začnete s odstraňováním problémů, zkontrolujte, zda je kabel HDMI mezi počítačem a monitorem správně připojen. Pokud tomu tak není, váš problém nemusí být žádným signálem.
1. Nastavte Obnovovací frekvenci na 60 Hz
Standardní obnovovací frekvence pro většinu stolních monitorů je 60 Hz. Pokud však běžně používáte monitory s vysokou obnovovací frekvencí v rozsahu od 75 Hz do 240 Hz, je možné, že vaše aktuální nastavení obnovovací frekvence grafické karty je pro tento starší monitor nesprávné.
Aby věci fungovaly správně, změňte nastavení grafické karty na standardní 60 Hz. Pokud používáte stolní počítač a toto je váš jediný monitor, restartujte počítač do nouzového režimu (obvykle pomocí klávesy F8 při spuštění), můžete postupovat podle níže uvedených kroků. Tím se nastaví nejnižší rozlišení a nejnižší obnovovací frekvence, abyste na monitoru viděli dostatek pro použití nových nastavení zobrazení. Poté se restartujete zpět do normálního režimu..
Poznámka: Pokud zpráva na vašem monitoru doporučuje jinou obnovovací frekvenci, nastavte ji na tuto hodnotu, nikoli na 60 Hz.
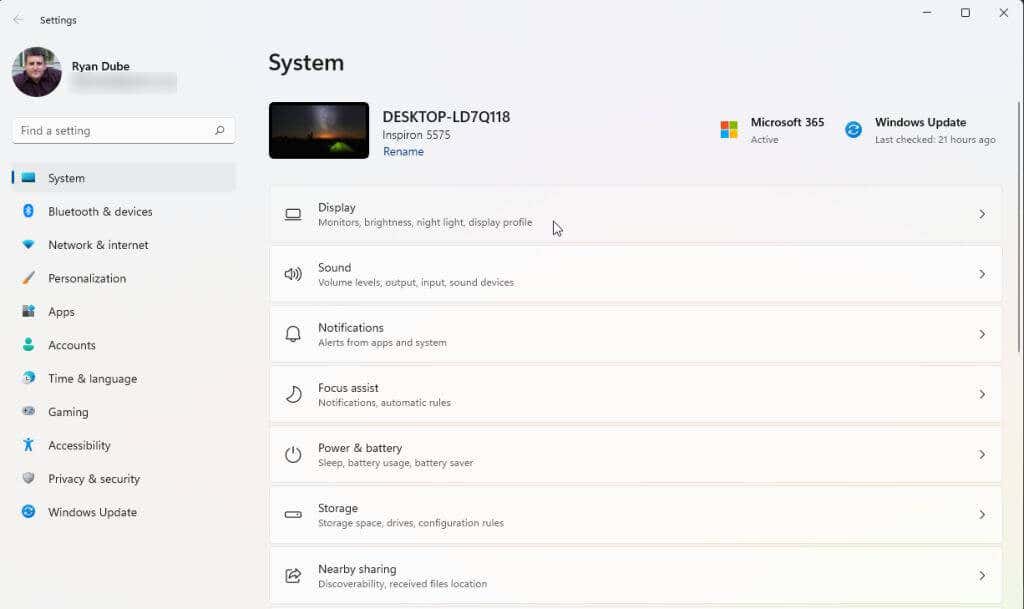
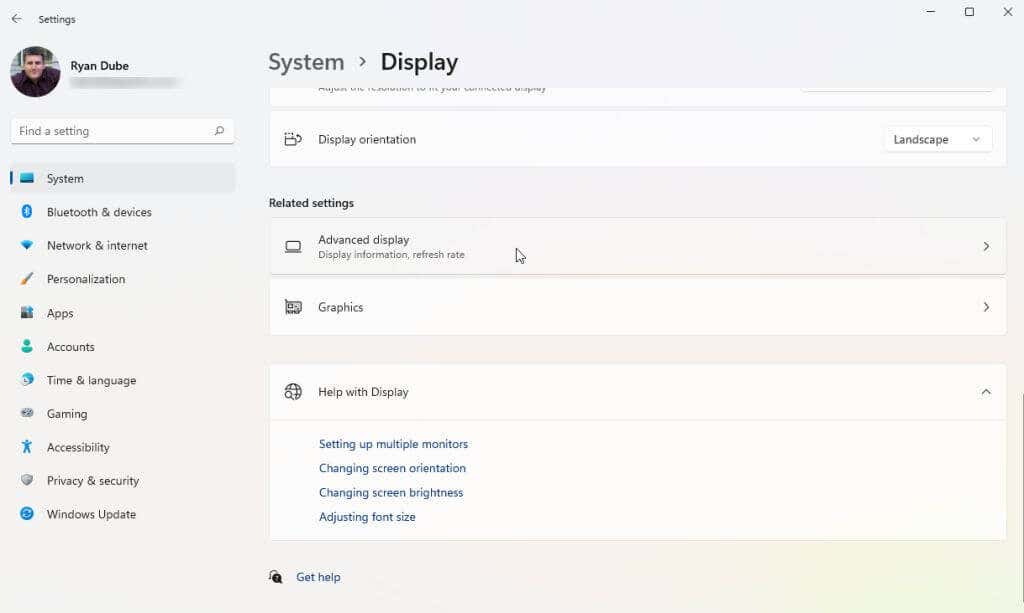
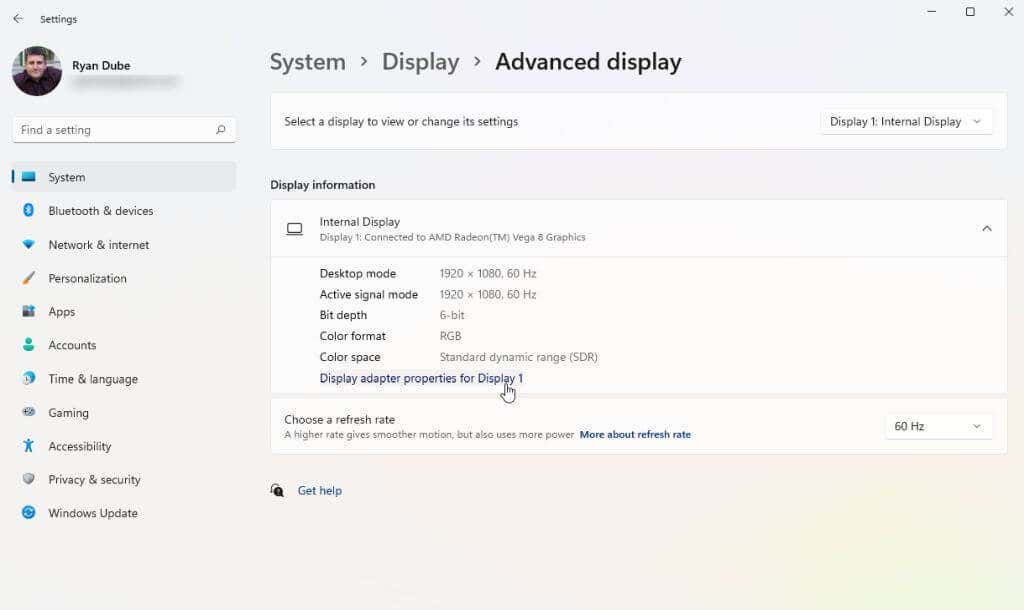
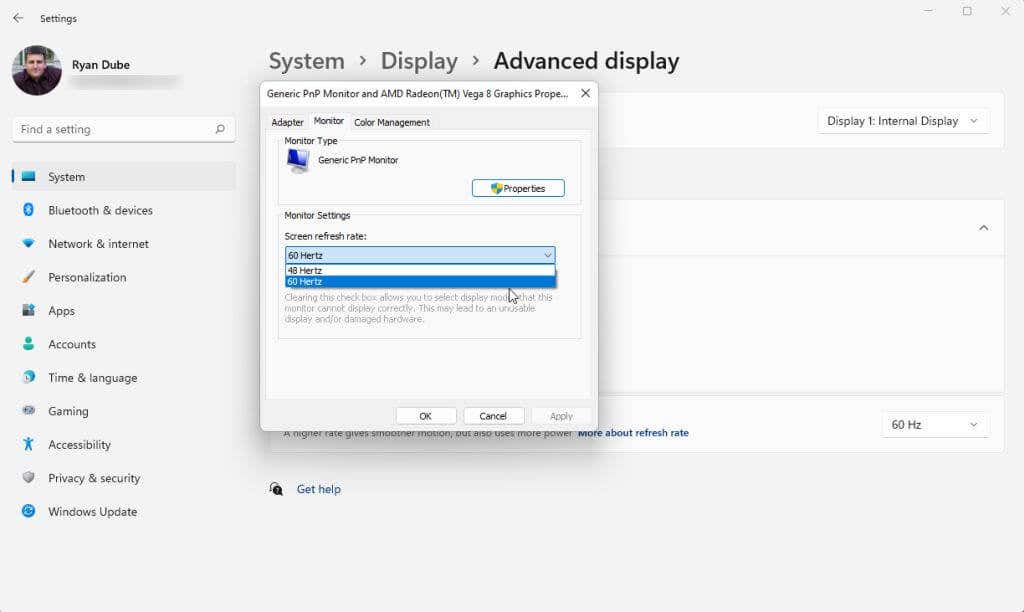
Chcete-li tato nastavení zachovat, vyberte OK. Nakonec restartujte systém Windows a ujistěte se, že váš monitor nyní funguje správně a nezobrazuje chybu „Vstupní signál mimo rozsah“.
Výše uvedený postup funguje pro operační systémy Windows 10 a 11. Pokud však stále používáte Windows 7 nebo starší, budete muset postupovat podle tohoto postupu:
2. Opravte nastavení rozlišení ovladače grafické karty
Pokud nastavení obnovovací frekvence nevyřeší chybu mimo rozsah, je dalším nejvhodnějším nastavením rozlišení vašeho grafického ovladače. Pokud je rozlišení vaší grafické karty nastaveno na vyšší hodnotu, než je nejvyšší rozlišení, které váš monitor dokáže, může se zobrazit chyba „Vstupní signál mimo rozsah“.
Před změnou nastavení rozlišení budete muset určit, jaké rozlišení váš monitor dokáže. Chcete-li to provést, navštivte webovou stránku výrobce displeje a vyhledejte číslo modelu svého monitoru. Měli byste být schopni zjistit, zda váš monitor skutečně podporuje rozlišení, která chcete použít. Podívejte se na hodnocení „maximálního rozlišení“ monitoru..
Dále postupujte podle níže uvedených kroků a nastavte rozlišení grafické karty ne vyšší, než je maximální rozlišení monitoru.
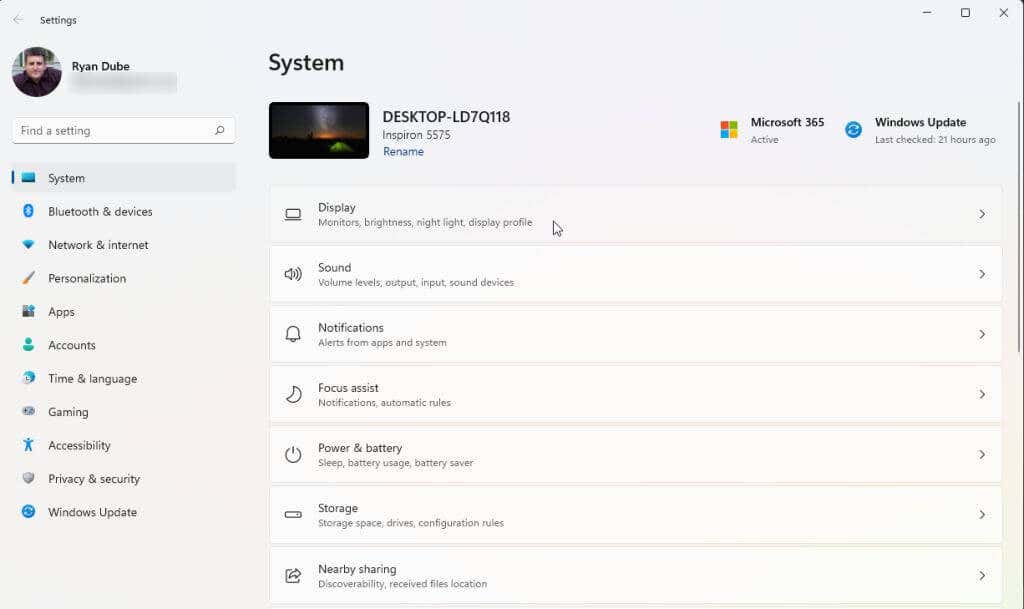
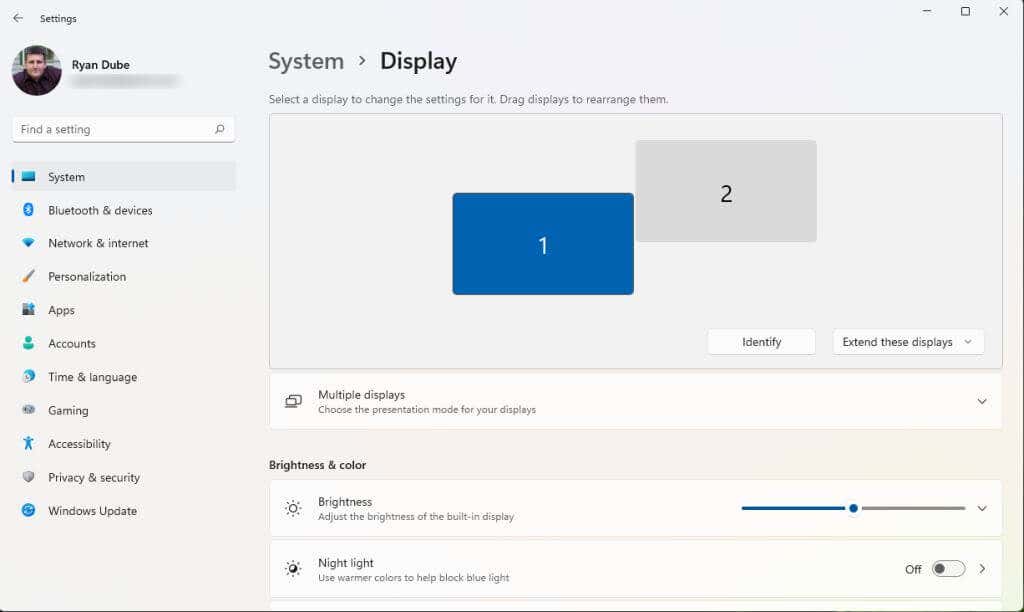
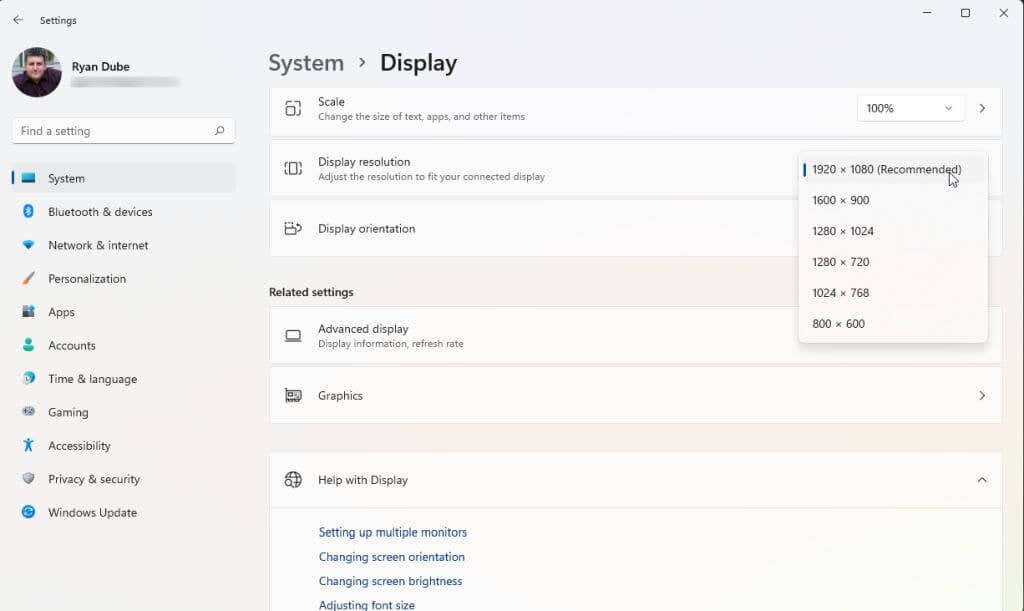
Pokud používáte dva monitory, můžete vidět blikání druhého monitoru a možná i zprávu s dotazem, zda chcete zachovat aktuální nastavení rozlišení. Pokud nyní druhý monitor funguje správně, vyberte Ano. V opačném případě vyberte Nea zkoušejte nižší rozlišení, dokud nenajdete takové, které bude fungovat.
Pokud vše ostatní selže
Pokud jste se dostali až sem a stále dochází k chybě mimo rozsah, možná budete muset přijmout trochu extrémnější opatření. Další věcí, kterou je třeba vyzkoušet, je restartujte, resetujte nebo odinstalujte a znovu nainstalujte ovladače grafiky, přičemž v každém kroku zkontrolujte, zda se problém vyřešil. Nebo pokud jste nedávno nainstalovali aktualizaci systému Windows nebo upgradovali grafický ovladač, mohlo by být užitečné vrátit tento ovladač na předchozí verzi.
Pokud se chyba zobrazuje na každém monitoru, který zkoušíte, a nic nefunguje, možná budete chtít zakoupit a nainstalovat novou grafickou kartu a ovladač.
Pokud jste si tento monitor nedávno zakoupili a je stále v záruce, zvažte kontaktování výrobce nebo obchod, kde jste jej zakoupili, a požádejte o výměnu. Pokud se jedná o starší monitor, můžete zvážit jeho odstranění a výměnu nákup nového monitoru. Na novějším monitoru je mnohem méně pravděpodobné, že chybu mimo rozsah uvidíte.
.