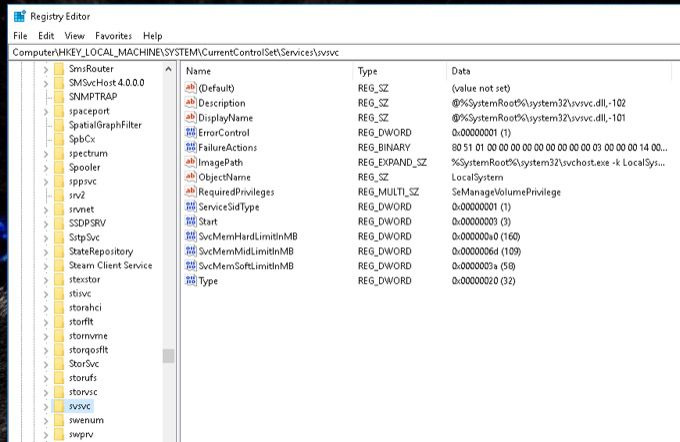Zobrazuje se v pravém dolním rohu plochy Windows 10 aktivační vodoznak Windows? Toto oznámení znamená, že jste Windows neaktivovali správně. Zatímco někteří lidé ignorují oznámení, můžete být jedním z mála, kdo chce vědět, jak odebrat vodoznak Activate Windows 10 na vašem PC.
Pokud zjistíte, že vodoznak je více než jen menší nepříjemnost, níže je uvedeno několik kroků k jeho odstranění.

Odebrání aktivačního vodoznaku Windows 10 na ploše
Pokud máte licenci Windows, můžete přejít na Nastavenía aktivujte svůj počítač se systémem Windows pomocí licence. Pokud ale nemáte licenci, existuje způsob, jak tento vodoznak odebrat změnou konfigurace z Editoru registru.
Otevřete Editor registrupomocí stisknutím Windows + Rna klávesnici. Tato akce otevře okno Spustit.

Dále zadejte frázi „Regedit“(bez uvozovek; tento formát použijte pro podobné příkazy). Poté vyberte OK. Okno s dotazem: „Chcete této aplikaci povolit provádět změny ve vašem zařízení?“ objeví se. Klepněte na, Ano.
Po otevření okna Editoru registru klikněte na složku HKEY_LOCAL_MACHINE. Tímto způsobem otevřete seznam podsložek.
Dále klikněte na složku SYSTÉM, která otevře nový seznam podsložek. Dále klikněte na složku CurrentControlSeta poté klikněte na složku Služby. Dostanete se na dlouhý seznam podsložek.
Poté přejděte dolů, dokud nenajdete podsložku svsvc.
Zkontrolujte adresu složky, která je aktuálně otevřena. Mělo by to vypadat takto:
Počítač \ HKEY_LOCAL_MACHINE \ SYSTEM \ CurrentControlSet \ Services \ svsvc
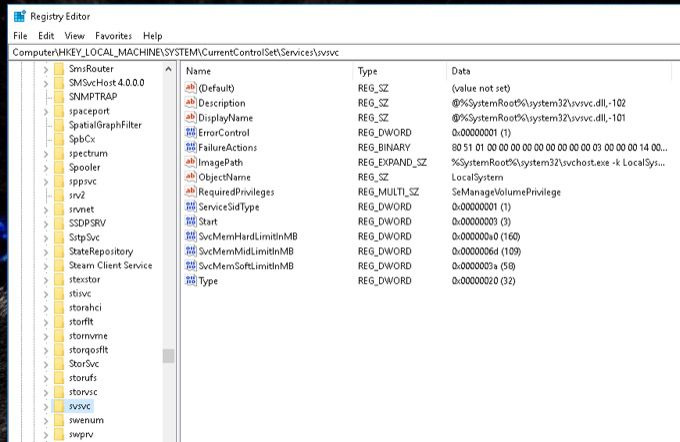
Jakmile potvrdíte správnou adresu, klikněte pravým tlačítkem na položku Startv pravém podokně. Poté zvolte Upravit.
Dále změňte Údaj hodnoty ze 3 na 4. Vyberte OKa nakonec restartujte počítač.
Po restartu počítače by měl být vodoznak Aktivujte Windows 10 pryč.

Jak se zbavit aktivace vodoznaku Windows 10 pomocí CMD
Stiskněte Windows + Rtlačítka na klávesnici otevřete okno Spustit. Před výběrem OKnapište „regedit“.
Opět oznámení s dotazem: „Chcete této aplikaci povolit provádět změny ve vašem zařízení?“ vyjde. Vyberte Ano.
V okně Editoru registru zadejte do horní oblasti tuto adresu: Počítač / HKEV_CURRENT_USER \ Ovládací panely \ Desktop.

Na pravé straně nově otevřeného okna vyhledejte PaintDesktopVersion. Poklepejte na něj a změňte Údaj hodnoty na 4. Minimalizujte toto okno na chvíli.
V další fázi přejděte do nabídky Start a do vyhledávacího pole zadejte CMD. Kliknutím na první položku v dialogovém okně Nejlepší shodaotevřete příkazový řádek. Ujistěte se, že před otevřením zvolte možnost Spustit jako správce.
Zobrazí se oznámení s dotazem: „Chcete této aplikaci povolit provádět změny ve vašem zařízení?“ Vyberte Ano.
Na příkazovém řádku správce zadejte „gpudate / force“a stiskněte klávesu Enter. Poté toto okno na chvíli minimalizujte, ale vrátíme se k němu později.

Dále přejděte zpět do okna Editoru registrua zadejte jej do adresního řádku :
Počítač \ HKEY \ LOCAL \ MACHINE \ SYSTEM \ CurrentControlSet \ Services \ svsvc
Na pravé straně nové stránky vyberte Start. Poté změňte Údaj hodnoty na 4a poté vyberte OK.
Klikněte pravým tlačítkem na mezeru na pravé straně okna a vyberte možnost Nový. Poté vyberte Klíč. Na levé straně uvidíte, že je vybrána složka Nový klíč # 1. Změňte jeho název na KMS

Dále poklepejte na Výchozí ikona na pravé straně okna. Dále změňte hodnotu na „kms_4“. Vyberte OKa toto okno znovu minimalizujte.
Vraťte se do okna příkazového řádku, spusťte příkaz „gpudate / force“ astiskněte klávesu Enter. Tato akce aktualizuje vaše zásady počítače. Prozatím toto okno minimalizujte.

Dále přejděte v nabídce Start na možnost Nastavení. Ve spodní části stránky si všimnete oznámení „Windows není aktivován. Aktivujte Windows hned. “ Klikněte na to.
Na nově otevřené stránce můžete vidět červený text, který říká „Windows hlásil, že ve vašem zařízení nebyl nalezen žádný produktový klíč.“ Chcete-li tento problém vyřešit, vezměte na vědomí vydání operačního systému vašeho počítače. Poté přejděte na tento odkaz: https://docs.microsoft.com/en-us/windows-server/get-started/kmsclientkeys.
Na stránce Microsoft můžete vidět všechny klíče, které budete potřebovat k aktivaci verze systému Windows. Přejděte dolů, dokud neuvidíte vydání, které odpovídá vydání ve vašem počítači.

Zvýrazněte celý řetězec kláves a zkopírujte jej. Minimalizujte svůj prohlížeč. Dále znovu otevřete příkazový řádek. Tentokrát zadejte „slmgr / ipk“. Dále přidejte mezeru a vložte klíčový řetězec z webu společnosti Microsoft. Jakmile se oznámení zobrazí, klikněte na OK.
Poté zadejte „slmgr / skms kms8.msguides.com“. Na následující řádek napište „slmgr / ato“a stiskněte Enter.

Dále se vraťte zpět do okna nastavenía zkontrolujte, zda byla aktivace úspěšná. Pokud již červený text nevidíte, metoda fungovala.
Ještě jednou otevřete Editor registrua změňte adresu na Počítač \ HKEY_CURRENT_USER \ Ovládací panely \ Plocha. Na pravé straně vyhledejte ikonu PaintDesktopVersion, dvakrát na ni klikněte a změňte hodnoty dat ze 4 na 0.
Nakonec přejděte do administračního příkazového řádkua zadejte „gpupdate / force“. Tato akce znovu aktualizuje vaše zásady počítače. Zavřete všechny otevřené Windows. Klikněte pravým tlačítkem na plochu a stiskněte Obnovit. Měli byste si všimnout, že vodoznak Windows 10 byl odstraněn.
Upozorňujeme, že toto řešení odstraní pouze vodoznak Windows Activation. Nedávné aktualizace systému Windows mu mohou bránit v dosažení určitých funkcí originálního licencovaného klíče produktu. Může se stát, že nebudete odemknout určité funkce počítače, například Přizpůsobení hlavního panelu, Pozadí plochy a další.
Nejlepší způsob, jak zrušit aktivaci vodoznaku systému Windows
I když metoda popsaná v tomto článku řeší hlavní problém, není to nejlepší způsob k odstranění vodoznaku. Řešení, které jsme představili, je pouze řešením, které není nijak aktualizováno.
Předpokládejme, že chcete trvale aktivovat vodoznak Windows. V takovém případě důrazně doporučujeme aktivovat operační systém zakoupením licencovaného produktového klíče od společnosti Microsoft nebo některého z jejich důvěryhodných prodejců.
Související příspěvky: