Pokud YouTube v prohlížeči Chrome nefunguje, existuje několik způsobů, jak problém vyřešit. Zde je návod, jak opravit nejčastější problémy s YouTube v prohlížeči Chrome.
Fungování prohlížeče Google Chrome a komunikaci s YouTube ovlivňuje několik faktorů. Může to být rychlost vašeho internetu nebo problém s poškozenými daty prohlížeče. Postupujte tedy podle níže uvedených kroků pro odstraňování problémů, aby YouTube znovu fungoval na vašem počítači se systémem Windows, Mac, Android nebo iOS.
1. Zkontrolujte připojení k internetu
Nízká rychlost internetu nebo žádné připojení k internetu způsobí, že se videa YouTube nebudou přehrávat v prohlížeči Google Chrome. Ujistěte se, že je váš počítač správně připojen k internetu. Zkontrolujte kabely, nebo pokud používáte Wi-Fi, zkontrolujte sílu připojení.
Pomocí bezplatného testeru rychlosti internetu, jako je Speedtest od Ookla, zkontrolujte připojení. Po načtení stránky vyberte Přejíta počkejte na výsledky.
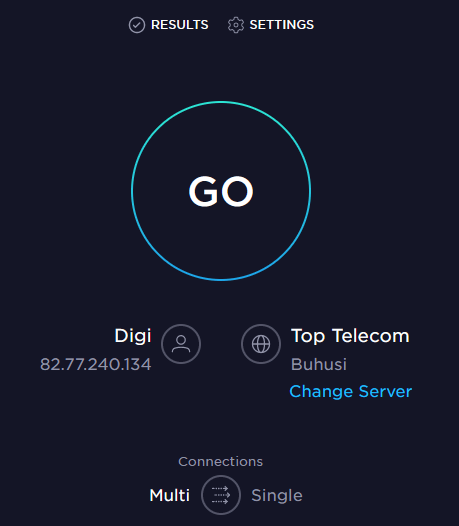
Tento test rychlosti ukazuje rychlost stahování a odesílání. Pokud výsledek odpovídá vašemu plánu předplatného u poskytovatele internetu, mělo by být vše v pořádku. Pokud však test ukáže, že váš internet je pomalejší, než by měl být, budete muset zkontrolovat, co problém se sítí způsobuje. Vyzkoušejte restartování routeru a PC a zjistěte, zda to nevyřeší pomalé připojení k internetu.
2. Použijte anonymní režim
Někdy nemusí být příčinou vašich problémů s YouTube internetové připojení nebo prohlížeč Chrome. Může to být váš účet Google. Chcete-li otestovat, zda se jedná o tento problém, zkuste pomocí Chromu v anonymním režimu.


3. Zkontrolujte, zda servery YouTube fungují správně
Někdy problém s tím, že YouTube nefunguje v prohlížeči Google Chrome, nemusí být na vaší straně. Servery YouTube občas vypadnou, takže můžete zaznamenat výpadek. Stav YouTube a dalších online platforem můžete zkontrolovat na webové stránce DownDetector.
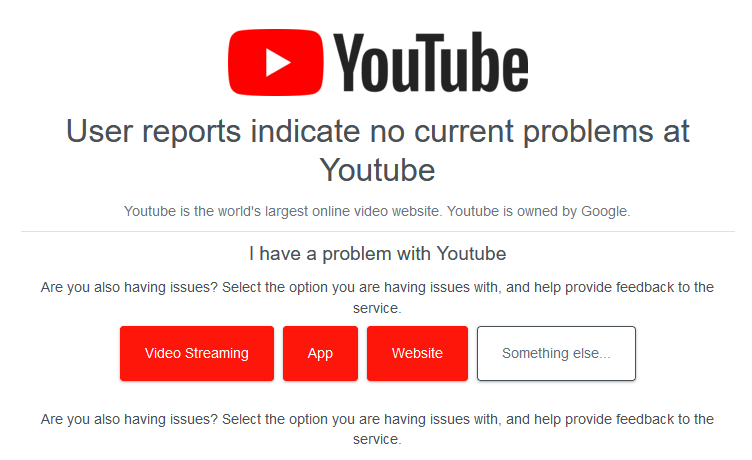
4. Zakázat nebo odebrat rozšíření a pluginy prohlížeče
Rozšíření Google Chrome vylepšují funkce prohlížeče a usnadňují procházení. Tato rozšíření však mohou někdy způsobit problémy. Blokátory reklam mohou například někdy kolidovat s některými funkcemi webu. Zkuste deaktivovat všechna rozšíření Chrome.
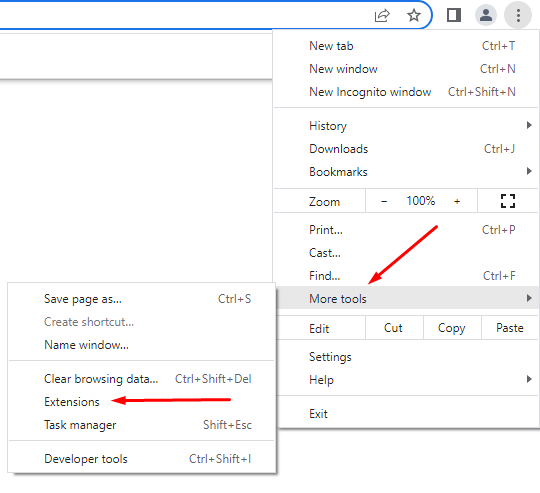
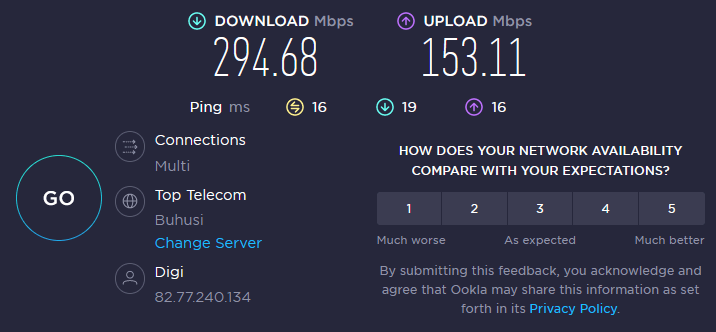
Pokud to nevyřeší, že YouTube nefunguje v prohlížeči Google Chrome, zkuste další krok.
5. Vymazat mezipaměť a soubory cookie
Webové prohlížeče obvykle ukládají obrázky uložené v mezipaměti, takže se často navštěvované webové stránky načítají rychleji. Někdy se tyto soubory poškodí a způsobí problémy při příštím pokusu o otevření webové stránky. Tento problém můžete rychle vyřešit pomocí vymazání mezipaměti prohlížeče a souborů cookie. Zde je stručný návod, jak na to:

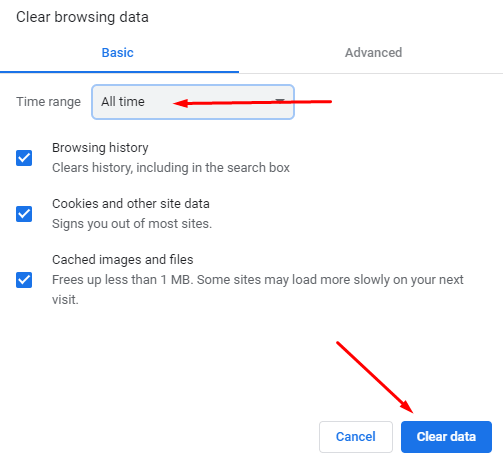
Restartujte prohlížeč Chrome a zkuste znovu otevřít YouTube. Podívejte se, zda to váš problém vyřešilo. Pokud ne, pokračujte ve čtení.
6. Zakázat hardwarovou akceleraci
Hardwarová akcelerace používá Chrome a další prohlížeče k využití výhod vašeho GPU při zpracování náročných grafických prvků. Tato funkce však může někdy způsobit problémy s YouTube. Zkuste to vypnout, abyste zjistili, zda vám to pomůže s tím, že YouTube v Chrome nefunguje. Zde je postup:
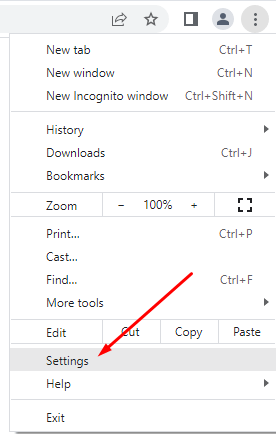

Po deaktivaci této funkce spusťte YouTube a zjistěte, zda pomohla vyřešit váš problém.
7. Povolit Javascript
Pokud chcete bez problémů přehrávat videa z YouTube, musíte se ujistit, že je ve vašem prohlížeči Chrome povolen JavaScript (JS). JavaScript je jednou ze základních technologií pro celosvětový web a bez něj nebudou online videa nikdy fungovat hladce. Věděli jste, že asi 98 % webových stránek používá JavaScript? Tak je to důležité.
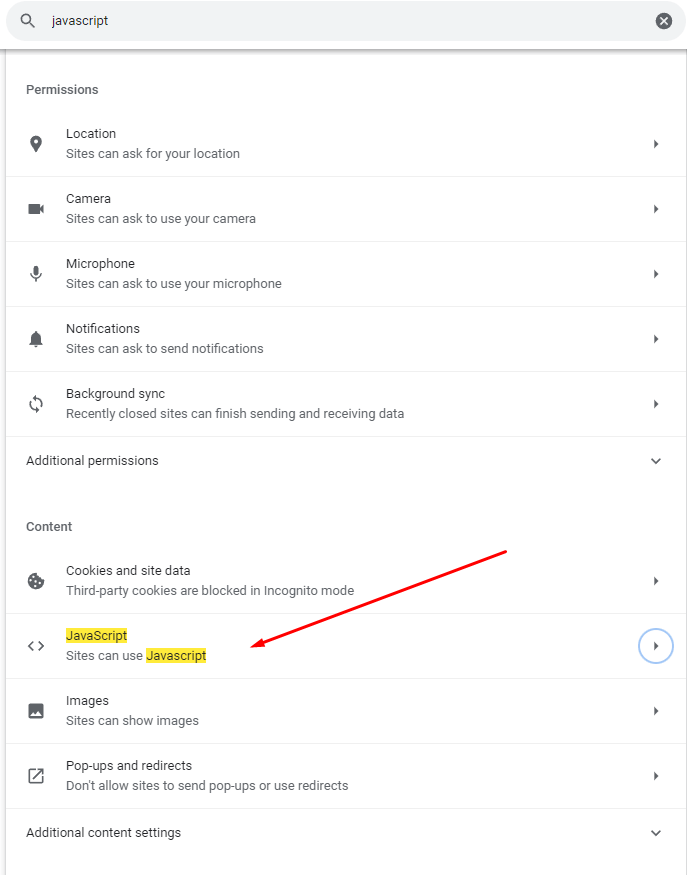
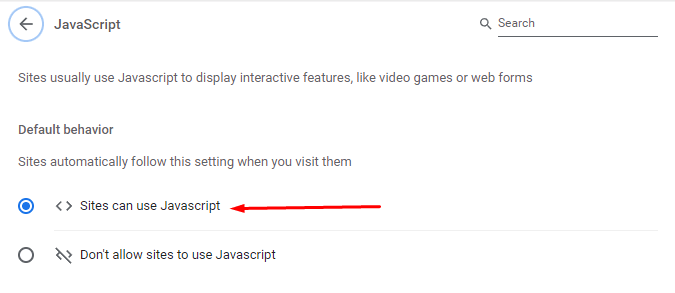
8. Aktualizujte Chrome
Nejnovější verze prohlížeče Chrome bude mít všechna nejnovější vylepšení výkonu. Přijde také s opravami chyb, které by měly zajistit správné fungování YouTube. Vždy se tedy ujistěte, že je váš Google Chrome aktuální. Pokud ne, zde je postup, jak provést aktualizaci sami:

9. Obnovte výchozí nastavení prohlížeče Chrome
Některá nastavení prohlížeče Google Chrome mohou narušovat fungování YouTube a způsobit, že nebude fungovat správně. To se může stát, pokud si budete hrát a přizpůsobovat nastavení prohlížeče. Chcete-li to opravit, můžete Chrome jednoduše resetovat na výchozí nastavení..


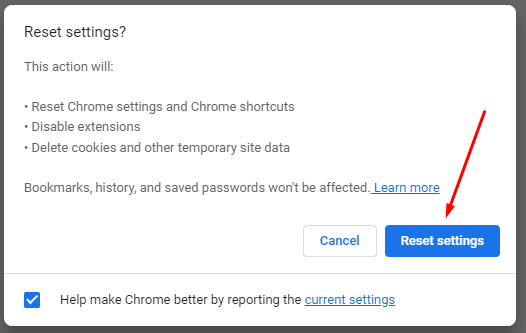
10. Přeinstalujte Google Chrome
Pokud jste dosud vyzkoušeli vše, ale stále máte potíže s otevíráním videí YouTube v Chromu, měli byste zvážit přeinstalaci prohlížeče.
11. Aktualizujte ovladače grafiky
Někdy není problém v prohlížeči Chrome, ale v ovladačích. Měli byste zkusit aktualizovat počítač. To může vyřešit váš problém s YouTube.
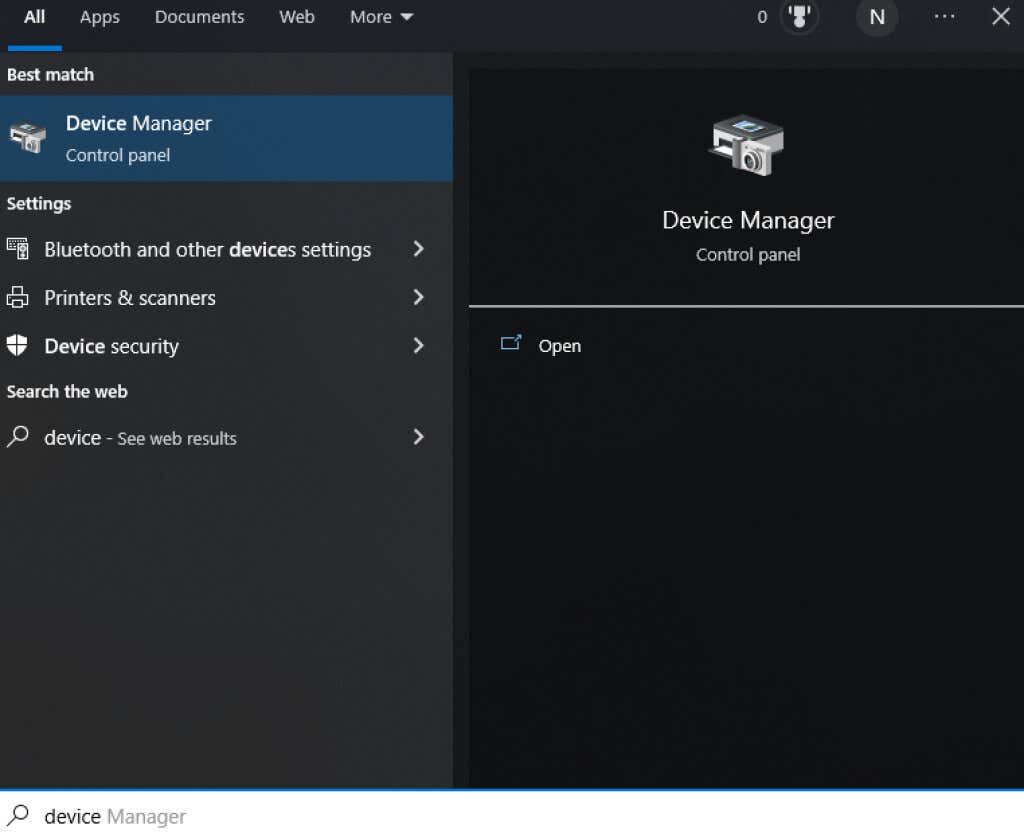

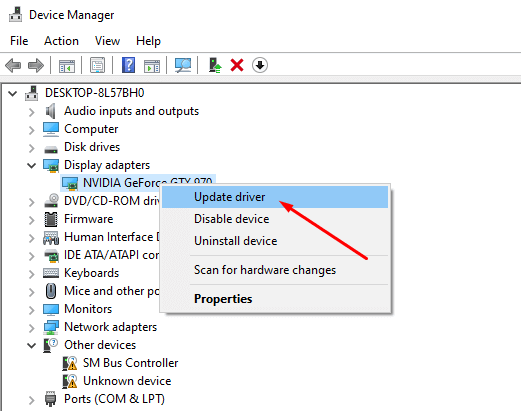
Nyní budete mít nejnovější ovladače grafické karty, což by mělo zajistit správné fungování YouTube v jakémkoli prohlížeči, včetně Google Chrome.
12. Použít jiný prohlížeč
Pokud YouTube stále v prohlížeči Chrome nefunguje, zvolit alternativní prohlížeč. Vyzkoušejte Brave, Opera, Firefox nebo Microsoft Edge. Pokud problémy způsobuje Chrome, měly by tyto prohlížeče přehrávat videa YouTube bez jakýchkoli závad.
Funguje nyní YouTube ve vašem prohlížeči Chrome? Které řešení se vám osvědčilo? Dejte nám prosím vědět v sekci komentářů níže!
.