Pokud vás zajímá, proč váš webový prohlížeč zobrazuje chybu „Nemáte oprávnění k přístupu na tento server“ místo vašeho webu nebo webové stránky, jste na správném místě. Existuje několik důvodů, včetně na straně uživatele i serveru, které způsobují tento problém. Ukážeme vám několik způsobů, jak problém vyřešit, abyste mohli přístup k požadované stránce.
Nejčastějším důvodem, proč se vám zobrazuje výše uvedená chyba, je, že server vašeho webu omezil váš přístup na web. Mezi další příčiny patří vadný webový prohlížeč, zablokovaná síť VPN nebo proxy, poškozená data webového prohlížeče a další.
Restartujte svůj webový prohlížeč a opravte chybu Access Denied
Když se zobrazí výše uvedená chyba, měli byste nejprve zavřete a znovu spusťte webový prohlížeč. To opravuje všechny drobné problémy s vaším prohlížečem, které mohou problém způsobovat.
Aplikaci prohlížeče v systému Windows můžete zavřít výběrem Xv pravém horním rohu okna.
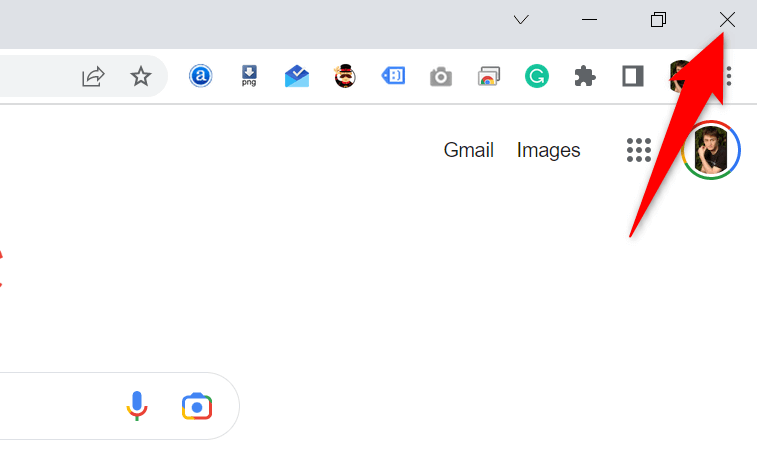
Můžete ukončete prohlížeč na Macu výběrem názvu prohlížeče a výběrem možnosti Ukončitna liště nabídky prohlížeče.
Až to uděláte, otevřete webový prohlížeč a pokuste se otevřít svůj web.
Restartujte počítač se systémem Windows nebo Mac
Pokud problém přetrvává i po opětovném spuštění prohlížeče, může mít váš počítač se systémem Windows nebo Mac menší problém. V takovém případě restartujte počítač a opravte tyto drobné problémy.
Můžete restartujte počítač se systémem Windows otevřením nabídky Start, výběrem ikony Napájenía výběrem Restartovat.
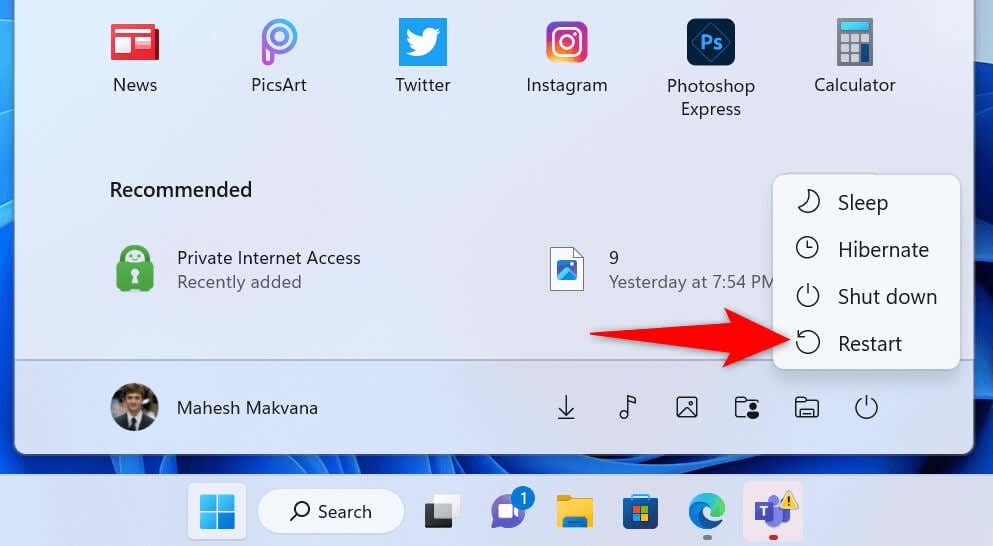
Chcete-li restartujte Mac, otevřete nabídku Apple v levém horním rohu Macu a zvolte Restartovat.
Spusťte webový prohlížeč a po opětovném zapnutí počítače otevřete svůj web.
Zkontrolujte problémy s webovým serverem webu
Na vašem webu může docházet k problém na jeho serverech, což způsobuje, že se v prohlížeči zobrazuje chyba „Na tomto serveru nemáte oprávnění k přístupu“. Tato chyba se obvykle objeví, když vám server omezí přístup k webu, ale mohou existovat i jiné příčiny.
V tomto případě se obraťte na webmastera webu a požádejte jej o řešení. Pokud to není možné, počkejte, dokud správce webu problém nevyřeší. Když je problém na straně serveru, nemůžete nic dělat..
Vypnutí VPN
Vaše aplikace VPN směruje vaše internetová data přes server třetí strany, což může být někdy problematické. To může být důvod, proč se vám ve webovém prohlížeči zobrazuje výše uvedená chyba.
V tomto případě vypněte VPN a zjistěte, zda je váš problém vyřešen. Software VPN můžete zakázat spuštěním aplikace a vypnutím přepínače na hlavní obrazovce. Poté spusťte webový prohlížeč a pokuste se otevřít svůj web.
Pokud se váš web otevře po deaktivaci VPN, změňte svou oblast VPN a zjistěte, zda to pomůže. Kontaktujte svého poskytovatele VPN nebo získat novou aplikaci VPN, pokud to nefunguje.
Deaktivujte svůj proxy server
Podobně jako VPN přenáší váš proxy server vaše internetová data prostřednictvím serveru třetí strany. To může být v některých případech problematické, jako je ten váš. Můžete vypněte proxy server na počítači se systémem Windows nebo Mac zjistit, zda se tím problém vyřeší.
Později můžete svůj proxy server znovu zapnout, pokud chcete.
V systému Windows
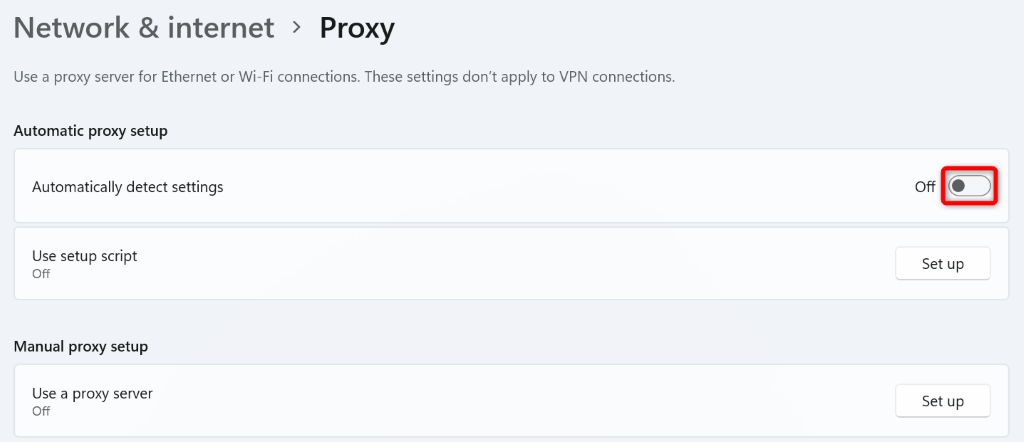
V systému macOS
Vypněte bránu firewall systému Windows nebo Mac
Brána firewall vašeho počítače zajišťuje bezpečnost vašich odchozích a příchozích síťových připojení. Váš firewall však mohl omylem rozpoznat vaše připojení k vašemu webu jako potenciální hrozbu a zablokovat připojení..
V tomto případě vypněte firewall a zjistěte, zda se váš web otevře. Firewall můžete později znovu zapnout.
V systému Windows
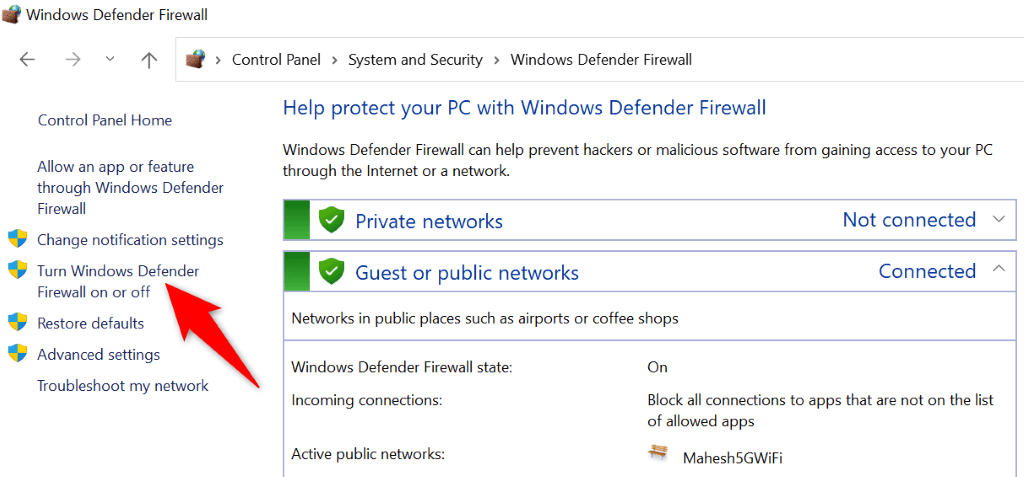
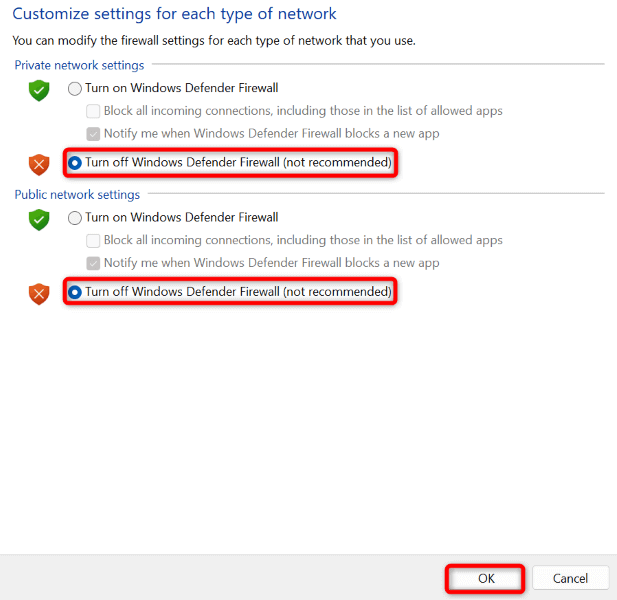
V systému macOS
sudo defaults write /Library/Preferences/com.apple.alf globalstate -int 0
sudo defaults write /Library/Preferences/com.apple.alf globalstate -int 1
Změňte server DNS systému Windows nebo Mac
Servery DNS vašeho počítače pomáhají webovým prohlížečům překládat názvy domén na adresy IP. Tyto servery mohou čelit výpadku, což způsobí, že vaše prohlížeče zobrazí chybovou zprávu.
V tomto případě můžete používat alternativní servery DNS problém vyřešit. Tyto servery fungují stejně jako vaše původní servery, takže nezpůsobují žádný rozdíl v tom, jak fungují vaše internetové aplikace.
V systému Windows
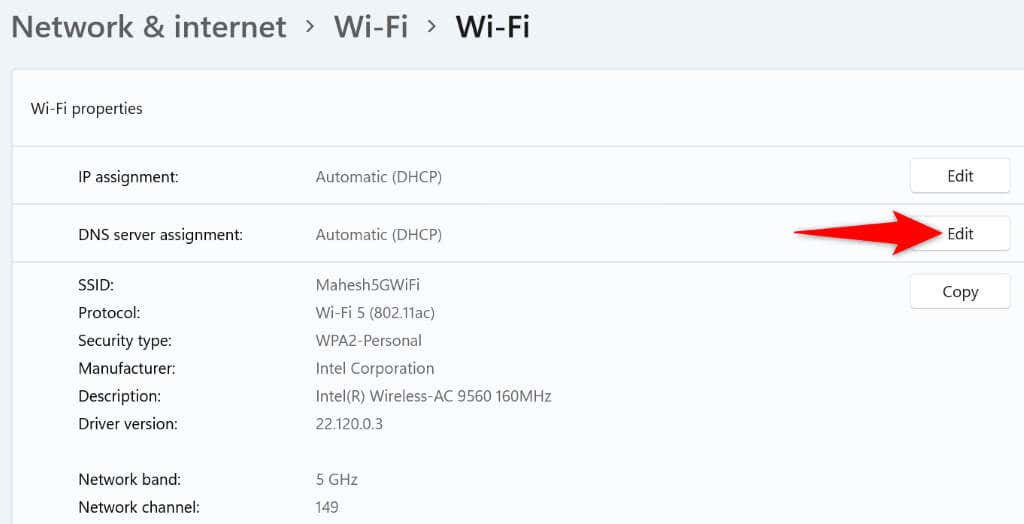
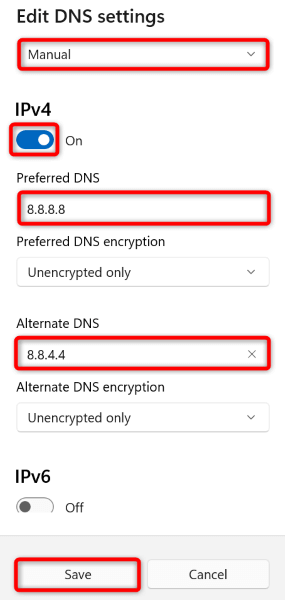
V systému macOS
Smazání historie procházení webového prohlížeče
Váš webový prohlížeč ukládá údaje o prohlížení, jako jsou soubory cookie a data stránek, abyste se mohli vrátit ke svým minulým položkám. Někdy se tato data poškodí a váš prohlížeč je nestabilní. To může být důvod, proč máte v aplikaci prohlížeče problém „Nemáte oprávnění k přístupu na tento server“.
V tomto případě vymazat data prohlížeče a váš problém bude vyřešen.
Pokud jste uživatelem Google Chrome, otevřete v prohlížeči okno Nastavenía zvolte Ochrana soukromí a zabezpečení>Vymazat údaje o prohlížení. Dále vyberte položky, které chcete smazat, a klikněte na tlačítko Vymazat data.
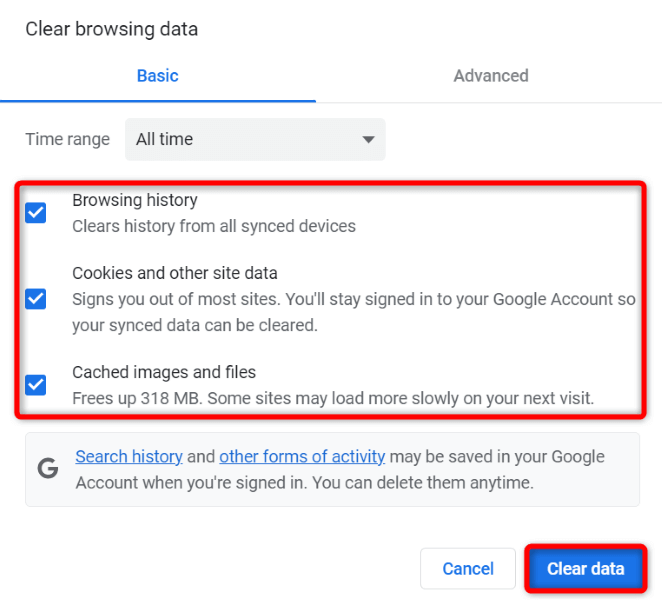
Spusťte Nastavenív prohlížeči Firefox a vyberte Soukromí a zabezpečení>Vymazat historii. Vyberte položky, které chcete odstranit, a vyberte OK.

V Microsoft Edgeotevřete nabídku Nastavenía vyberte Ochrana soukromí, vyhledávání a služby>Vyberte, co chcete vymazatrozpětí>. Vyberte položky, které chcete smazat, a zvolte Vymazat nyní.
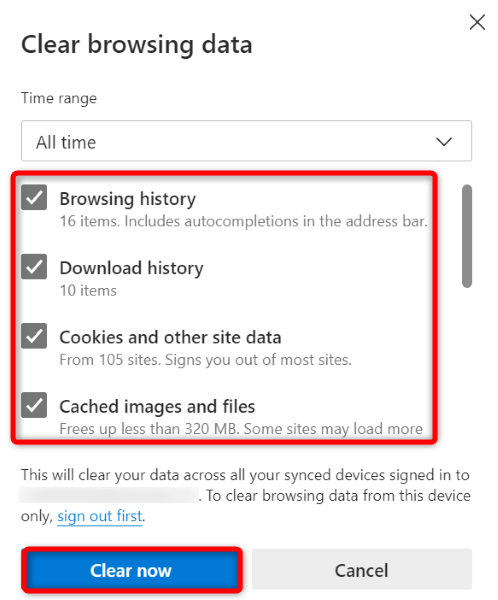
A úspěšně jste vymazali mezipaměť prohlížeče, soubory cookie a další položky..
Obnovení nastavení ve webovém prohlížeči na původní výchozí hodnoty
Pokud se problém nevyřeší, uveďte webový prohlížeč do továrního nastavení a opravte problémy s konfigurací aplikace. Vy nebo někdo jiný jste možná nesprávně přizpůsobili možnost nastavení ve vašem webovém prohlížeči, což způsobilo, že aplikace zobrazila chybovou zprávu.
Už jsme napsali průvodce pro jak resetovat různé webové prohlížeče, takže si ho otevřete a postupujte podle pokynů pro váš prohlížeč. Upozorňujeme, že při resetování ztratíte všechna data uložená ve webovém prohlížeči.
Otevírání nepřístupných stránek ve webových prohlížečích Windows a Mac
Ve webových prohlížečích Windows a Mac se z různých důvodů zobrazuje zpráva „Nemáte oprávnění k přístupu na tento server“. Dokud problém není vytvořen na straně serveru, můžete použít výše uvedené metody k vyřešit váš problém.
Jakmile opravíte položku způsobující problém, váš web nebo webová stránka se otevře tak, jak má, což vám umožní pokračovat v procházení.
.