V editoru videa Adobe Premiere Pro CC je k dispozici mnoho efektů, které vám mohou pomoci vytvářet zajímavá videa. Jedním z efektů, který vám může pomoci zdůraznit určité části videa nebo vytvořit přechod, je efekt přiblížení. To vytváří jedinečný vizuální efekt.
K dokončení efektu přiblížení budete potřebovat vědět, jak provést oddálení, abyste se mohli vrátit k původnímu zobrazení klipu. Je to stejně snadné jako přiblížení, takže jakmile budete vědět, jak na to, budete moci rychle začít s přibližováním.
V tomto článku vás naučíme, jak provést obojí a jak tyto efekty přibližování a oddalování používat ve vlastních videích.
Jak vytvořit efekt přiblížení
Abychom mohli začít s tímto výukovým programem, budeme předpokládat, že již máte svůj projekt otevřený a klip, na který chcete použít přiblížení, je umístěn na vaší časové ose. Od této chvíle můžete podle níže uvedených kroků vytvořit efekt.
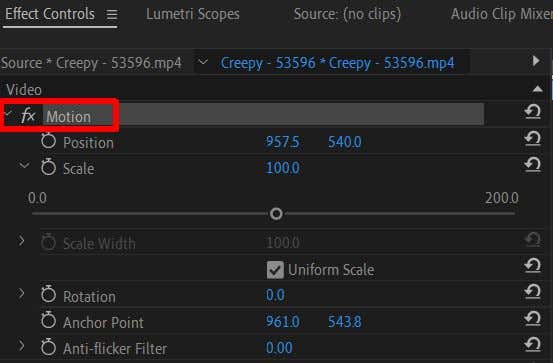
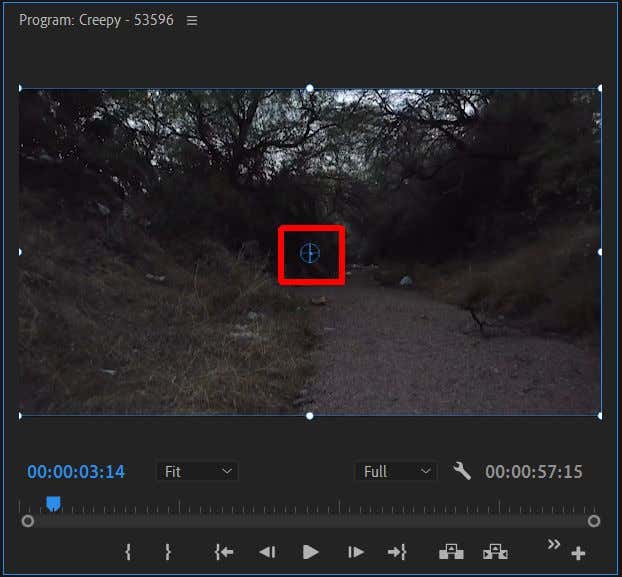
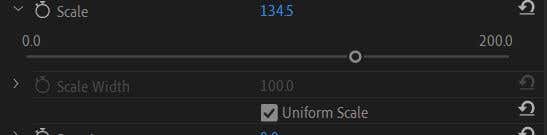
Během přehrávání si můžete všimnout, že přiblížení se projeví ihned po přehrání videoklipu. Pokud chcete, aby efekt přiblížení probíhal pomaleji při přehrávání klipu, budete k tomu muset použít klíčové snímky. Pokud ještě neznáte klíčové snímky, podívejte se nejprve na náš článek na toto téma. Poté postupujte podle těchto kroků a vytvořte postupné přibližování.

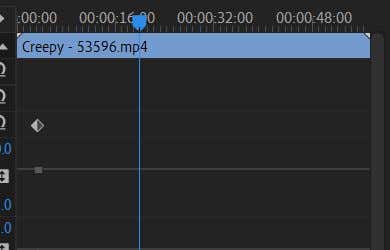
Mějte na paměti, že čím blíže jsou vaše dva klíčové snímky Scale, tím rychleji dojde k efektu přiblížení. Takže můžete upravit rychlost posunutím klíčových snímků blíže nebo dále od sebe. Výsledkem by mělo být hladké přiblížení.
Jak oddálit
Pokud jste již přiblížili a chcete to oddálit, je tento proces poměrně jednoduchý. Přiblížení i oddálení vyžaduje použití klíčových snímků, takže pokud jste k dosažení přiblížení postupovali podle výše uvedených kroků, můžete pomocí následujících kroků oddálit zpět.
Oddálení klipu již v původním měřítku způsobí, že bude viditelné pouze pozadí za klipem. Pokud chcete, aby klip začínal oddálením, musíte nejprve zvětšit měřítko na začátku klipu a pomocí klíčových snímků vytvořit oddálení.
Jak přiblížit více bodů v jednom klipu
Možná budete chtít nejen jeden, ale dva efekty přiblížení v rámci jednoho klipu. To je zcela možné, ale budete muset vytvořit efekty přiblížení od začátku s efektem pozice namísto kotevního bodu. Chcete-li v rámci jednoho klipu vytvořit více bodů přiblížení, postupujte takto..

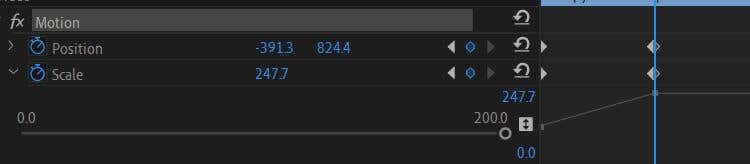
Podle výše uvedené metody můžete mít v jednom klipu potenciálně tolik efektů přiblížení, kolik chcete.
Vytvářejte vizuálně zajímavá videa s přiblížením nebo oddálením
Přiblížení může mít ve videu mnoho užitečných nebo stylistických účelů a vědět, jak je vytvořit, je důležité začátečnické znalosti mít, pokud jde o úpravy videa. Naštěstí to není příliš obtížné v Adobe Premiere Pro, zvláště pokud již máte nějaké znalosti v používání efektů a úpravě klíčových snímků.
Máte rádi efekty přibližování nebo oddalování ve videích? Sdělte nám své myšlenky níže.
.