Ve Windows je CMOS zkratka pro Complementary Metal-Oxide Semiconductor. Jedná se o baterii napájenou paměť umístěnou na základní desce vašeho počítače. Tento termín také popisuje paměťovou technologii, která pomáhá programu Basic Input/Output System (BIOS) ve vašem počítači ukládat důležitá systémová data, jako je nastavení data a času, bootovací sekvence, informace o diskové jednotce a další systémové konfigurace.
Pokud je s touto pamětí problém, zobrazí se na počítači před spuštěním systému Windows chyba „CMOS Checksum Bad“. V této příručce vám ukážeme, co chybu způsobuje a jak ji opravit.

Co způsobuje chybu kontrolního součtu CMOS ve Windows?
„Kontrolní součet “ popisuje hodnotu (číslo nebo písmeno) používanou k monitorování nebo ověřování integrity souborů na úložném zařízení. Pokud jsou hodnoty v paměti CMOS poškozené, zobrazí se na vašem počítači chyba „CMOS Checksum Bad“. Důvodem může být instalace nesprávné nebo poškozené aktualizace systému BIOS. Samotný CMOS je napájen vyhrazenou baterií, takže se vám může také zobrazit chyba kontrolního součtu CMOS, pokud je baterie CMOS slabá, špatná nebo stará.
Přepětí nebo nesprávné odpojení počítače od elektrické zásuvky může také způsobit chybu kontrolního součtu CMOS. Navzdory mnoha příčinným faktorům lze „špatný kontrolní součet CMOS“ snadno opravit.
Zábavný fakt:CMOS je také označován jako hodiny reálného času (RTC), doplňkové Symetrie Metal-Oxid-Semiconductor (COS-MOS) nebo energeticky nezávislá paměť RAM (NVRAM).
Jak opravit špatnou chybu kontrolního součtu CMOS
Pokud počítač se systémem Windows zobrazuje „CMOS Chyba Checksum Bad “při spouštění, problém by měly vyřešit níže uvedená řešení pro řešení potíží.
Proveďte automatickou opravu
Pomocí nástroje Oprava spouštění můžete také opravit problémy, které brání správnému spuštění systému Windows. Vypněte počítač a postupujte podle následujících pokynů.
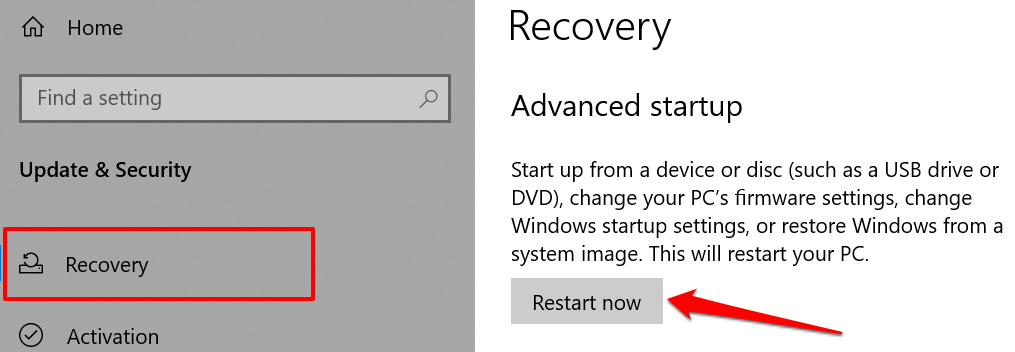
Pokud se Windows nespustí, vypněte počítač a znovu zapněte. Když se obrazovka rozsvítí, opakovaně stiskněte klávesu F8nebo F11, dokud se na obrazovce nezobrazí nabídka pokročilého spuštění.
Další způsob, jak načíst pokročilé spouštěcí nabídka je restart počítače ve třech sledech. To znamená, zapněte počítač a okamžitě podržte vypínač, dokud se počítač nevypne. Opakujte to třikrát a váš počítač by měl na třetí pokus načíst nabídku pro pokročilé spuštění.
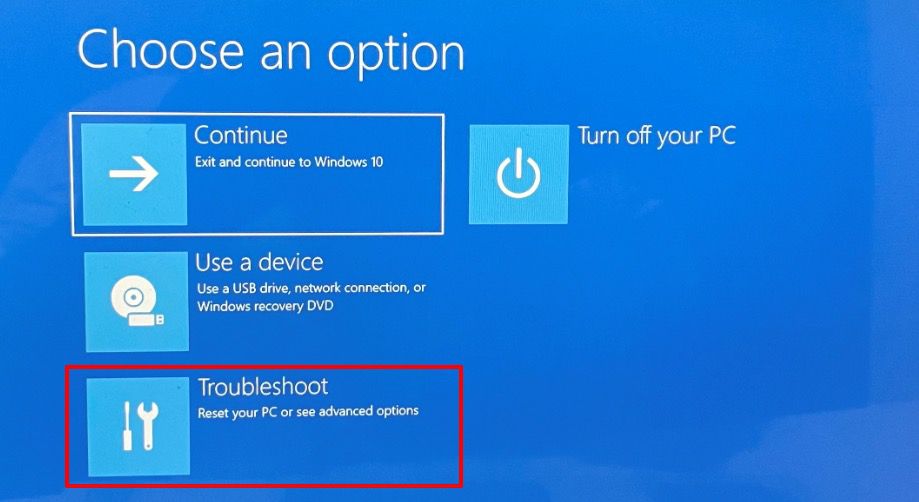
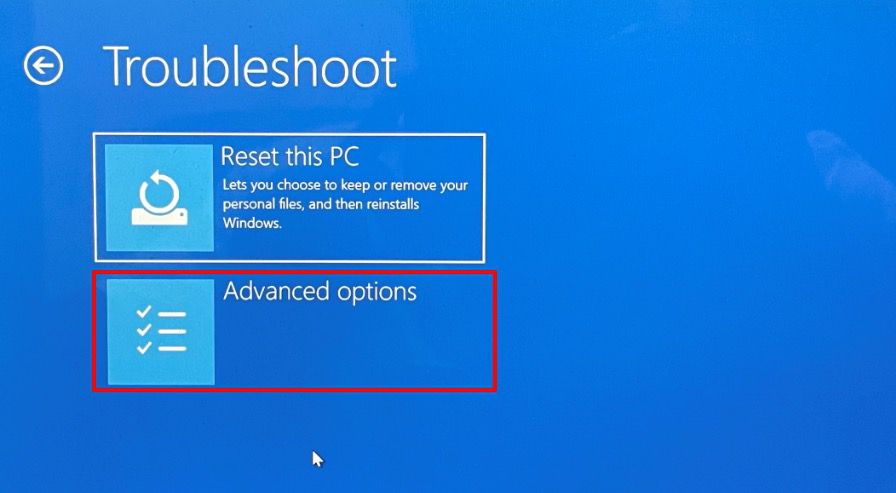
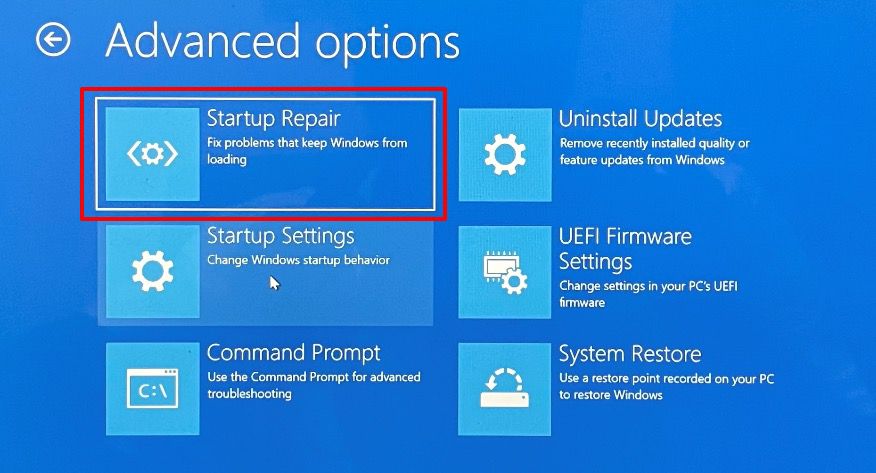
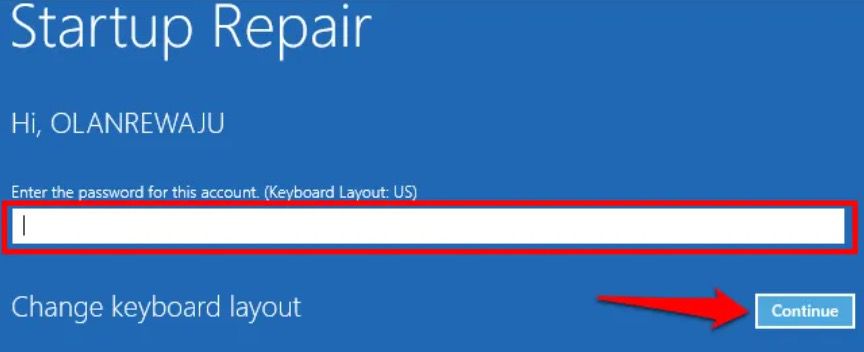
Nástroj diagnostikuje váš počítač a pokusí se opravit všechny systémové chyby, které mu brání ve správném spuštění. Po dokončení operace restartujte počítač a zkontrolujte, zda se tím opraví kontrolní součet CMOS.
Reset BIOS to Factory Default
Provedením resetu systému BIOS smažete všechny informace uložené v paměti CMOS. Pozitivní je, že operace také odstraní poškozená data a nesprávné hodnoty systému BIOS. Přístup k systému BIOS a obnovení továrního nastavení bude záviset na základní desce a značce vašeho počítače.

Další informace naleznete v části náš návod k resetování systému BIOS v systému Windows. Po resetování systému BIOS zajistěte restart počítače. Tím se znovu vytvoří hodnoty kontrolního součtu a opraví se chyba CMOS.
Stisknutím klávesy F1nebo F2na chybové stránce přejděte na stránku nastavení systému BIOS a vyberte Načíst výchozí nastavení, Načíst nastavit výchozínebo jakákoli možnost přiřazená k obnovení výchozího nastavení systému BIOS.
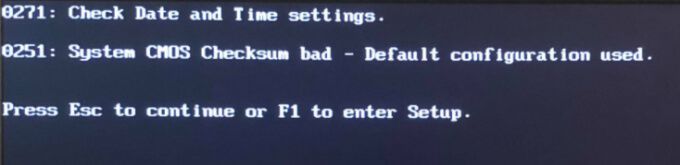
Některé počítače mohou vyžadovat, abyste stiskli jinou klávesu (obvykle Delnebo F8) na přejděte na stránku nastavení systému Windows BIOS. Pro jistotu si přečtěte pokyny na chybové stránce.
Pokud jste opustili chybovou stránku, můžete BIOS resetovat z nabídky Pokročilé spuštění systému Windows. Vypněte počítač a počkejte přibližně 20–30 sekund, než se zcela vypne.
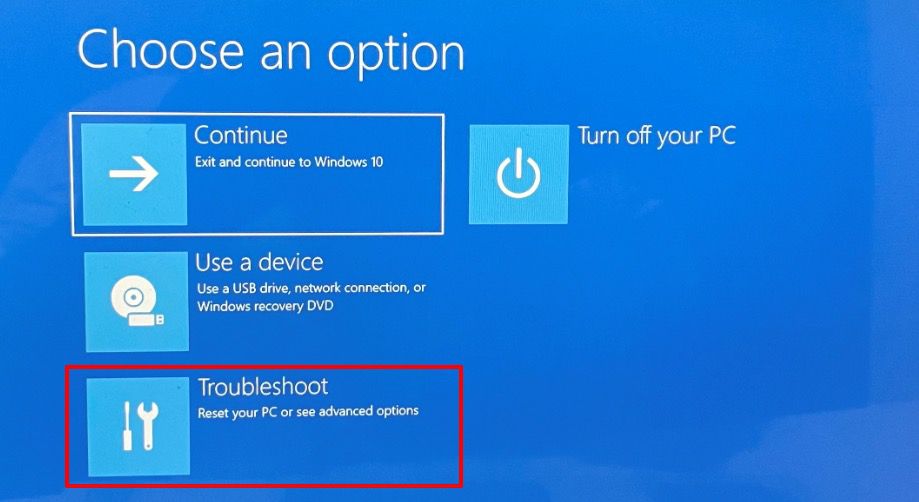
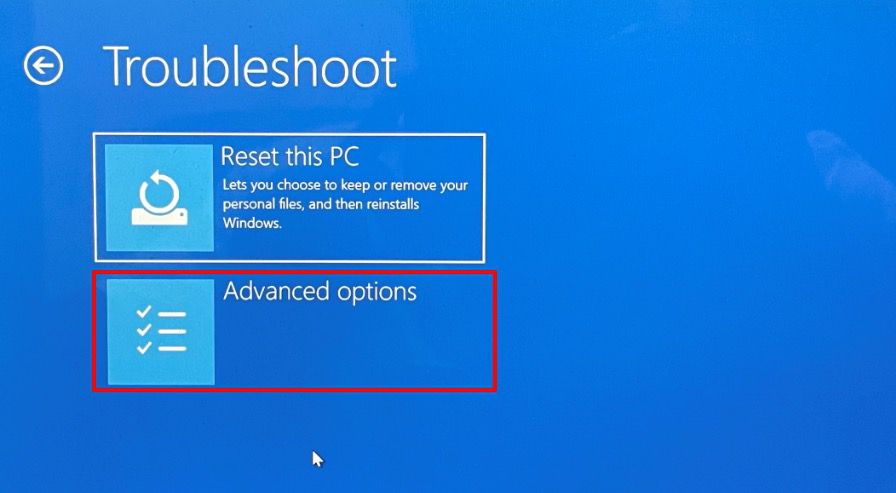
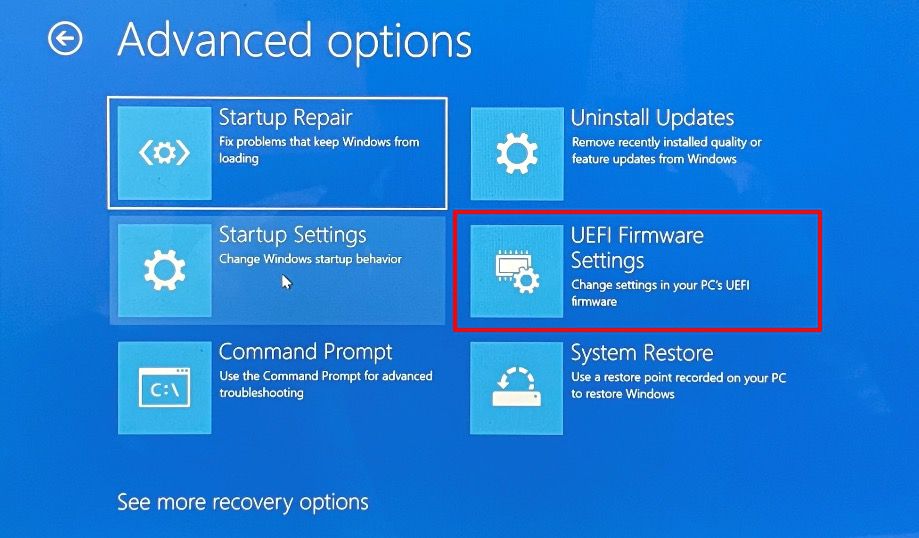
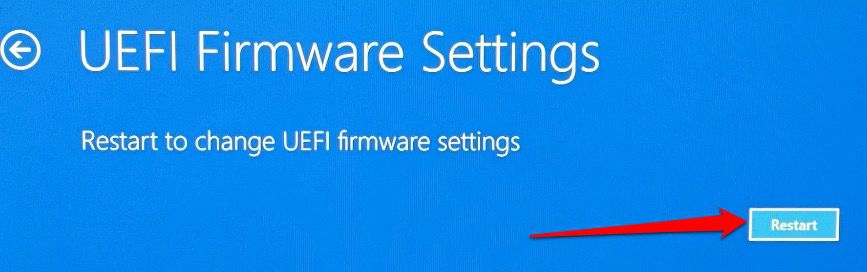
Rozhraní pro nastavení systému BIOS se bude lišit v závislosti na značce vašeho počítače. Přesto byste měli možnost resetovat BIOS najít v části „Exit“ nástroje BIOS.
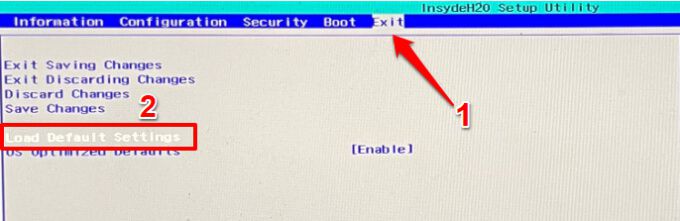
Pokud nenajdete možnost obnovit výchozí nastavení systému BIOS, obraťte se na výrobce počítače nebo si přečtěte návod k obsluze vašeho zařízení.
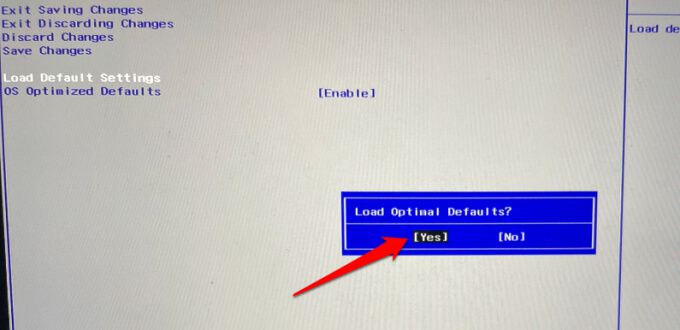

Tím obnovíte výchozí nastavení systému BIOS počítače a spustíte systém Windows. Chcete -li potvrdit, zda se tím problém vyřešil, vypněte počítač a znovu jej zapněte. Pokud se vám po zapnutí počítače stále zobrazuje chyba „CMOS Checksum Bad“, zkuste další krok při řešení potíží.
Aktualizujte BIOS
Aktualizaci systému BIOS byste měli provést, pokud Verze BIOSu počítače neodpovídá nejnovější verzi na webových stránkách výrobce (zkontrolujte část „Stažení ovladače“ nebo „BIOS“). Stáhněte si nástroj BIOS obsahující aktualizaci, která odpovídá vašemu modelu počítače, spusťte jej s oprávněními správce a nechte nástroj automaticky aktualizovat systém BIOS vašeho zařízení.
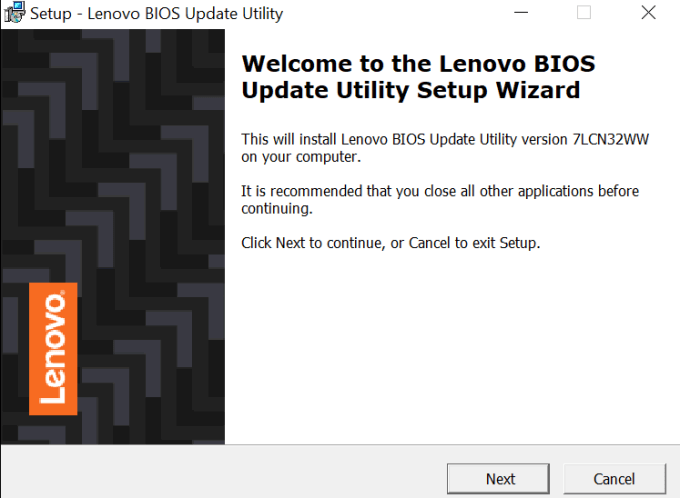
Než budete pokračovat, uvědomte si, že BIOS je delikátní součástí základní desky vašeho počítače. Instalace nesprávné aktualizace nebo nesprávná aktualizace systému BIOS může způsobit trvalé poškození základní desky. Řiďte se do puntíku pokynů výrobce počítače, abyste zařízení nezničili.
To znamená, že důrazně doporučujeme stahovat soubory systému BIOS pouze z webových stránek výrobce počítače. Také si zajistěte, aby aktualizace systému BIOS patřila vašemu modelu počítače. Nainstalováním souboru BIOS jiného zařízení do počítače se základní deska vytvoří.
Nakonec během aktualizace systému BIOS nevypínejte ani nerestartujte počítač. Jakékoli přerušení (např. Přepětí nebo výpadek) během operace může poškodit BIOS nebo základní desku.
Vyměňte baterii CMOS
Jak již bylo zmíněno výše, váš počítač nemusí být schopen ověřit integrita souborů BIOS, pokud je baterie napájející CMOS slabá. Známky vadné baterie CMOS zahrnují nesprávná data a čas, nereagující periferie, problémy s připojením k internetu atd.

Pokud se vám stále zobrazuje CMOS chyba kontrolního součtu po vyzkoušení těchto oprav řešení problémů, baterie CMOS je pravděpodobně špatná. Nebo je možná přemístěn ze své polohy.
Baterii CMOS byste se měli pokusit znovu seřídit nebo vyměnit pouze tehdy, pokud jste zkušený počítačový technik. V opačném případě navštivte nedaleké servisní středisko nebo se obraťte na výrobce počítače.
Zkontrolujte poškození hardwaru
Částečné nebo úplné poškození základní desky vašeho počítače může také způsobit chybu „CMOS Checksum Bad“. Odneste počítač do servisního střediska a nechejte svou základní desku vyšetřit na fyzické poškození.