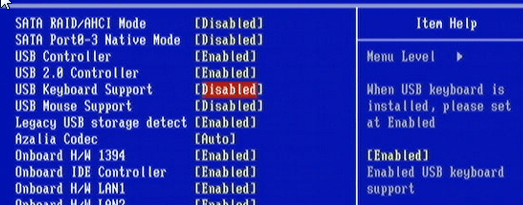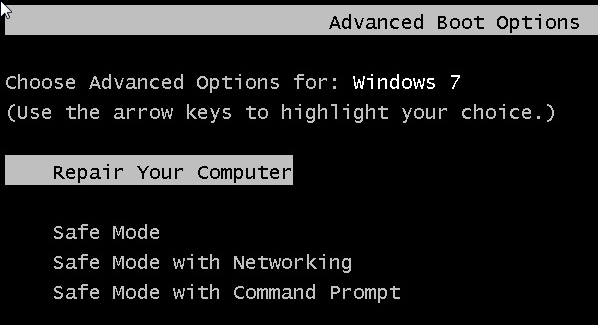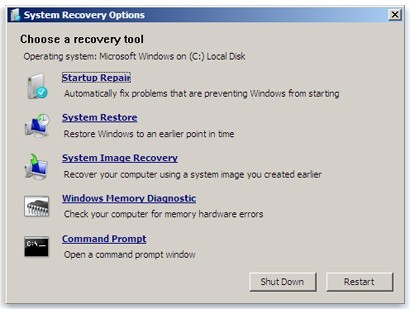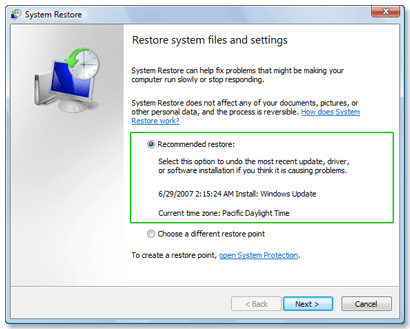Jeden z portů USB v stolním počítači přestal fungovat poté, co jsem zapojil zařízení USB a odstranil ho bez vysunutí. Udělal jsem to milionkrát, ale vypadalo to, že se mi konečně dostalo štěstí. Port vypadal správně ve Správci zařízení, protože nebyly žádné chyby nebo výstražné ikony. Takže když jsem si trochu četl online, narazil jsem na článek společnosti Microsoft, který mi řekl, že bych měl pokračovat a odinstalovat Ovladače hostitele USBpod řadiče sběrnice USB s rozhraním USB v nástroji Správce zařízení. Poté stačí restartovat počítač a Windows by měl znovu najít hardware a nainstalovat ho. No, ne přesně. Udělal jsem to předtím a normálně to funguje dobře, ale tentokrát mi to štěstí zase ztroskotalo a místo toho, aby ten mrtvý USB port opět fungoval, všechny můj USB porty byly mrtvé!
Co bylo opravdu vtipné bylo to, že připojená myš a klávesnice USB fungovala dobře v systému BIOS a dokonce fungovala i když jsem na svém dvoubojích zavadil jiný operační systém, ale v okamžiku, kdy začal systém Windows 7, zabíjela všechna napájení USB zařízení.
Nyní každý pomocný článek, který jsem četl, který řekl, že kliknete na tento nebo jej odinstalujete, nebo stahovat XYZ byl zcela zbytečný, protože jsem neměl žádné vstupní zařízení, které by kleplo na něco! Po asi hodině jsem začal být nervózní, že musím opravdu nainstalovat OS, ale naštěstí jsem se konečně pokusil o poslední řešení, které jsem se snažil. Mrtvý port USB je stále mrtvý, ale je to další místo na další den. V tomto článku budu projít různými kroky, které můžete provést, abyste se pokoušeli znovu získat přístup do vašeho systému, pokud v současné době nemáte přístup k myši ani klávesnici. Metoda 1 - Vyzkoušejte porty PS2
h2>
První článek, který jsem četl při hledání tohoto problému, se týkal připojení klávesnice a myši PS2 a získání přístupu. Už jsem o tom přemýšlel, ale počítač je novější a proto má pouze USB porty! Pokud máte to štěstí, že stále máte PS2 porty, pak stačí najít starší klávesnici a myši, abyste získali zpětný přístup. Pokud jste jako já a mají pouze USB porty, přečtěte si to!
Metoda 2 - Zkontrolujte BIOS
Dalším krokem je zkontrolovat BIOS a zjistit, zakázáno. Můžete si do jisté míry být jisti, že není zakázáno, pokud můžete stále používat zařízení USB v prostředí před spuštěním. Pokud zanikne pouze při spuštění systému Windows, je pravděpodobně zapnuto.
Buďte velmi opatrní, abyste nezměnili nastavení na USB Disabled! Pokud tak učiníte, nebudete moci ani používat klávesnici USB v systému BIOS a budete mít opravdu potíže. Jediný způsob, jak povolit klávesnici USB po vypnutí zařízení USB v systému BIOS, je použít buď myš PS2, nebo odstranit baterii CMOS z základní desky! Pokud nebudete chtít oddělovat počítač, určitě nezakážete USB, pokud nemáte porty PS2. Pokud je povolen USB, což pravděpodobně bude, přejděte k další metodě.
Metoda 3 - Obnovení systému
Tato metoda je ta, která mi konečně pracovala. Byl jsem opravdu šťastný, protože jsem právě předtím nainstaloval program a systém Windows mi automaticky vytvořil bod obnovení. Doufejme, že jste v systému neaktivovali obnovení systému, protože pokud jste to udělali, budete muset přijmout drastická opatření, abyste znovu pracovali s klávesnicí a myší.
Chcete-li to udělat, potřebujete stisknutím klávesy F8vpravo, když se systém Windows chystá načíst. Jakmile uvidíte logo výrobce počítače, měli byste spustit F8. Pokud máte systém se dvěma spouštěči nebo systém s více disky, kde musíte zvolit, ze které jednotky chcete spustit, pokračujte a vyberte tento operační systém nebo disk ze seznamu a po stisknutí klávesy Enter stiskněte a podržte klávesu F8 klíč. To by vás mělo dostat do dialogového okna Rozšířené spouštěnísystému Windows 7
zvolte možnost Opravit počítač. Snažil jsem se také přihlásit do Nouzového režimu, ale klávesnice a myš stále odmítají pracovat, takže to bylo propadnutí. Nyní se zobrazí seznam možností obnovení systému.
Klikněte na Obnovení systému a dostanete známé dialogové okno, vyberte bod obnovení. Zřejmě chcete vybrat ten, který byl vytvořen předtím, než k vám došlo k problému. Ve výchozím nastavení si vybere jednu, ale pokud si přejete, zvolíte jinou.
Po obnovení byste měli být dobré jít a opět mít přístup k klávesnici a myši. Pokud jste neměli vytvořen bod obnovení, pak jste docela hodně štěstí. Bohužel v tomto okamžiku jsem nebyl schopen nalézt žádná jiná zaručená řešení mimo porty PS2 a obnovení systému. Existují některé možnosti posledního použití, které jsem popsal níže.
Metoda 4 - Baterie CMOS
To pravděpodobně nepomůže, protože problém se týká systému Windows, ale vy může dát záběr. Naštěstí odstranění CMOS čipu není tak špatné. Stačí jen otevřít vaši skříň a najít malou kulatou baterii na základní desce, která je obvykle snadno viditelná. Metoda 5 - Oprava instalace
Pokud nemáte bod obnovení, je poslední možností instalace opravy. Tím se ovladače myši a klávesnice nahradí původními ovladači a měli byste znovu pracovat. Instalace opravy jednoduše provede opětovnou instalaci operačního systému Windows, ale nevymaže data.
Proces je poměrně dlouhý a bude to trvat nějaký čas, ale je to lepší, než je nutnost úplné instalace systému Windows.
Metoda 6 - Obnovení systému Windows 8
Pokud používáte systém, Pokud používáte systém Windows 8, můžete mít trochu většího štěstí. Můžete zkusit Obnovit počítač, což je nová možnost v systému Windows 8. Přečtěte si svůj předchozí příspěvek o tom, jak aktualizaci systému Windows 8. Abyste to mohli udělat, musíte se nejdříve dostat do dialogového okna Možnosti obnovení systému Windows 8.
Můžete také přečíst průvodce instalací oprav pro systém Windows 8 vytvořený EightForums, stejný web jako SevenForums, jen pro Windows 8. Opět neztratíte žádné údaje, ale měli byste opět pracovat s myší a klávesnicí.
Doufejme, že můžete získat přístup zpět k počítači pomocí jedné z výše uvedených metod! Pokud ne, zašlete zde komentář o tom, co jste se snažili, kde jste uvízli atd. A my se pokusíme pomoci. Užijte si!