Kdykoli začnete stahovat nebo aktualizovat videohru ve službě Steam, můžete obvykle očekávat, že bude probíhat hladce. Můžete dokonce zvýšit rychlost stahování Steam zkrátit čekací dobu. Ale jen zřídka se můžete setkat s problémy, kdy se stahování ze služby Steam zasekne na neuvěřitelných 0 bajtech!
Pokud jste si právě všimli zcela zaseknuté fronty stahování ve službě Steam a nemůžete přijít na to, proč, projděte se níže uvedené návrhy a řešení by to měly napravit.

Pozastavit a obnovit stahování služby Steam
Pozastavení a obnovení zaseknuté služby Steam Stažení může být vše, co je potřeba k tomu, aby se znovu rozhýbalo. Chcete -li to provést, otevřete ve službě Steam nabídku Zobrazita vyberte Stahování. Následujte výběrem možnosti Pozastavit. Poté počkejte několik sekund a vyberte možnost Obnovit.
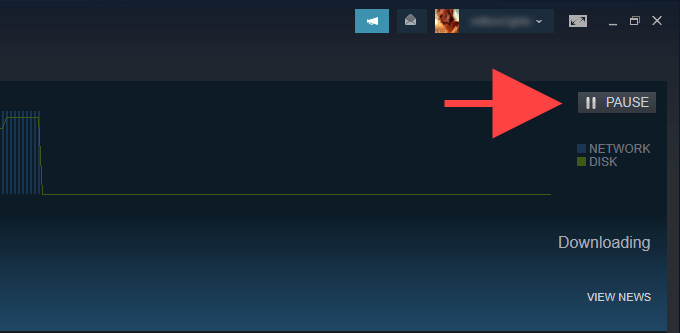
Zkontrolovat využití disku Steam
Pokud aktualizujete videohry, Steam může provádět změny v místních souborech na pozadí před stažením další dávky aktualizovaných dat. To může vést k chování, kdy stahování přes Steam zůstane 0 bajtů. Znovu otevřete stránku Stahováníve službě Steam a zkontrolujte rychlost vedle Využití disku. Pokud to označuje aktivitu (jako v případě, že to také není uvíznuto na 0 bajtech), pak je tomu pravděpodobně tak.
Pokud se jedná o rozsáhlou aktualizaci pro středně velkou hru, je nejlepší ji počkat alespoň hodinu, než přejdete k další opravě.
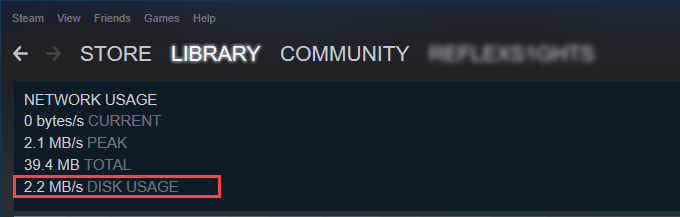
Aktualizujte klienta Steam
Problémy může způsobit také chybná aplikace Steam. Nejlepší způsob, jak to vyloučit, je zkontrolovat a použít všechny čekající aktualizace na straně klienta. Chcete-li to provést, otevřete nabídku Steama vyberte Zkontrolovat aktualizace klienta Steam.
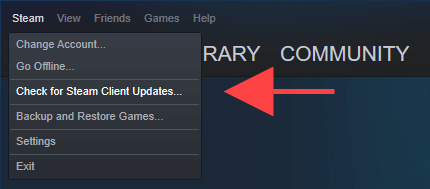
Restartujte Steam klienta
Restartování Steam klienta je další rychlá oprava, která může pomoci. Chcete -li to provést, pozastavte všechna stahování a vyberte možnost Soubor>Ukončit. Můžete také chtít otevřete Správce úloh ve Windows a vynutit ukončení všech zaseknutých procesů Steam. Poté znovu otevřete Steam a obnovte frontu stahování.
Spustit Steam jako správce
Spuštění Steam jako správce je účinný způsob, jak vyřešit problémy vyplývající z nedostatečných oprávnění.
Začněte úplným ukončením Steam. Poté v nabídce Start vyhledejte Steama vyberte Spustit jako správce. Pokud to pomůže, přečtěte si, jak nastavit Steam tak, aby vždy běžel jako správce.

Ověřit integritu místních souborů
Aktualizace videoher se mohou také zastavit poškodit nebo nesprávně upravit místní soubory. Pokud se vám rychlost stahování Steamu stále drží na 0 bajtech, zkuste ověřit integritu instalace hry související s problémem.
Chcete -li to provést, přepněte na klientovi Steam na kartu Knihovna. Poté na hru klikněte pravým tlačítkem a vyberte možnost Vlastnosti. Následně vyberte Místní soubory>Ověřit integritu herních souborů.
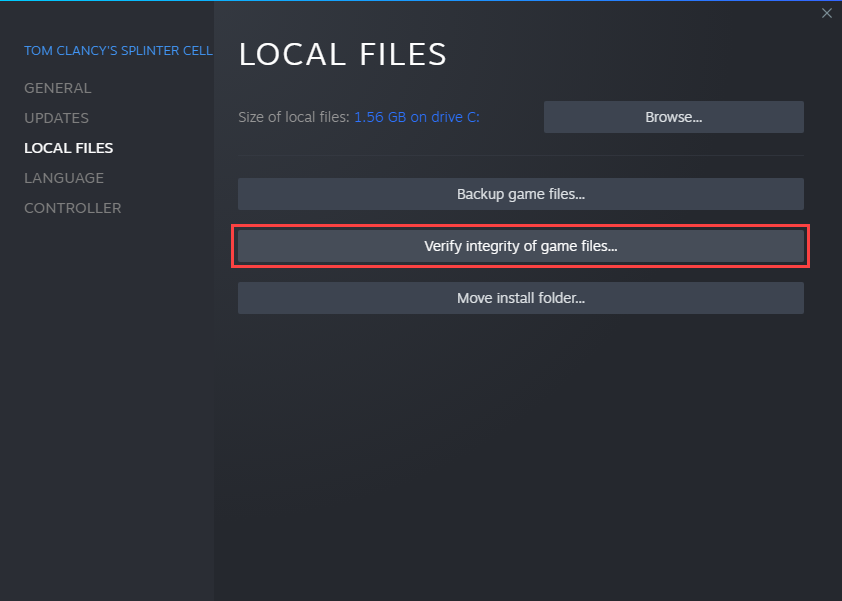
Zkontrolujte připojení k internetu
Zkuste použít službu kontroly rychlosti, například SpeedTest.net nebo Fast.com, abyste zajistili, že na vašem internetovém připojení není nic špatného. Pokud si všimnete neobvykle nízkých rychlostí, vyzkoušejte tyto opravy:
Změňte oblast stahování služby Steam
Život v oblasti s vysokým provozem streamu může bránit stahování nebo dokonce způsobit jejich úplné zaseknutí. Zkuste proto vybrat jinou oblast stahování.
Chcete -li to provést, otevřete nabídku Steama vyberte Nastavení. Následně přepněte na kartu Stahování. Poté pomocí rozbalovací nabídky v části Stáhnout oblastzměňte výchozí oblast. V ideálním případě by měl být blíže vaší skutečné fyzické poloze, ale můžete experimentovat.
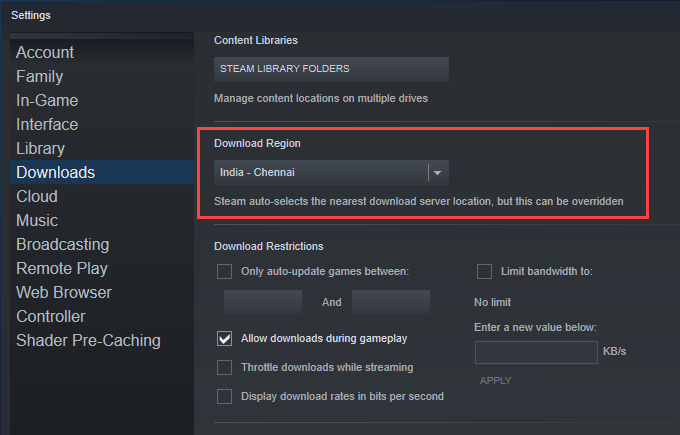
Upravit nastavení stahování a omezení
Také byste mohli chtít znovu zkontrolujte nastavení Steamu, abyste se ujistili, že při stahování a aktualizacích nepřekáží žádná omezení.
Znovu otevřete nabídku Steama přejděte na Nastavení>
Vymazat mezipaměť stahování Steam
Pokud stahování ze služby Steam nadále zůstává zablokováno při 0 bajtech musíte vymazat mezipaměť stahování pro klienta Steam. Tím se často zbavíte všech zastaralých souborů, které brání postupu stahování.
Otevřete nabídku Steama vyberte Nastavení>Stahování. Poté vyberte Vymazat mezipaměť stahování>OK. Steam by se měl automaticky restartovat a musíte se k němu přihlásit pomocí přihlašovacích údajů svého uživatelského účtu Steam.
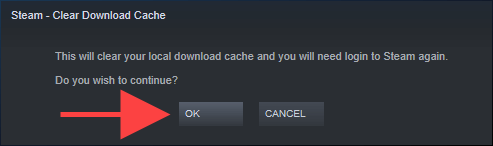
Vypláchněte konfiguraci Steam
Pokud vymažete mezipaměť stahování nepomohlo, možná budete chtít resetovat instalaci Steam. Neztratíte žádná data související se hrou, takže si nemusíte dělat starosti.
Chcete-li to provést, začněte ukončením klienta Steam. Poté stisknutím Windows+ Rotevřete pole Spustita vložte následující:
steam: // flushconfig
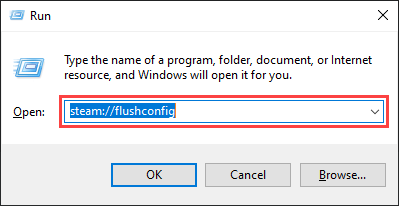
Vyberte OK. Poté znovu spusťte Steam a přihlaste se pomocí pověření svého uživatelského účtu Steam.
Vypláchněte mezipaměť DNS (Domain Name Service)
Pokud má váš počítač zastaralá mezipaměť překladače DNS, může to bránit klientovi Steam v připojení k jakýmkoli serverům pro stahování. Odstranění obvykle pomůže opravit.
Začněte kliknutím pravým tlačítkem na tlačítko Start. Poté vyberte Windows PowerShell (Admin)a pokračujte spuštěním následujícího příkazu:
ipconfig/flushdns
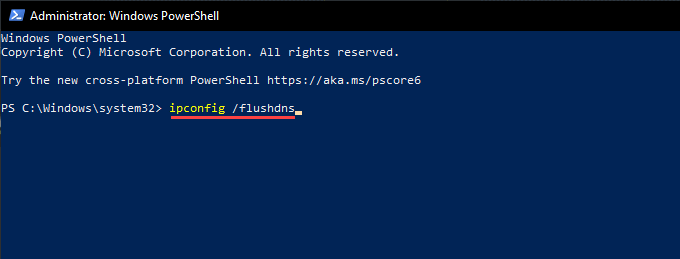
Změna serverů DNS pro síťové připojení
Pomocí populární služby DNS, jako je Google DNS, lze také vyřešit problémy související s připojením v počítači.
Začněte tím, že přejdete na Start>Nastavení>Síť a internet. Poté vyberte své internetové připojení v části Wi-Finebo Etherneta vyberte možnost Upravit.
Následujte výběrem možnosti
8.8.8.8
8.8.4.4
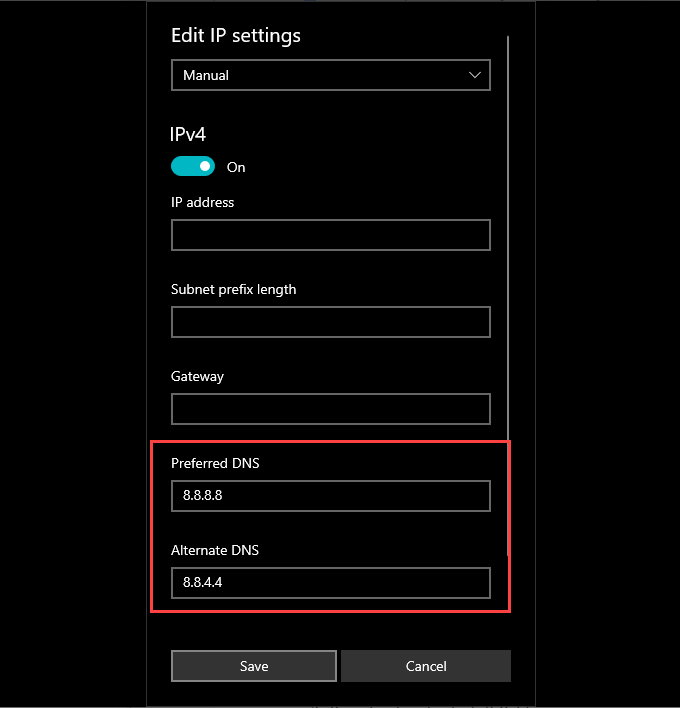
Zakázat připojené uživatelské zkušenosti a telemetrii
Společnost Microsoft používá ke shromažďování dat ke zlepšení systému Windows 10 službu na pozadí s názvem Connected User Experiences and Telemetry. Může to však mít nepříznivý dopad na rychlost stahování služby Steam na vašem počítači, zkuste ji tedy deaktivovat a zkontrolovat, zda to pomáhá.
Chcete -li to provést, otevřete stisknutím klávesy Windows+ Rpole Spustit a příkaz services.msc.
V aplikaci Služby, která se zobrazí, klikněte pravým tlačítkem na Připojené uživatelské zkušenosti a telemetriea vyberte Vlastnosti.
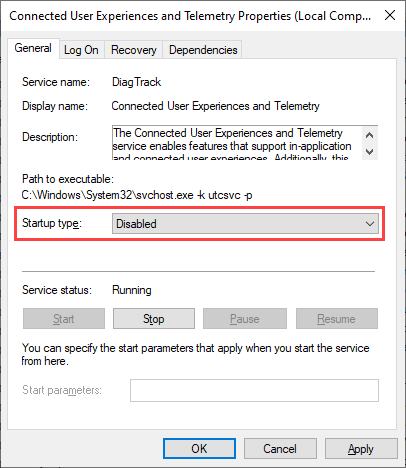
Dále nastavte Typ spuštěnína Vypnuto(na kartě Obecné) a vyberte Použít. Poté restartujte počítač.
Přidejte Steam do brány Windows Firewall
Také je nejlepší potvrdit, že jste na 9. Chcete -li to provést, otevřete aplikaci Zabezpečení systému Windows a vyberte položku Ochrana brány firewall a sítě>Povolit aplikaci prostřednictvím brány firewall. Poté nezapomeňte zaškrtnout políčko vedle Steam, stejně jako obě políčka ve sloupcích Soukroméa Veřejné.
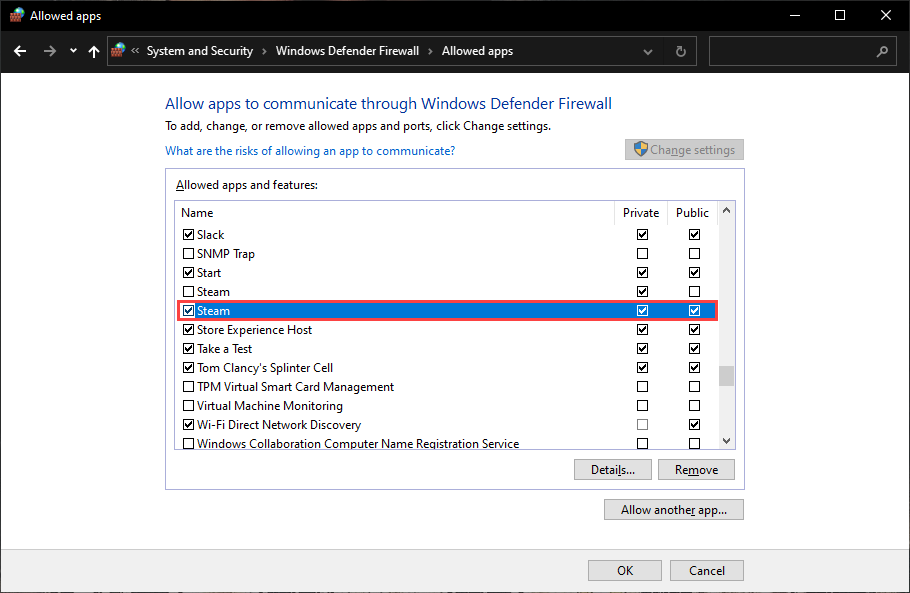
Pokud nemůžete najít Steam v bráně firewall systému Windows, vyberte tlačítko Povolit další aplikacia z následujících možností vyberte Steam.exesložka:
C: \ Program Files (x86) \ Steam \
Pokud také používáte řešení proti malwaru jiného výrobce, dvakrát na jeho konfiguračním podokně zkontrolujte, zda je Steam nastaven jako výjimka. Nebo deaktivujte antivirový modul na dobu stahování nebo aktualizace Steam.
Obnovte nastavení sítě ve Windows
Pokud nepomohla žádná z výše uvedených oprav, musíte resetovat nastavení sítě v Okna. To by mohlo velmi dobře vyřešit všechny poškozené problémy související se sítí, které způsobí, že se stahování služby Steam zasekne na 0 bajtech.
Chcete -li to provést, otevřete nabídku Starta přejděte na položku Nastavení>Síť a internet>Stav>Obnovení sítě. Následujte výběrem možnosti Obnovit nyní.
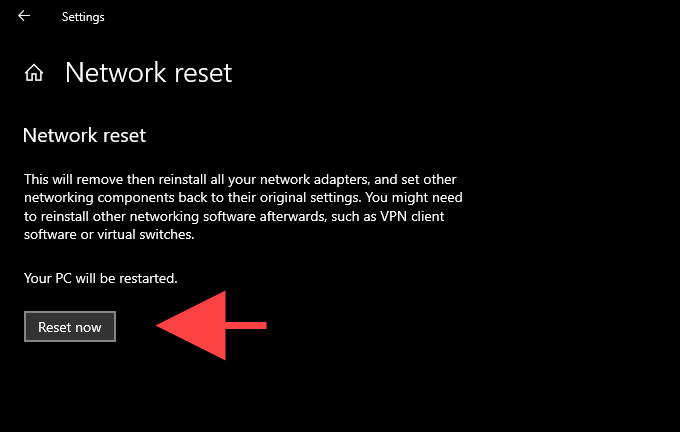
Další řešení problémů se sítí naleznete v této příručce k obnovení nastavení sítě v systému Windows 10.