Práce z domova je stále běžnější a často zahrnuje vzdálené připojení k počítači. Mnoho lidí, kteří to dělají poprvé, se však setkává s různými problémy a chybami. Nejběžnější je chyba „vzdálená plocha nemůže najít počítač“.
Proč se to děje a jak to můžete vyřešit?
Funkce Remote Desktop (RDP), která je součástí systému Windows 10, nám umožňuje připojit se k jinému počítači se systémem Windows ze vzdáleného umístění. Vše, co potřebujete, je uživatelské jméno a heslo zařízení. Dokud máte pevné připojení, můžete se připojit k jakémukoli počítači bez ohledu na to, kde na světě se nachází.
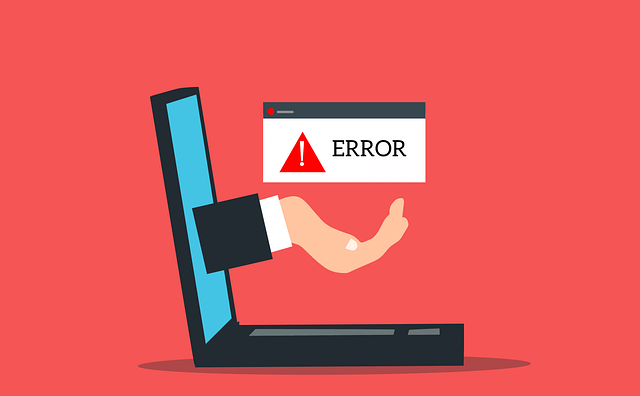
Bohužel existují určité věci, které vám mohou zabránit připojení přes vzdálenou plochu. V tomto článku prozkoumáme nejčastější problémy, které vám brání v nastavení vzdáleného připojení, a způsob jejich řešení.
Běžné důvody, proč vzdálená plocha nemůže najít počítač
Než začnete používat některá z našich řešení, měli byste si být vědomi nejčastějších příčin a pokusit se zjistit, který z nich je viníkem. Některé z nich lze velmi snadno vyřešit bez jakéhokoli technického know-how.
1. Špatné připojení k internetu
Zkontrolujte, zda je vaše připojení k internetu správně nastavena.
2. Aktualizace systému Windows
V některých případech může aktualizace systému Windows zabránit vzdálené ploše fungovat tak, jak by měla. Důvodem jsou poškozené soubory. Nalezení konkrétní aktualizace, která je v konfliktu s RDP, může být náročné a budete muset ručně hledat příčinu. Možná máte do činění s Chyba aktualizace systému Windows.
3. Antivirus Blokuje RDP
Pokud kromě programu Windows Defender používáte antivirus třetí strany, může blokovat připojení ke vzdálené ploše. Windows Defender však může také způsobit chybu „vzdálená plocha se nemůže připojit ke vzdálenému počítači“, pokud není správně nakonfigurována.
Nejjednodušší způsob, jak zjistit, zda je na vině antivirus, je deaktivovat jej. Pokud v důsledku toho začne fungovat protokol RDP, pak jste problém našli.
4. Vzdálený počítač je vypnutý nebo odpojený
Může to být tak jednoduché, jako když je vzdálený počítač vypnutý. Zkontrolujte, zda je vzdálený počítač zapnutý a dostupný v síti. Kromě toho musí být také povolen vzdálený přístup.
5. Chybné přihlašovací údaje
Ujistěte se, že máte správný název hostitele. Jednoduchý překlep vám může zabránit v připojení ke vzdálenému počítači.
Jak opravit vzdálenou plochu nelze najít počítač
Pokud nemůžete identifikovat příčinu „vzdáleného stolní počítač nemůže najít počítač “, začněte krok za krokem používat níže uvedená řešení.
1. Konfigurujte svůj firewall
Pokud jste deaktivovali antivirus a tím byla chyba vyřešena, musíte jej nakonfigurovat tak, aby přestal blokovat RDP. Počítač byste neměli nechávat nechráněný. Kvůli této příručce budeme předpokládat, že používáte Windows Defender, který je součástí každého systému Windows 10. Následující kroky však můžete snadno přizpůsobit jakémukoli jinému antiviru. To podstatné je stejné.
Začněte přístupem k bráně Windows Defender Firewall. Najdete ji v Ovládacích panelech nebo jednoduše do vyhledávacího pole napište „Windows Defender“.
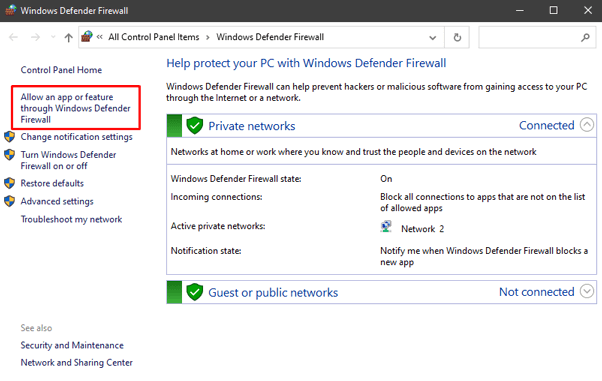
Na levé straně obrazovky vyberte „Povolit aplikaci nebo funkce prostřednictvím brány Windows Defender Firewall. “ Zobrazí se seznam aplikací a portů, kterým je povoleno nebo blokováno procházet bránou firewall.
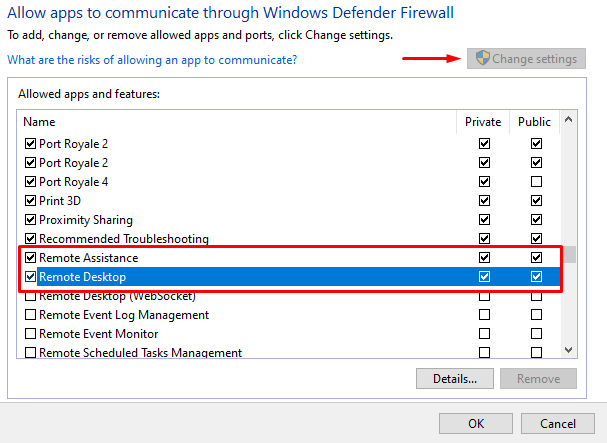
Chcete -li změnit nastavení, musíte nejprve kliknout na „Změnit nastavení“ tlačítko v pravém horním rohu. Poté přejděte dolů a vyhledejte položky Vzdálená pomoca Vzdálená plocha. Kliknutím na zaškrtávací políčka Soukroméa Veřejnéumožníte těmto aplikacím procházet bránou firewall.
Pokud byl problém v bráně firewall, mělo by být možné se připojit ke vzdálenému počítači. V opačném případě zkuste použít jednu z níže uvedených oprav.
2. Povolit služby RDP
Nebudete se moci připojit ke vzdálenému počítači, pokud jsou deaktivovány jakékoli služby vzdálené plochy. Zkontrolujte, zda jsou na obou počítačích povoleny následující služby:
Chcete -li to zkontrolovat, spusťte Správce úloh stisknutím CTRL + ALT + DELETE. Klikněte na Službya posouvejte, dokud nenajdete dvě služby.
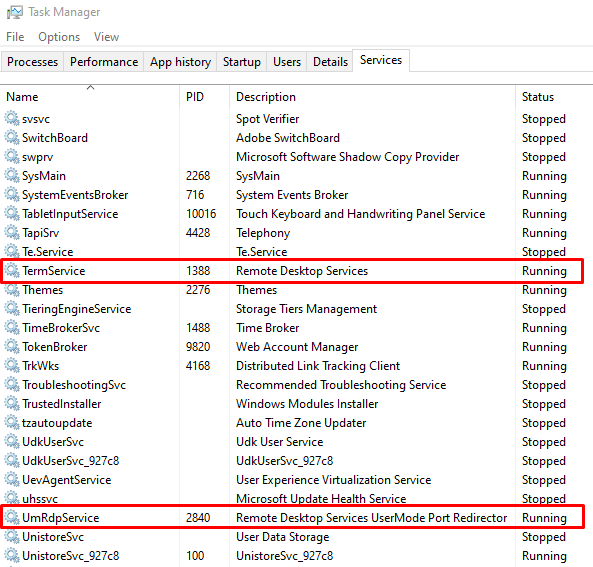
Měly by být spuštěny ve výchozím nastavení, ale pokud nejsou, můžete obnovit je pomocí příkazového řádku. Otevřete příkazový řádek a zadejte následující příkaz pro služby vzdálené plochy:
sc config TeamService start = poptávka
Pokud je přesměrovač portu UserMode služby Remote Desktop Services neběží, zadejte následující příkaz:
sc config UmRdpService start = poptávka
Nezapomeňte, že tyto služby musí být spuštěny na obou počítačích.
3. Vymazat mezipaměť DNS
Pokud chyba „Vzdálená plocha nemůže najít počítač“ přetrvává, měli byste vyprázdněte mezipaměť DNS. Otevřete příkazový řádek a do konzoly zadejte následující řádek:
ipconfig/flushdns
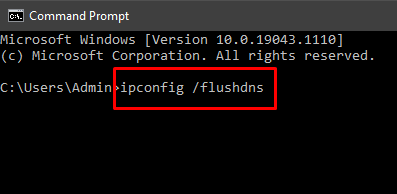
Stiskněte Entera zkuste se připojit ke vzdálenému počítači. Pokud se chyba zobrazí, zkuste další řešení.
4. Resetovat přihlašovací údaje
Když se připojíte ke vzdálenému počítači, mohou se automaticky použít přihlašovací údaje, které jste použili v minulosti. Pokud již nejsou platné nebo se shodují s počítačem, ke kterému se pokoušíte připojit, může to způsobit problémy.
Otevřete aplikaci Připojení ke vzdálené ploše a vložte správnou IP adresu počítače, na kterém se nacházíte se snaží připojit k. Případně můžete svá pověření spravovat na panelu Uživatelské účty, který najdete na ovládacím panelu. Proveďte potřebné změny, znovu zkontrolujte a uložte.
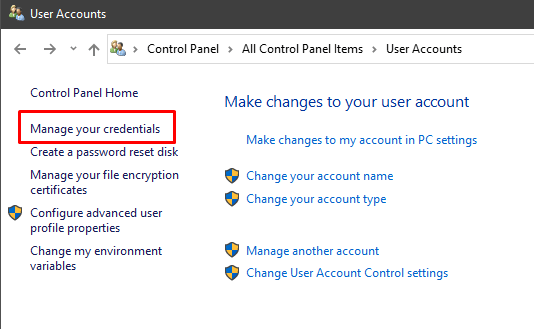
5. Vymažte historii připojení pomocí registru Windows
Někdy je příčinou chyby mezipaměť připojení ke vzdálené ploše. Zkuste vymazat historii připojení z registru Windows.
Otevřete Editor registru zadáním „editoru registru“ do vyhledávacího pole a spuštěním aplikace. Alternativně můžete použít dialogové okno „Spustit“ a zadat „regedit“.
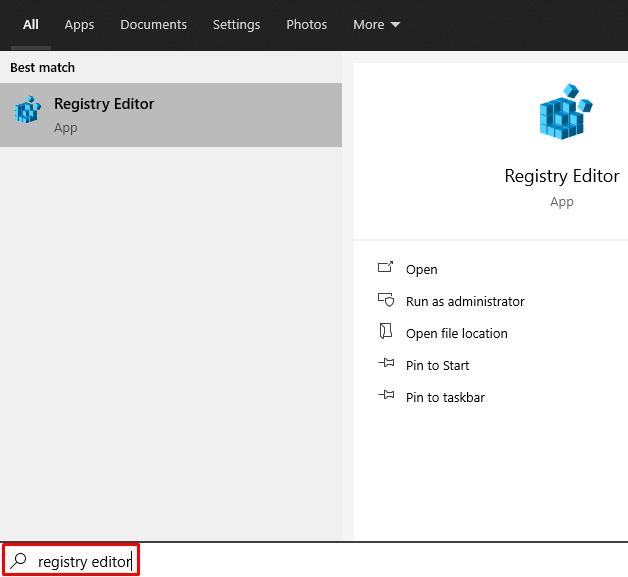
Přejděte do složky Klient terminálového serveru a odstraňte všechny MRUzáznamy, které najdete. Pokud máte potíže s nalezením složky, přejděte na Upravit, vyberte Najíta do vyhledávacího pole zadejte „Klient terminálového serveru“.
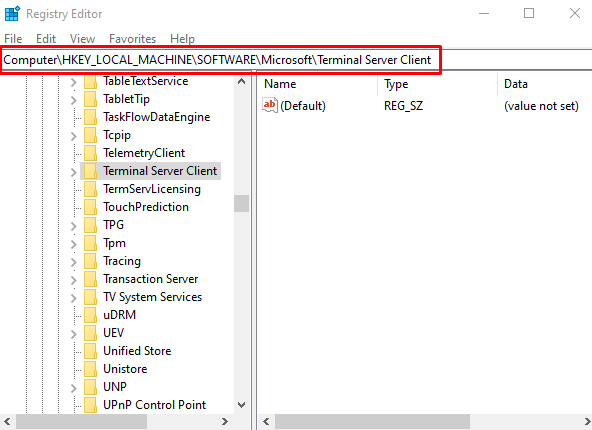
V tomto případě neexistují žádné položky MRU, které by bylo možné odstranit. Pokud nějaké existují, uvidíte je v pravém panelu. Chcete-li je odstranit, klikněte na ně pravým tlačítkem a vyberte možnost Odstranit.
6. Zkontrolujte port RDP
Když jste v Editoru registru, měli byste zkontrolovat port posluchače, který protokol RDP používá. Ve výchozím nastavení se používá port 3389. Pokud však stejný port používá jiná aplikace, zobrazí se chyba „vzdálená plocha nemůže najít počítač“.
Otevřete Editor registru a přejděte do adresáře RDP-Tcp. Pomocí funkce Najít na kartě Úpravy můžete ušetřit čas hledáním.
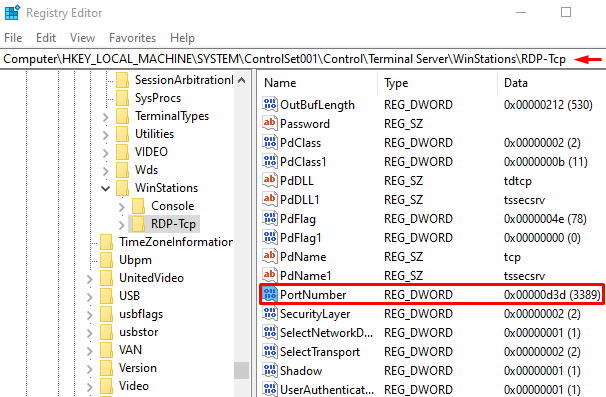
Vyhledejte číslo portu a zkontrolujte číslo portu posluchače, jak je vidět na obrázku výše. Jak již bylo zmíněno, 3389 by mělo být výchozí. Pojďme místo toho změnit na 3388, abychom zjistili, zda se můžeme ke vzdálenému počítači připojit pomocí jiného portu.
Chcete-li změnit číslo portu, klikněte pravým tlačítkem na Číslo portua zvolte
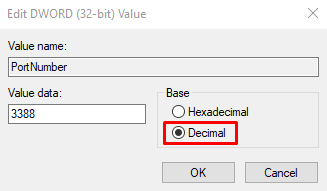
Ve výchozím nastavení se v datovém poli pravděpodobně zobrazí „d3d“. To je jen hexadecimální číslo portu 3389. Chcete -li toto číslo změnit, přepněte na desítkové zaškrtnutím možnosti Desetinná. Potom do pole dat hodnoty zadejte 3388. Nyní se zkuste připojit ke vzdálenému počítači.
7. Zkontrolujte vlastnosti sítě
Aplikace Vzdálená plocha někdy nemá ráda veřejné sítě a z bezpečnostních důvodů je blokuje. Zkontrolujte nastavení sítě a nastavte profil na soukromý.
Otevřete aplikaci Nastavenía přejděte na Síť a internet. Klikněte na Stava v pravém panelu vyberte Vlastnosti.
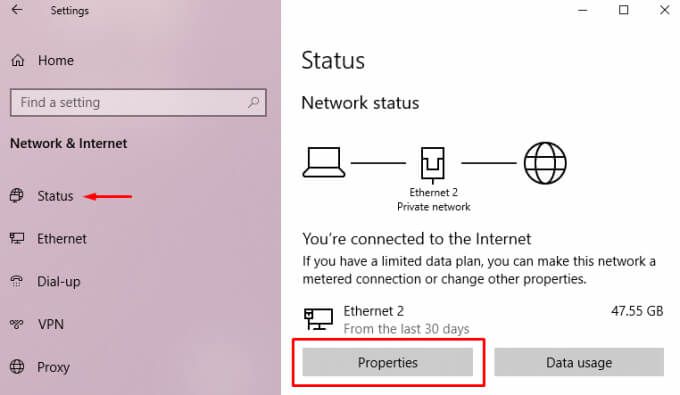
V části Profil sítě, zvolte Soukromí.

Zkuste se znovu připojit ke vzdálenému počítači.
Připojení ke vzdálené ploše
Doufáme, že jedno z těchto řešení pro vás fungovalo. Chyba „Vzdálená plocha nemůže najít počítač“ je poměrně běžná, protože ji může způsobit tolik problémů. Nejlepší je jít po jednom řešení, dokud nenajdete to, které funguje. Dejte nám vědět, která oprava se vám osvědčila v níže uvedených komentářích.