Navštívili jste někdy webovou stránku a zjistili jste, že se nenačte žádný z obrázků na stránce? Obrázky, které se v Chromu nenačítají, může mít několik příčin.
V tomto článku se dozvíte některé z prvních věcí, které je třeba zkontrolovat a které by měly tento problém rychle vyřešit. Pokud tomu tak není, existují některé pokročilejší možnosti, které můžete vyzkoušet v druhé části článku.
Proč se obrázky v prohlížeči Chrome nenačítají
Obrázky mohou být z mnoha důvodů se nemusí načíst na webových stránkách, když používáte Chrome.
Jak si dokážete představit, s tolika příčinami není nalezení skutečného problému vždy snadné. Tento podrobný průvodce by vám však měl pomoci problém vyřešit.
1. Vyzkoušejte jiný prohlížeč
Nejprve zkontrolujte, zda se problém netýká pouze vašeho prohlížeče Chrome nebo jiného prohlížeče. Proč na tom záleží? Každý prohlížeč používá ke zpracování kódu příchozí webové stránky svůj vlastní modul prohlížeče.
Chrome používá modul Chromium. Prvním testem je tedy použití jiného prohlížeče založeného na Chromiu, jako je Vivaldi.
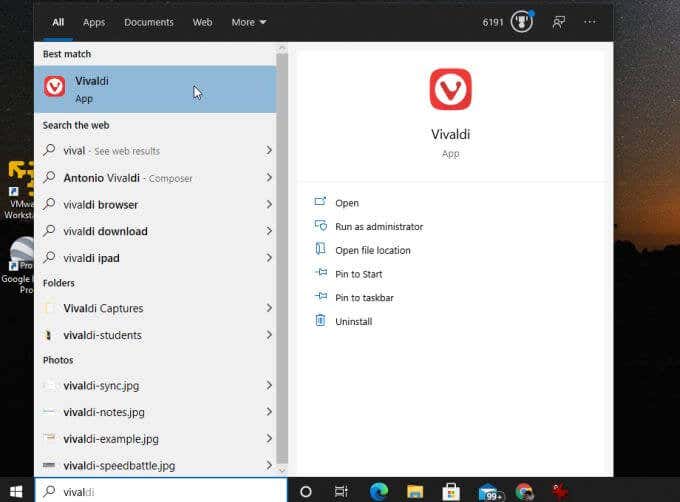
Pokud se ve Vivaldi nenačítají obrázky, může to být buď vaše internetové připojení nebo něco jiného dělat s enginem Chromium na vašem PC.
Další dobrý test, který můžete vyzkoušet, je launc Firefox a navštívíte stejnou webovou stránku.
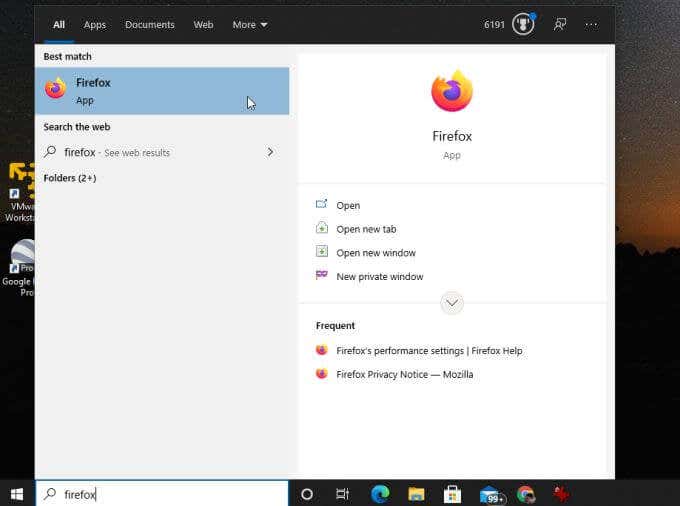
Firefox používá úplně jiné vykreslovací jádro prohlížeče jménem Gecko a provozuje nový kódový název Quantum.
Pokud Firefox nenačítá ani obrázky, může být problémem vaše internetové připojení. Pokud je to váš případ, budete muset pracovat na řešení problémů s připojením k internetu.
2. Zaškrtněte možnost Zobrazit všechny obrázky
Pokud ostatní prohlížeče fungují dobře, je s největší pravděpodobností problém v prohlížeči Google Chrome. Je proto čas začít s odstraňováním problémů s Chrome.
Nejprve zkontrolujte, zda nastavení, která mohou zastavit načítání obrázků, nejsou správně nakonfigurována. Prvním nastavením, které je třeba zkontrolovat, je nastavení Zobrazit všechny obrázkyChrome.
Toto zjistíte:
1. Výběrem tří teček napravo otevřete nabídku a vyberte Nastavení.
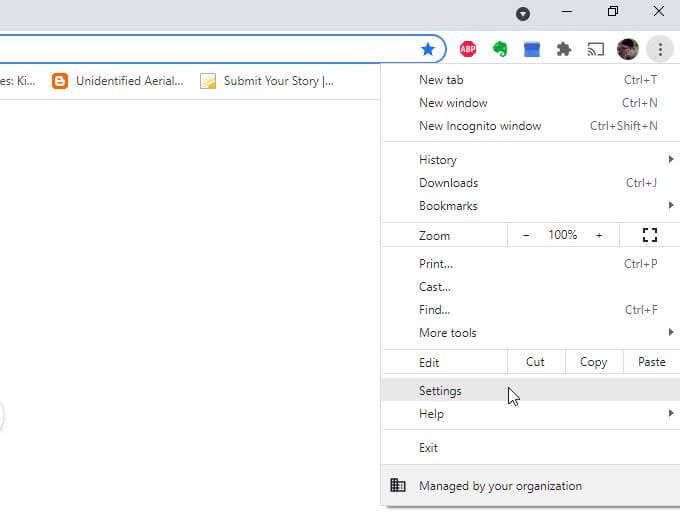
2. Přejděte dolů do části Ochrana soukromí a zabezpečenía vyberte možnost Nastavení webu.
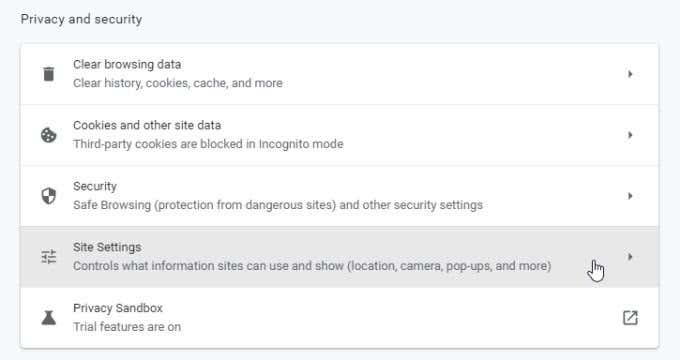
3. V nabídce Nastavení webu přejděte dolů do části Obsaha vyberte možnost Obrázky.
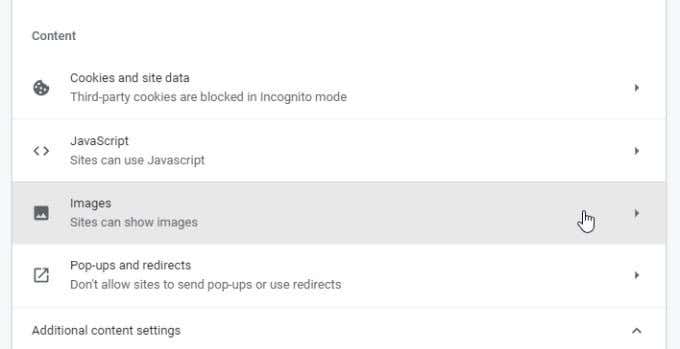
4. V nabídce Obrázkyse ujistěte, že je povolena možnost Weby mohou zobrazovat obrázky.

Toto nastavení je jedním z nejčastější důvody, proč lidé vidí rozbité ikony obrázků při otevírání webových stránek. Doufáme, že toto nastavení váš problém vyřešilo.
3. Zkontrolujte nastavení JavaScriptu
Některé webové stránky používají kód JavaScript k načítání obrázků na webové stránce. Z tohoto důvodu, pokud jste v prohlížeči Chrome zakázali JavaScript, aniž byste si to uvědomovali, obrázky se na danou webovou stránku nenačtou.
Můžete se ujistit, že je v prohlížeči Chrome povolen JavaScript, abyste zjistili, zda je to problém. Chcete-li to provést, použijte stejný postup výše k otevření nastavení Chrome. Přejděte dolů do části Obsaha vyberte možnost JavaScript. Zobrazí se nastavení JavaScriptu Chrome.
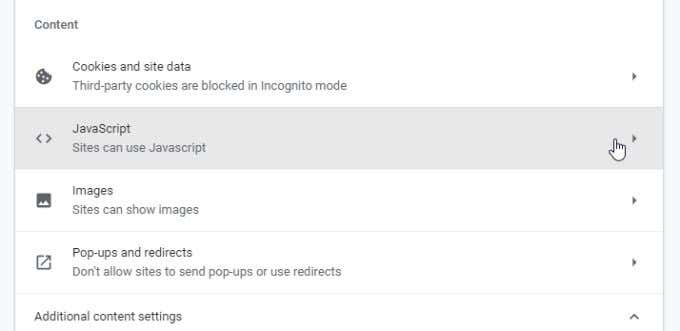
V nastavení JavaScriptu se ujistěte, že Weby mohou používat JavaScriptje povoleno. Tím zajistíte, že pokud webová stránka k načítání obrázků používá JavaScript, bude v Chrome fungovat.
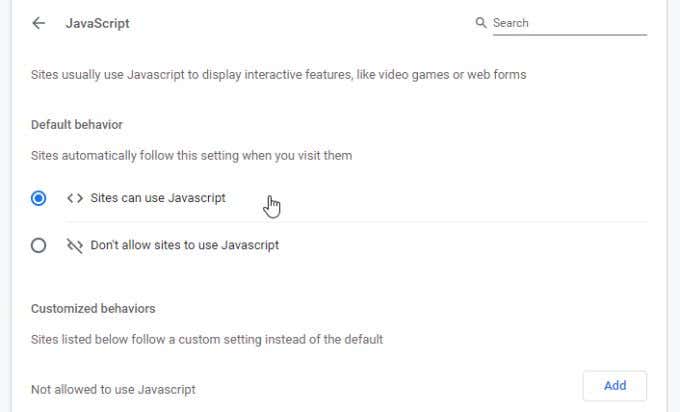
Restartujte prohlížeč Chrome a zkuste stránku znovu otevřít. Pokud byl problém toto nastavení, webová stránka by nyní měla načíst obrázky.
4. Test No Extensions with Incognito
Další problém, který může způsobit problémy s načítáním obrázků v Chrome, jsou rozšíření prohlížeče. Je obtížné odstranit problémy, které rozšíření způsobuje problém, zvláště pokud jich používáte hodně.
Snadný způsob, jak to otestovat, je spusťte Chrome v anonymním režimu. Tím se spustí prohlížeč bez načtených rozšíření. Chcete-li to provést, stačí vybrat tři tečky v pravém horním rohu a otevřít nabídku Chrome a vybrat možnost Nové anonymní okno.
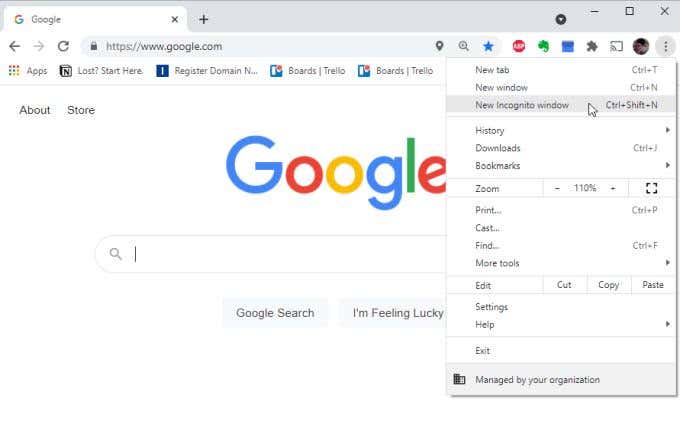
Zkuste načíst problematickou webovou stránku v tomto novém anonymním okně. Pokud se stránky načítají, problém je pravděpodobně v některém z vašich rozšíření. V takovém případě zavřete anonymní režim a otevřete běžné okno prohlížeče.
Do nabídky rozšíření otevřete nastavení, vyberte Další nástrojea poté vyberte Rozšíření.
Zakažte aktivní rozšíření jedno po druhém a pokračujte v testování webové stránky.
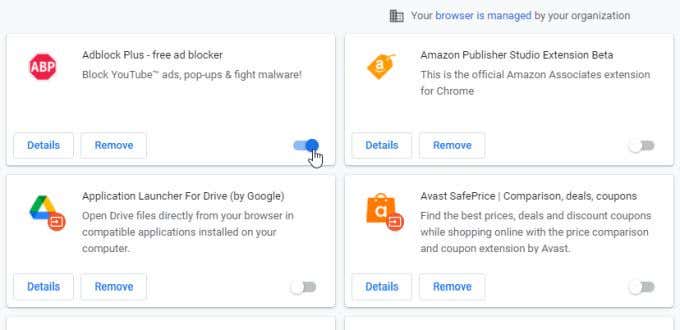
Jakmile jeden zakážete a webová stránka bude moci načítat obrázky, víte, že problémem je rozšíření. Zvažte možnost Odebrat, chcete-li jej zcela smazat z Chromu.
5. Vymažte mezipaměť Google Chrome
Google možná uložil do mezipaměti verzi webové stránky, když obrázky nefungovaly. Dokud nebude mezipaměť obnovena, bude se nadále načítat verze stránky uložená v mezipaměti.
Vymažte mezipaměť pro stažení nejnovější verze webové stránky, abyste zjistili, zda je problém s mezipamětí Chrome .
1. Do pole adresy URL v prohlížeči zadejte chrome://history/a stiskněte Enter.
2. V levé nabídce vyberte možnost Vymazat údaje o prohlížení.
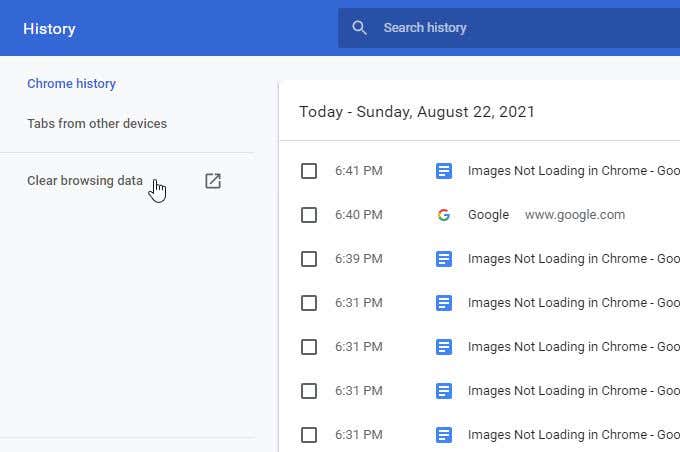
3. Otevře se okno Vymazat údaje o prohlížení. Ujistěte se, že je vybrána alespoň možnost Vymazat obrázky a souborya vyberte možnost Vymazat data.

4. Dalším způsobem, jak toho dosáhnout, je vybrat kartu Pokročilé. Ujistěte se, že je vybrána možnost Obrázky a soubory v mezipamětia vyberte tlačítko Vymazat data.
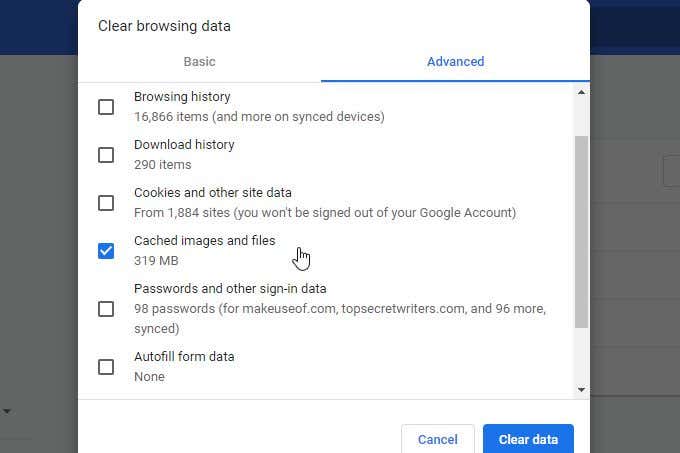
Budou fungovat obě možnosti. Po odstranění obrázků a souborů uložených v mezipaměti restartujte prohlížeč a zkuste stránku znovu načíst. Pokud byl problém s mezipamětí Chrome, webová stránka by nyní měla načíst všechny obrázky.
6. Ujistěte se, že je Chrome aktualizovaný
Zastaralý prohlížeč Chrome může snadno vést k problémům s načítáním webových stránek, včetně načítání obrázků. To platí zejména v případě, že webová stránka byla nedávno aktualizována a používá nejnovější webový kód, který vyžaduje nejnovější verzi vykreslovacího jádra Chromium.
Aktualizace Chromu je rychlá a snadná. Stačí vybrat tři tečky vpravo nahoře a z nabídky vybrat Nápověda. Poté vyberte O aplikaci Google Chrome.
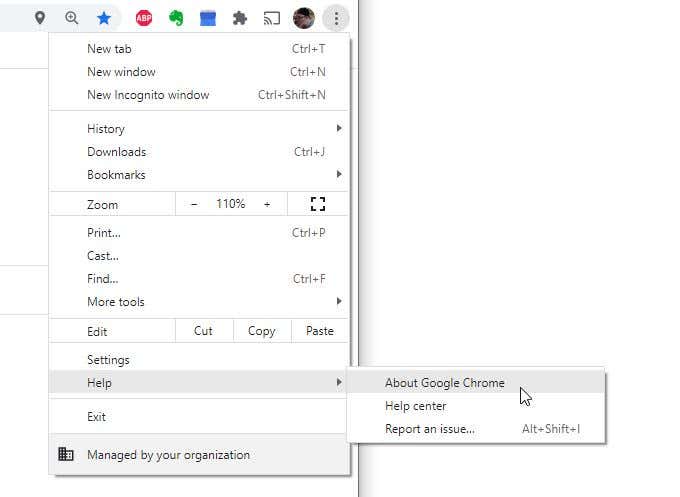
Když se otevře stránka O prohlížeči Chrome, Chrome automaticky zkontroluje, zda je plně aktualizována.
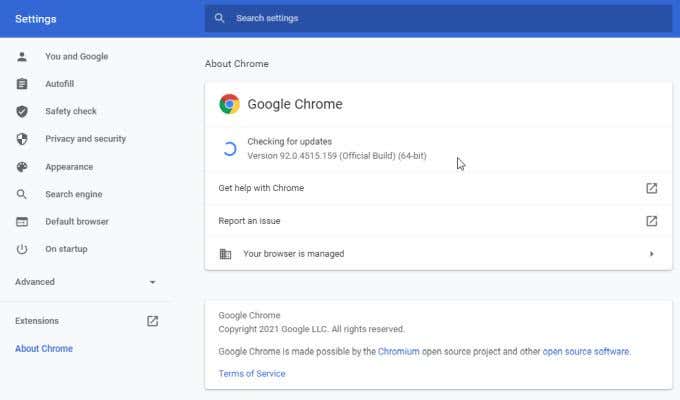
Pokud ne, automaticky se aktualizuje na nejnovější verzi. Počkejte, až se zpráva Kontrola aktualizacízmění na Google Chrome je aktuální. Jakmile se zobrazí tato zpráva, restartujte prohlížeč a znovu otestujte webovou stránku.
7. Zkuste přejmenovat datovou složku Chromu
Podle mnoha uživatelů Chrome může problém s datovou složkou Chromu (soubory jsou smazané nebo poškozené) způsobit, že se do Chromu nenačtou obrázky.
Můžete. otestujte, zda se jedná o tento problém, a opravte jej přejmenováním výchozí datové složky.
1. Vyberte nabídku Start, napište Spustita vyberte aplikaci Spustit.
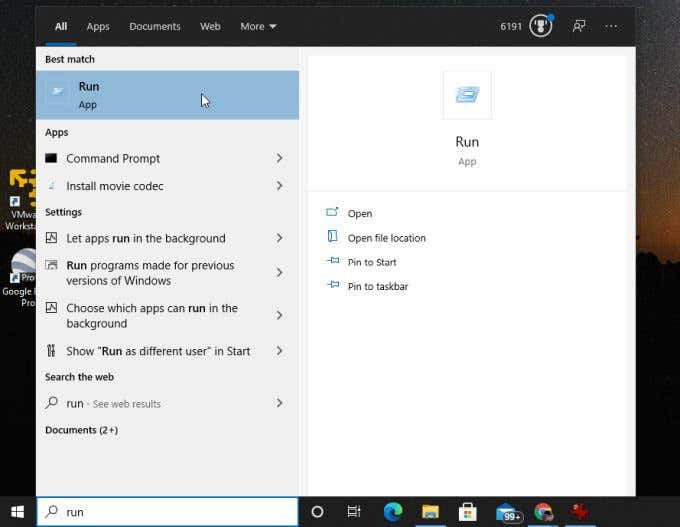
2. Do pole Otevřít zadejte %localappdata%a vyberte tlačítko OK.
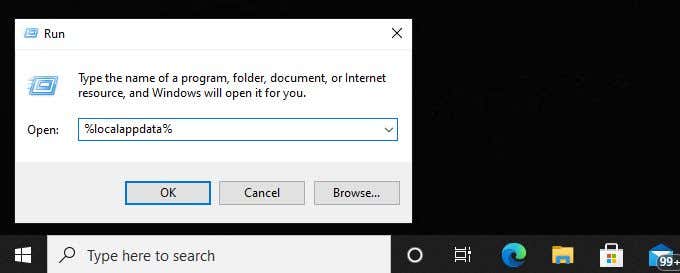
3. V okně prohlížeče Windows, které se otevře, přejděte na //AppData/Local/Google/Chrome/User Data.
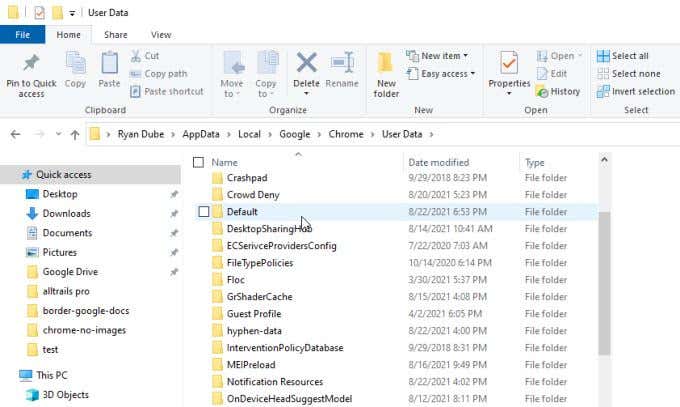
Přejmenujte Výchozísložka na cokoli jiného. Poté Chrome znovu spusťte. Chrome znovu vytvoří novou Výchozísložku v Uživatelských datech.
Pokud problém způsobovala stará výchozí složka, měli byste nyní při návštěvě problematické webové stránky vidět obrázky.
8. Resetujte prohlížeč Chrome
Pokud jste vyzkoušeli všechna výše uvedená nastavení a zdá se, že nic nefunguje, problém by mohlo vyřešit obnovení všech nastavení Chrome zpět na výchozí.
Otevřete okno nastavení Chrome. , vyberte možnost Upřesnita přejděte dolů do části Resetovat a vyčistit. Vyberte Obnovit nastavení na původní výchozí hodnoty.
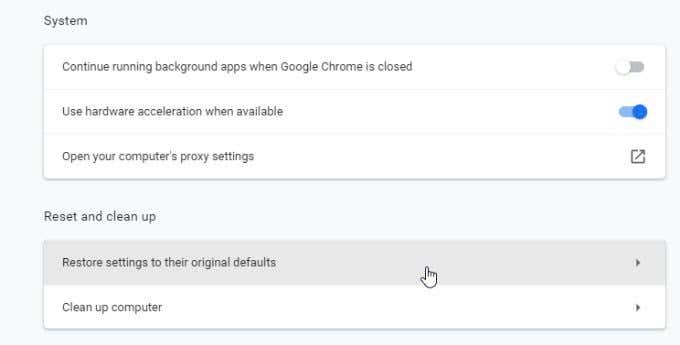
Tímto resetujete všechna nastavení prohlížeče Chrome. Restartujte prohlížeč Chrome a zkuste webovou stránku znovu. Pokud se obrázky načítají, víte, že problém způsobilo jedno z mnoha nastavení prohlížeče Chrome.
9. Vyzkoušejte různé servery DNS
Poslední věcí, kterou můžete vyzkoušet, je test připojením k internetu pomocí různých serverů DNS. Když se webová stránka pokusí načíst obrázky, použije na tyto obrázky odkaz URL. Pokud web, který navštěvujete, používá službu Content Delivery Network (CDN) (která poskytuje obrázky z různých serverů po celém světě), záleží na DNS server, které používáte.
Pokud mají vaše aktuální servery DNS nesprávnou IP adresu pro vaše místní servery CDN, váš prohlížeč obrázky nenačte.
Chcete-li otestovat, zda se jedná o tento problém, zkuste změnit svůj DNS servery na servery Google DNS.
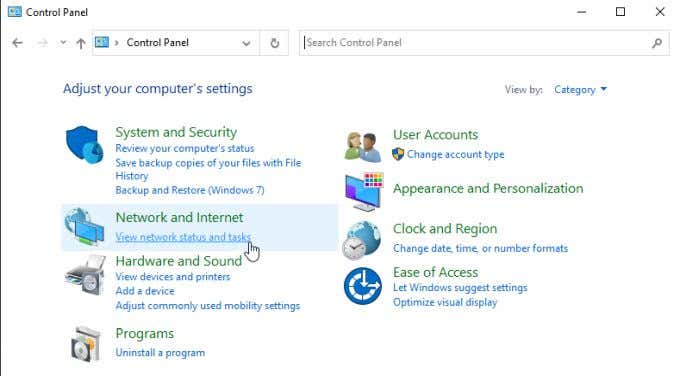
2. V levé navigační nabídce vyberte Změnit nastavení adaptéru.
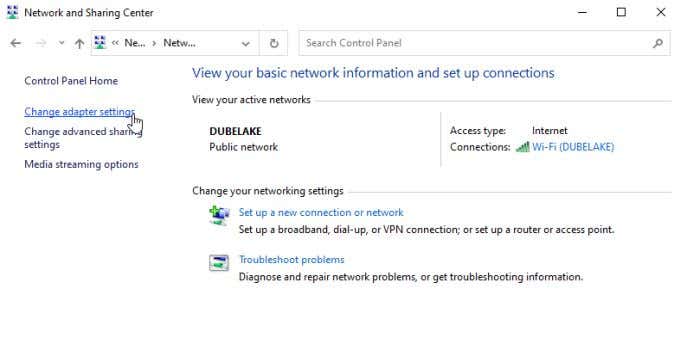
3. Zobrazí se seznam všech síťových adaptérů. Klikněte pravým tlačítkem na aktivní síťový adaptér, který používáte, a z nabídky vyberte Vlastnosti.
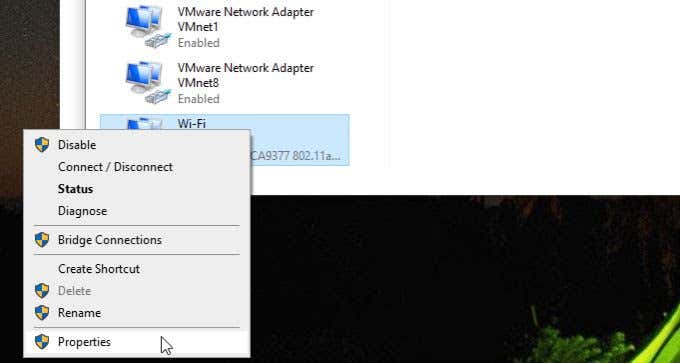
4. V okně Vlastnosti Wi-Fi vyberte v části Toto připojení používá následující položkymožnost Internet Protocol Version 4 (TCP/IPv4). Pod tím vyberte tlačítko Vlastnosti.
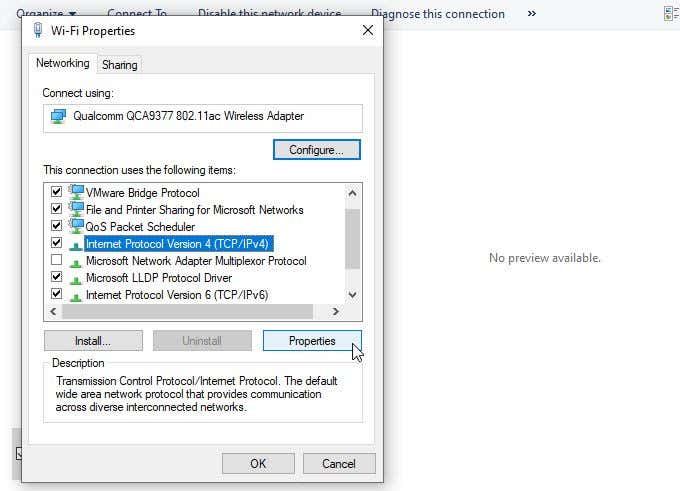
5. Vyberte možnost Použít následující adresu serveru DNS. Zadejte 8.8.8.8pro Preferovaný server DNSa 8.8.4.4pro Alternativní server DNS.
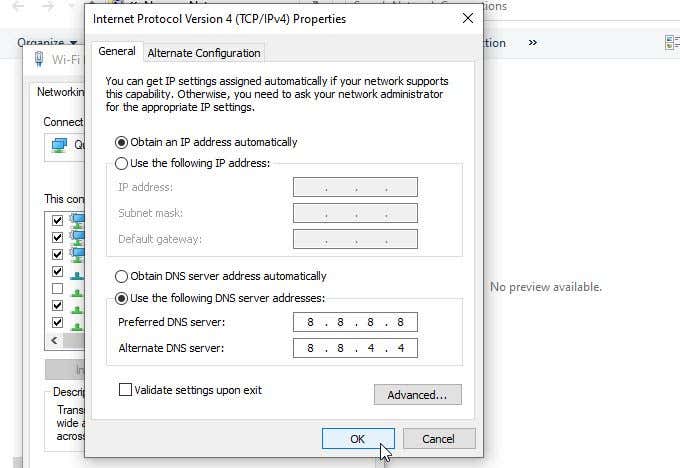
Vyberte OK. Restartujte počítač, abyste se ujistili, že se tato nastavení projeví. Poté Chrome znovu spusťte a znovu otestujte webovou stránku.
Obrázky se v Chromu nenačítají
Jak vidíte, problém způsobující nenačtení obrázků v Chromu není vždy přímočarý. Ale doufejme, že pečlivým procházením kroků v této příručce jste problém objevili a vyřešili.