HDMI je nejběžnější moderní formát připojení displeje, který obvykle nabízí technologii plug-and-play. Někdy však k počítači se systémem Windows 10 připojíte displej HDMI a nic se nestane. Pokud vaše porty HDMI ve Windows 10 nefungují, existuje několik věcí, které můžete zkusit vyřešit.
1. Dočasně použít jiný výstup
Některé z níže uvedených oprav vyžadují, abyste měli pracovní obrazovku s dostupným výstupem. Vaše grafická karta má pravděpodobně jiné typy výstupu zobrazení. Pokud vaše grafická karta i televizor mají k dispozici společný typ portu jiný než HDMI, vyzkoušejte to. Může to být trvalé řešení (např. DisplayPort je lepší volba než HDMI) nebo jen dočasné opatření, dokud problém nevyřešíte.

Pokud má váš displej pouze HDMI vstup, můžete použít adaptér. Koupit si dnes DVI, VGA nebo Adaptér DisplayPort na HDMI není nijak zvlášť drahé.
2. Zkontrolujte kabel a porty, zda nejsou poškozené
Než vyzkoušíte cokoli jiného, zkontrolujte port HDMI na počítači a port na displeji, zda nejsou poškozeny, jako je koroze nebo zástrčka, která je v portu uvolněná. Zkontrolujte kabel, abyste se ujistili, že není roztřepený nebo že konektory nejsou zdeformované, zkorodované nebo částečně zlomené. Pokud zjistíte jakékoli poškození, vyměňte nebo opravte součásti, je-li to možné.
3. Zkuste Swapping Out Stuff
Chcete-li izolovat problém s nefunkčním portem HDMI, smíchejte a spárujte komponenty ve vašem připojení s jinými zařízeními, abyste zjistili, zda je problém s displejem, počítačem nebo samotným kabelem. To pomůže určit, která součást je na vině.
4. Vyberte si ten správný port HDMI na svém počítači
Mnoho stolních počítačů má integrovanou grafiku dostupnou prostřednictvím portu HDMI na samotné základní desce. Pokud máte nainstalovanou samostatnou grafickou kartu, ujistěte se, že kabel HDMI zapojujete do karty a ne do portu HDMI na základní desce. Na obrázku výše je příklad zapojení základní desky. Samostatný GPU bude mít konektor na samotné kartě, přístupný přes vysoké zadní sloty na zadní straně počítače.

Některé počítače umožňují spouštět integrované i samostatné karty současně nebo mezi nimi přepínat. Tyto možnosti budou v nabídce BIOS/UEFI. Konkrétní pokyny, jak tato nastavení změnit, naleznete v příručce k základní desce, protože se liší od jedné značky k druhé.
5. Restartujte s připojeným kabelem
Zkuste restartovat počítač s připojeným kabelem HDMI a displejem. Zatímco HDMI by mělo fungovat, jakmile jej zapojíte, někdy ho systém Windows nemusí rozpoznat. Bootování se vším na svém místě obvykle zajistí detekci displeje.
6. Vyberte správný vstup HDMI

Většina monitorů a televizorů má více než jeden vstup HDMI. Dvakrát zkontrolujte, zda jste nastavili displej tak, aby používal vstup HDMI, který jste zapojili. Budete se muset podívat do manuálu k obrazovce, abyste viděli, jak se to dělá, ale obvykle se jedná pouze o nastavení v nabídkách.
7. Vyberte správný režim více monitorů v systému Windows
Pokud používáte obrazovku HDMI jako druhý displej v nastavení dvou monitorů, budete muset zajistit, aby systém Windows používal správný režim dvou monitorů. Máte čtyři možnosti:
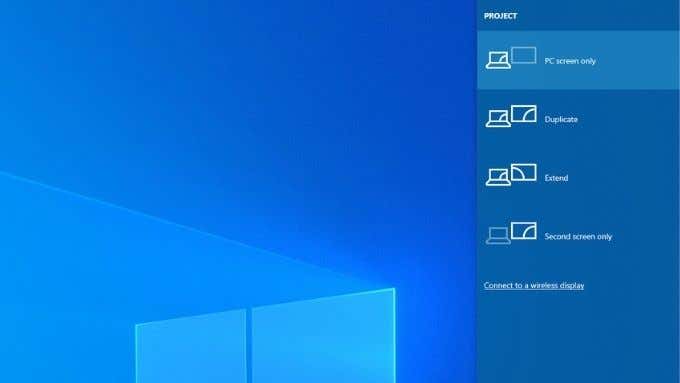
Chcete-li rychle přepínat mezi těmito režimy, podržte klávesu Windows + P. Poté můžete pomocí ukazatele myši vybrat preferovaný režim. Pokud na žádné obrazovce nic nevidíte, můžete podržet klávesu Windows a opakovaně klepat na P, abyste mohli procházet různými režimy.
8. Ruční výběr podporovaného rozlišení a obnovovací frekvence
Když připojíte displej HDMI, váš počítač by měl automaticky vybrat správné rozlišení a Obnovovací frekvence. Pokud se to nepodaří, na displeji by se měla zobrazit chybová zpráva, že bylo zvoleno nepodporované rozlišení nebo obnovovací frekvence. V některých případech neuvidíte nic nebo jen zprávu „žádný signál“.
U sekundárního displeje je nejjednodušším řešením otevřít nastavení displeje a poté změnit rozlišení a obnovovací frekvenci.
Jak to uděláte, závisí na značce GPU, kterou máte, protože název nástroje GPU a jeho rozložení se bude lišit. Univerzální mezi všemi značkami je, že se k těmto nastavením dostanete kliknutím pravým tlačítkem myši na plochu a následným výběrem nástroje Nvidia, AMD nebo Intel odtud. Jakmile budete v obslužném programu, budete muset najít nastavení zobrazení. Níže uvedený příklad je pro účely ilustrace pro náš GPU notebooku Nvidia.
K provedení těchto změn můžete také použít vlastní stránku Nastavení zobrazení systému Windows:
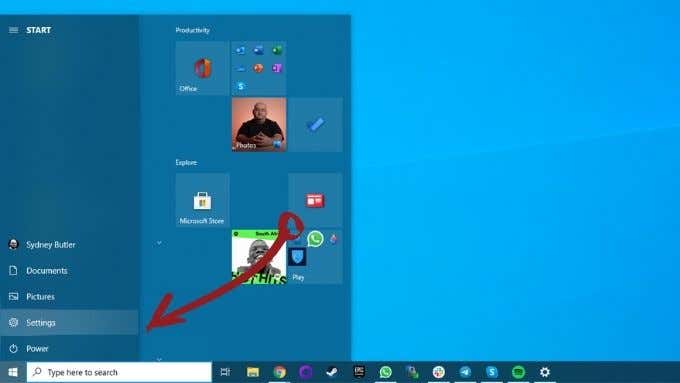
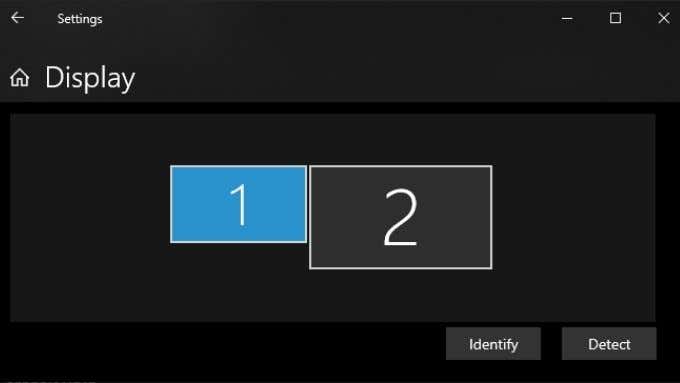
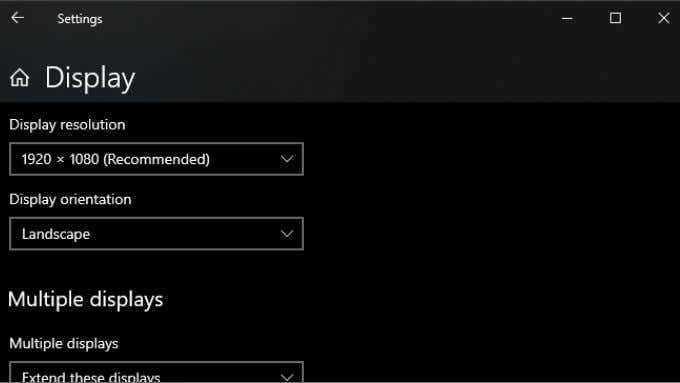
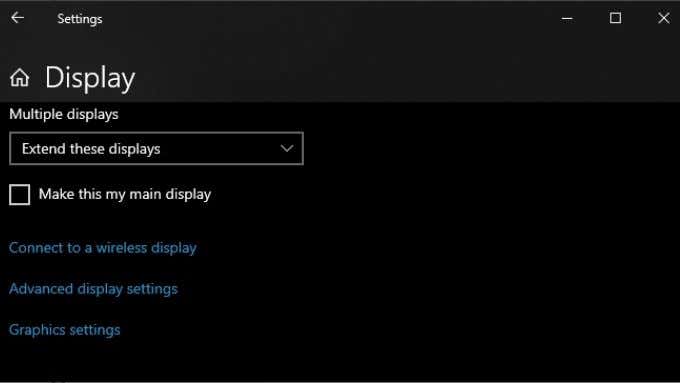
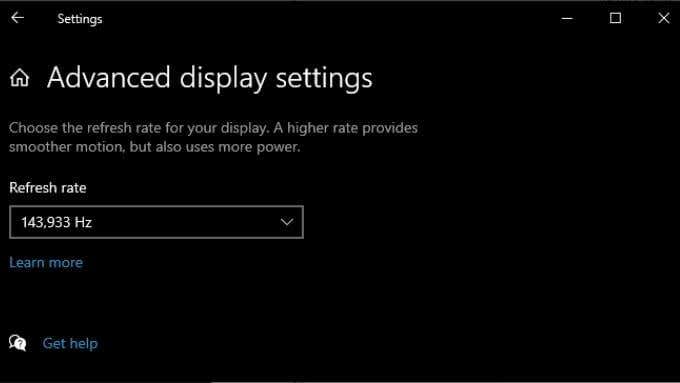
Po provedení těchto změn a zavření okna Nastavení by měl být váš displej funguje, pokud to byl problém. Pamatujte, že HDMI je omezeno na konkrétní kombinace rozlišení a obnovovací frekvence v závislosti na verzi HDMI, kterou používáte. Naše obrazovka může například dosáhnout rozlišení 2560 × 1440 při 165 Hz přes DisplayPort, ale pouze 144 Hz pomocí HDMI.
9. Video funguje dobře, ale není tam žádný zvuk
HDMI přenáší obrazová i zvuková data a možná zjistíte, že máte obraz, ale žádný zvuk. Je to proto, že Windows 10 zachází s vaším zvukovým tokem HDMI jako se samostatným zvukovým zařízením. Chcete-li toto zvukové zařízení používat, musíte se na něj přepnout.
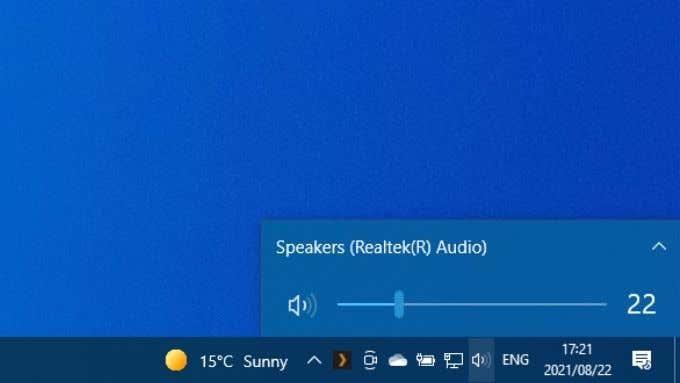
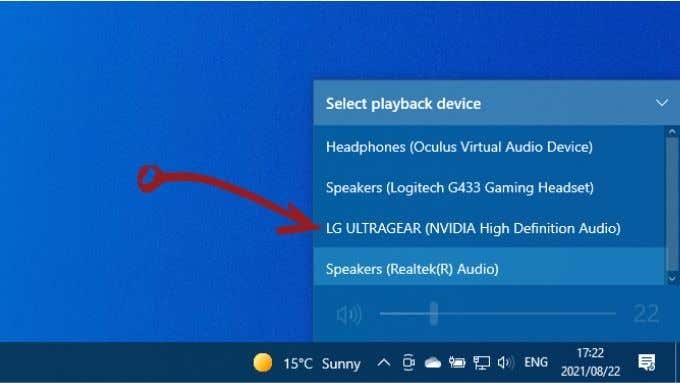
Vaše zařízení HDMI bude nyní vaším zvukovým zařízením a veškerý zvuk by měl jít do něj. Pokud se chcete dozvědět více o směrování zvuku ve Windows 10, přečtěte si Jak přehrávat zvuk na sluchátkách a reproduktorech současně v systému Windows 10.
10. Aktualizujte Windows a ovladače GPU
Nakonec se ujistěte, že vaše instalace Windows a ovladače GPU jsou aktuální.
Abyste se ujistili, že používáte nejnovější verzi Windows 10 , otevřete nabídku Start, vyhledejte Zkontrolovat aktualizacea poté ji otevřete. Vyberte tlačítko Zkontrolovat aktualizacea systém Windows vás bude informovat, zda existují nevyřízené aktualizace.
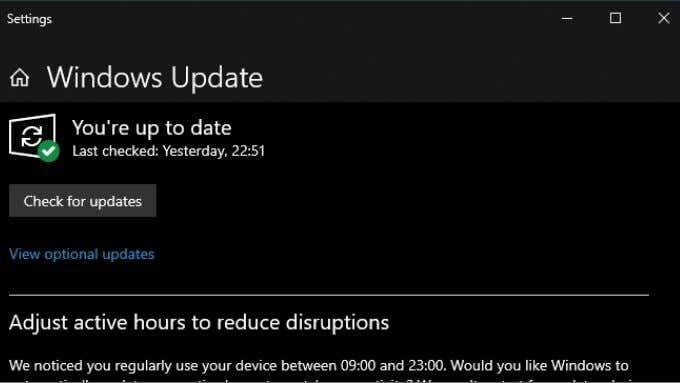
Jako pro ovladače GPU, navštivte webovou stránku výrobce GPU a vyhledejte model GPU v sekci ke stažení ovladače. V některých případech můžete také zkontrolovat aktualizace pomocí obslužné aplikace GPU již nainstalované v počítači. Podrobnější pokyny naleznete ve specifické dokumentaci vašeho GPU.
11. Použijte nástroj Kontrola systémových souborů
Ačkoli je to běh na dlouhou trať, existuje šance, že poškození systémových souborů může narušit činnost vašeho GPU. Nejjednodušší způsob, jak zajistit, aby byly všechny systémové soubory neporušené, je Kontrola systémových souborů. Jak používat SFC se můžete naučit v našem článku SFC a DISM. Spuštění trvá jen minutu a obvykle opraví většinu typů poškození systémových souborů.