Microsoft pokračuje ve své dlouhé historii zahrnutí spousty aplikací, které do Windows 11 nepotřebujeme. Někdy se tomu říká bloatware. Podnikaví lidé tedy pokračují ve své dlouhé historii hledání způsobů, jak odstranit výchozí aplikace Microsoftu ve Windows 11/10. Proč? Protože méně nepotřebných aplikací ve Windows 11 znamená rychlejší Windows 11.
Odeberte výchozí aplikace Microsoft Apps z nabídky Start
Možná nechcete odinstalovat výchozí aplikace Windows, ale raději byste je neviděli v nabídce Start. Odepnutí aplikací pro Windows je jednoduchý proces.
Otevřete nabídku Start , klikněte pravým tlačítkem na aplikaci a vyberte možnost Odepnout od Start . Aplikace zmizí z nabídky Start.
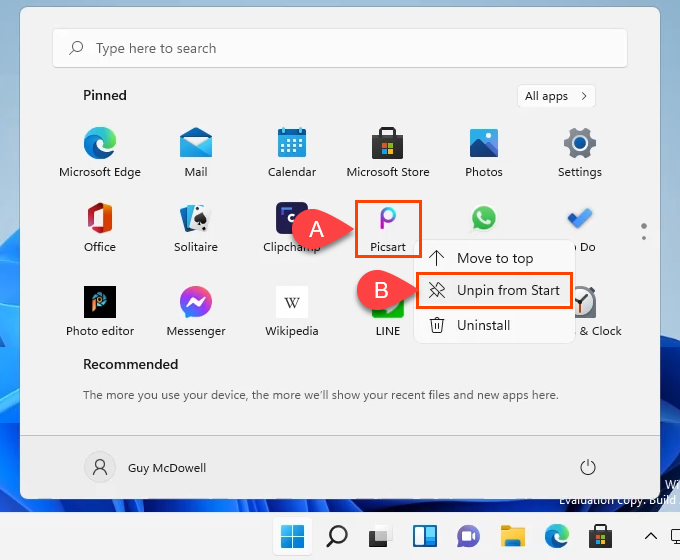
Odinstalujte Microsoft Apps v systému Windows 11 pomocí nabídky Start
Možná nejjednodušší způsob, jak odinstalovat aplikace Microsoft, je provést to z nabídky Start.
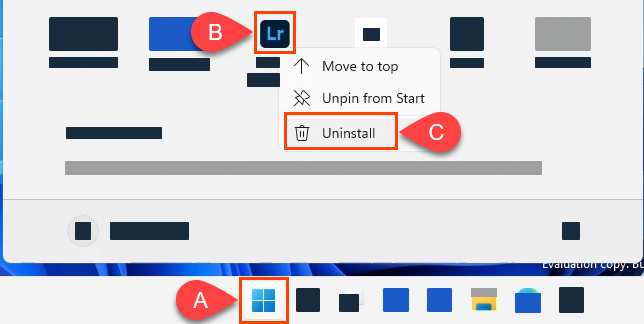
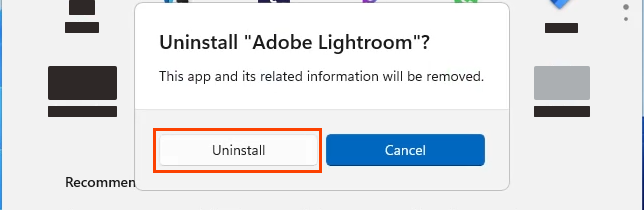
Odinstalujte Microsoft Apps ve Windows 11 pomocí Nastavení
Pokud chcete odinstalovat několik aplikací, je to dobrá metoda ukaž a klikni.
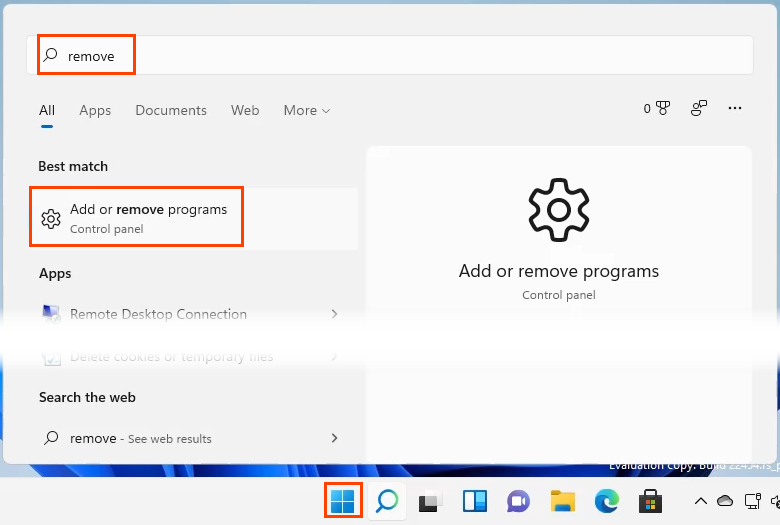
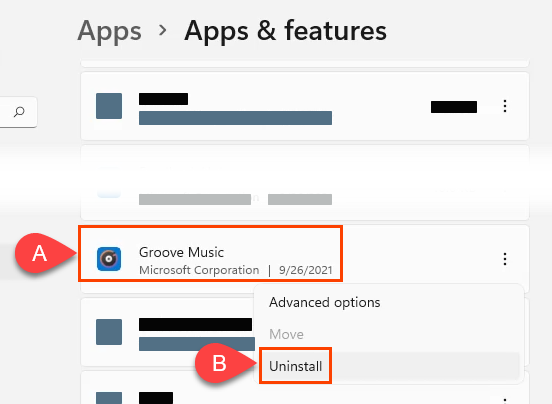
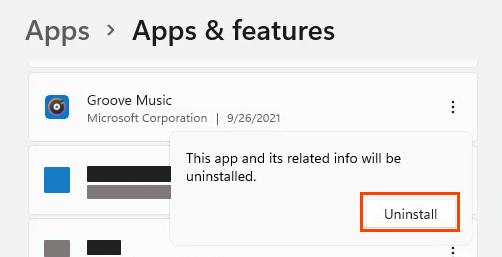
Při odinstalaci aplikace se zobrazí ukazatel průběhu a po dokončení se zobrazí zpráva Odinstalováno .
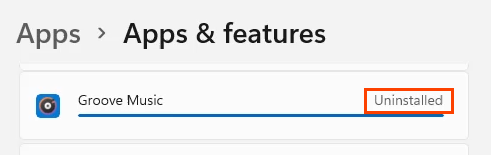
Odinstalujte Microsoft Apps v systému Windows 11 pomocí ovládacího panelu
.Ano, ovládací panel je stále ve Windows 11. Není tak praktický pro odstranění všeho, jako tomu bylo v předchozích verzích. Programy lze stále odinstalovat touto metodou, ale aplikace Universal Windows Platform (UWP) se zde ani nezobrazí. Aplikace UWP jsou ty, které budete s největší pravděpodobností chtít odinstalovat.
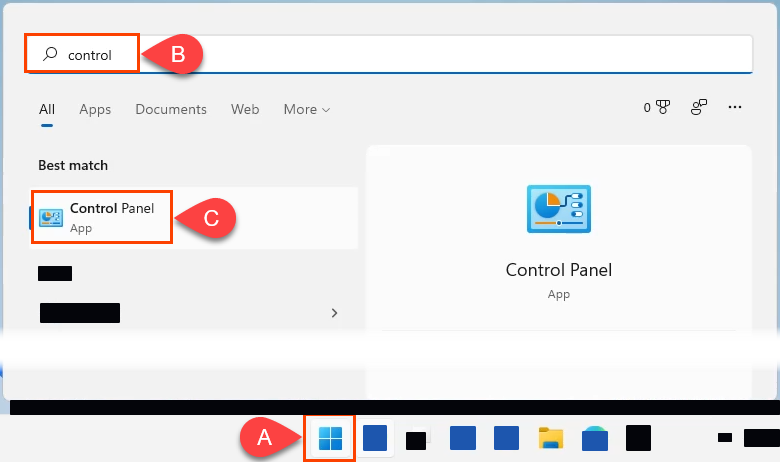
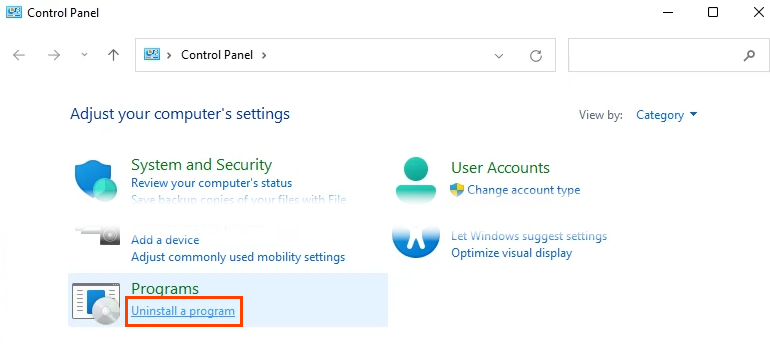
Windows zobrazí okno Řízení uživatelských účtů (UAC) s dotazem: „Chcete této aplikaci povolit provádět změny ve vašem zařízení?“ Vyberte možnost Ano . V závislosti na velikosti programu může trvat několik minut, než program zmizí.
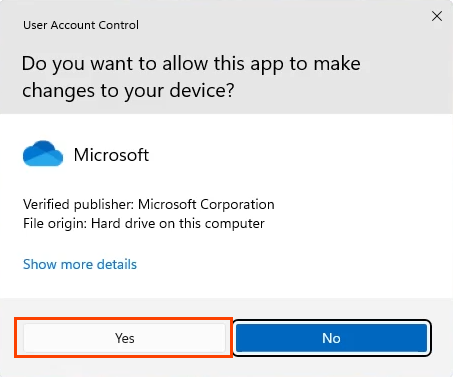
Odinstalace Microsoft Apps ve Windows 11 prostřednictvím PowerShell
Dokonce domácí uživatelé se mohou naučit PowerShell a máte větší kontrolu nad Windows. Vytvoření skriptu PowerShell pro odinstalaci aplikací Microsoft vám poskytne největší kontrolu nad tím, co bude odstraněno. Odebrání řady aplikací od Microsoftu je také rychlý a snadný úkol, takže si skript uložte pro příští instalaci Windows 11.
Pokud je vytvoření skriptu PowerShell více, než jste očekávali, a přesto chcete takovou rychlost a kontrolu, přeskočte na sekci skriptování níže.
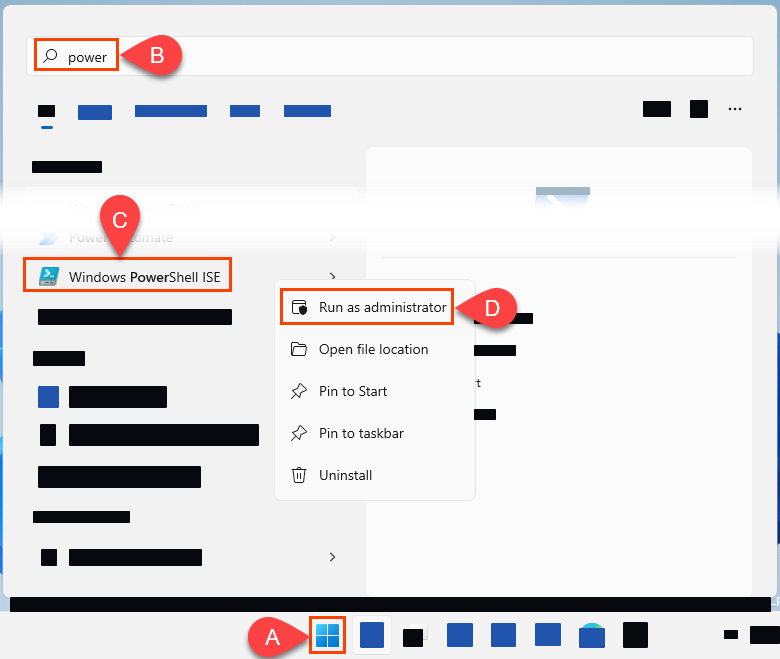
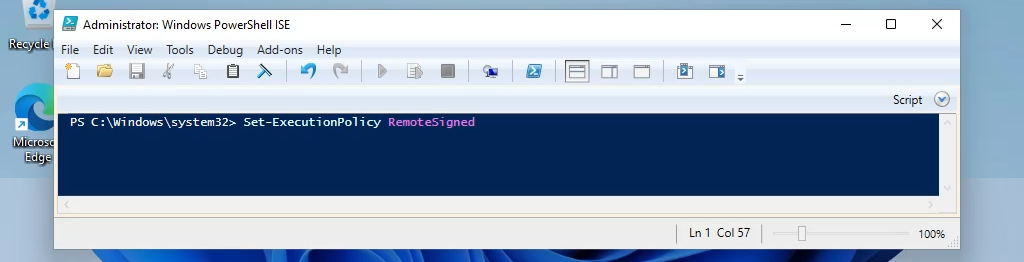
Když se zobrazí dotaz, zda opravdu chcete změnit zásady provádění, vyberte možnost Ano všem . To vám umožní spouštět skripty, které vytvoříte.

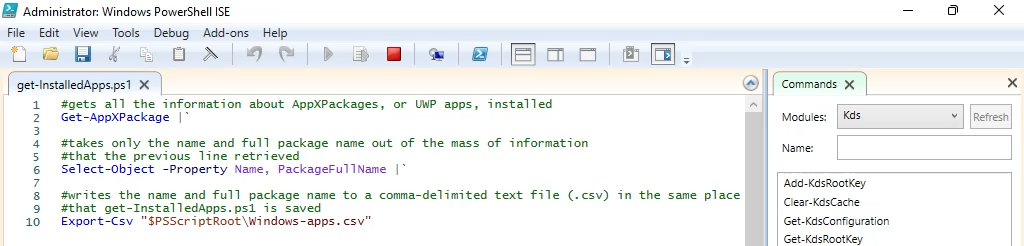

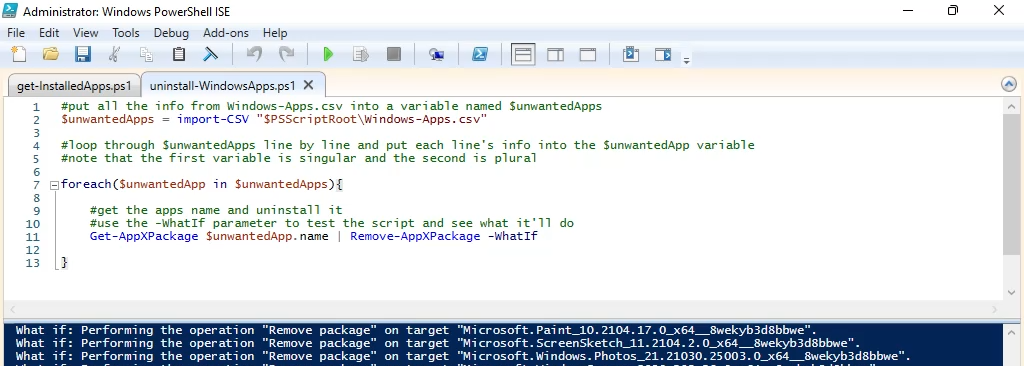
Až budete připraveni, odeberte parametr -WhatIf a spusťte skript. Aplikace budou odinstalovány.
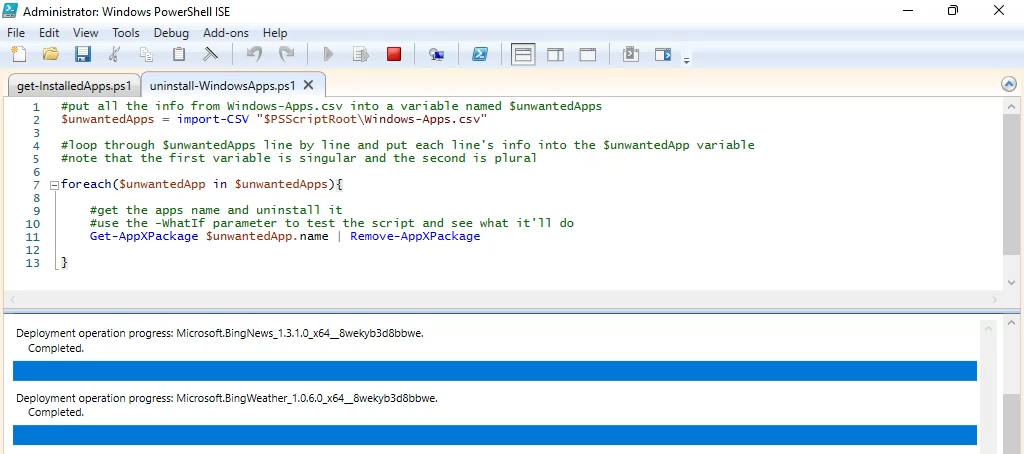
Odinstalujte Microsoft Apps ve Windows 11 pomocí skriptů
Existuje několik předem připravených skriptů, které lze použít k odstranění nežádoucích aplikací společnosti Microsoft. Dva z nejpopulárnějších jsou Decrapifier pro Windows 10 a Windows 10 Debloater. Oba dělají podobné věci a oba fungují ve Windows 11, ale my se zde podíváme pouze na Windows 10 Debloater, protože má možnost grafického uživatelského rozhraní (GUI), které může být pro vás užitečnější.
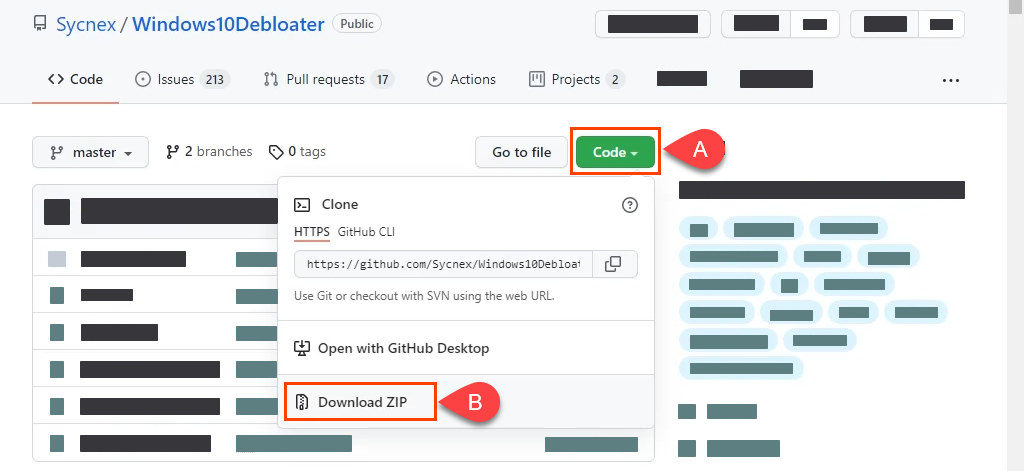
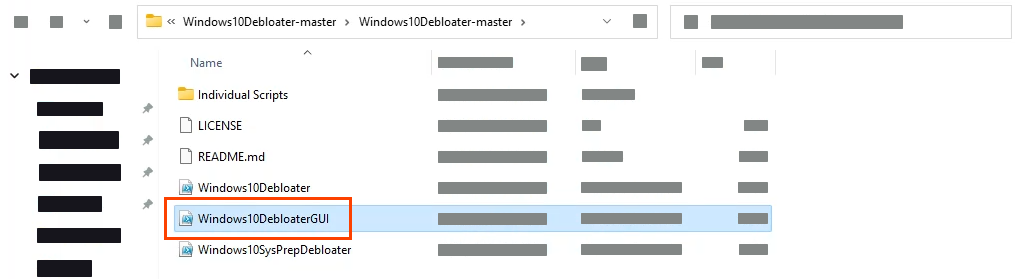
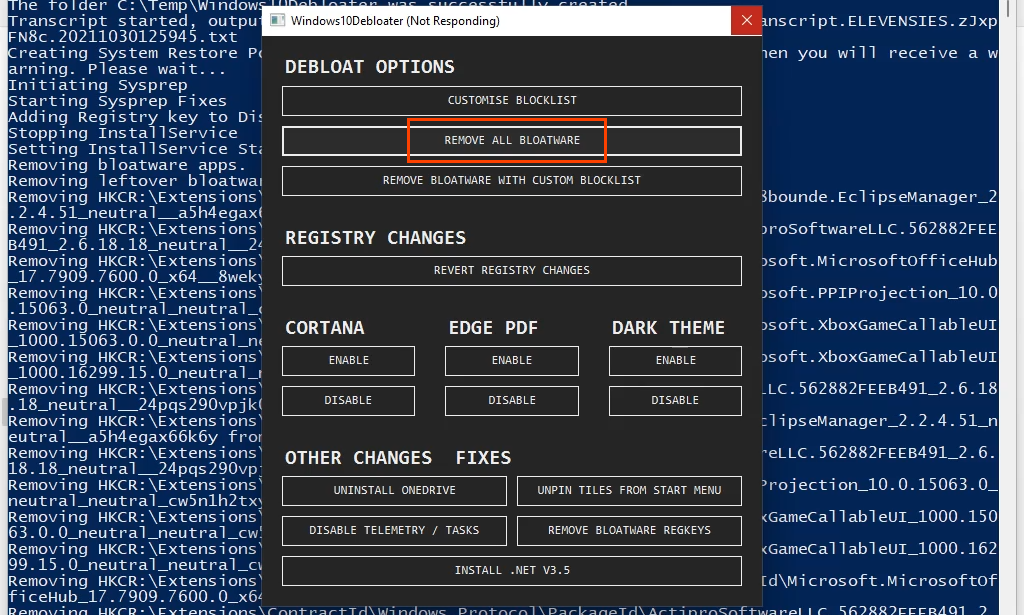
Jakmile vyberete, uvidíte, že skript běžící na pozadí odstraňuje spoustu věcí. To může trvat několik minut. Jediným oznámením, že je hotovo, je, že skript přestane posouvat a poslední řádek je Dokončeny všechny úkoly . Všechny nechtěné aplikace Microsoftu jsou pryč.
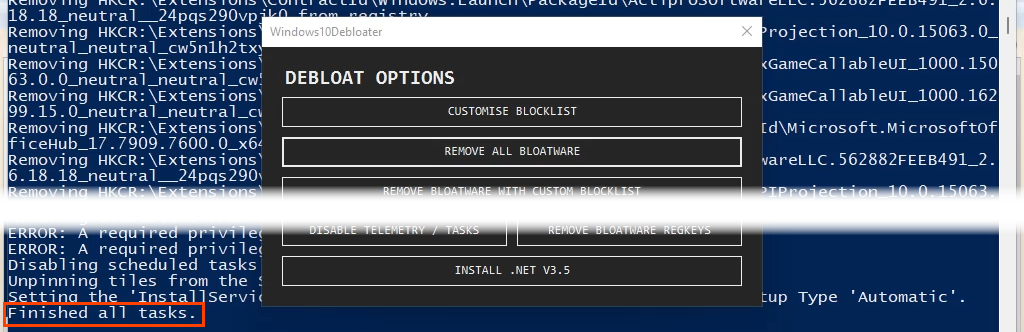
Jak obnovit výchozí aplikace Microsoft Apps v systému Windows 11
Skvěle, smazali jste všechny nafouklé a výchozí aplikace Microsoftu. Ale co když je potřebujete zpět? Můžete projít Microsoft Store a znovu je nainstalovat jeden po druhém. Nejjednodušší a nejrychlejší způsob je však s jediným řádkem PowerShellu.
Get-AppXPackage -AllUsers | foreach {Add-AppXPackage – Zaregistrujte „$($_.InstallLocation)\appxmanifest.xml“ -DisableDevelopmentMode}

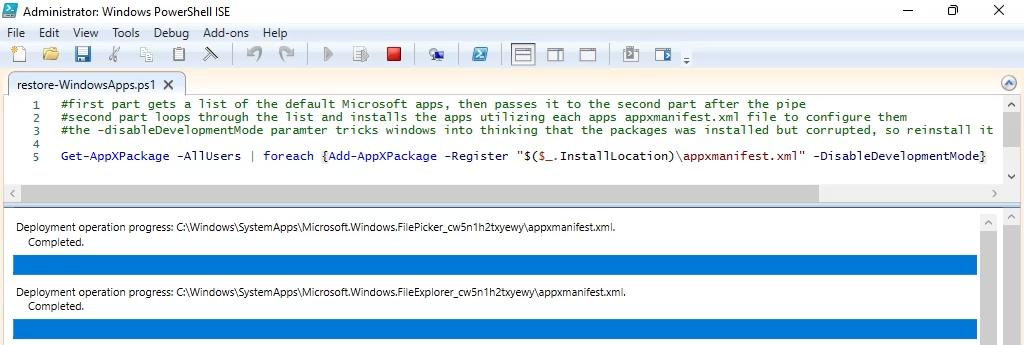
Windows 11 a výchozí aplikace
Nepotřebné výchozí aplikace byly vždy součástí Windows a, abych byl spravedlivý, i většiny operačních systémů. Nyní víte, jak se o to postarat. Používáte nějaké další metody jako Správce balíčků čokolády? Který je tvůj oblíbený? Rádi od vás slyšíme o nových věcech. Dejte nám vědět.
.