Operační systém Windows ukládá hesla pro každou síť Wi-Fi, ke které se připojí. Díky tomu můžete snadno získat všechna síťová hesla, která zapomenete – pokud je váš počítač stále připojen k internetu.
V tomto tutoriálu vysvětlíme, jak najít heslo k síti Wi-Fi v systému Windows 11.
Poznámka:Pokud jste ztratili heslo k síti Wi-Fi a používáte zařízení Apple nebo Android (jako je iPad, iPhone nebo telefon Samsung), nemějte obavy. Podívejte se na následující průvodce, abyste viděli, jak můžete najít své heslo na Android, Operační Systém Mac, iOS a Windows 10.

Zkontrolujte (a změňte) výchozí heslo vašeho routeru
Pokud jste své heslo k síti Wi-Fi nikdy nezměnili, bude to pravděpodobně výchozí heslo dodané se směrovačem Wi-Fi. Naštěstí je nalezení hesla vašeho routeru jednoduché, protože je na spodní straně samotného routeru.
Jednoduše zvedněte směrovač a podívejte se na nálepku na zadní straně – na štítku se vedle nadpisu jako „Klíč zabezpečení sítě“ nebo „Síťový klíč“ zobrazí přístupová fráze Wi-Fi. Uvidíte také SSID (nebo Service Set Identifier), což je výchozí název bezdrátové sítě.
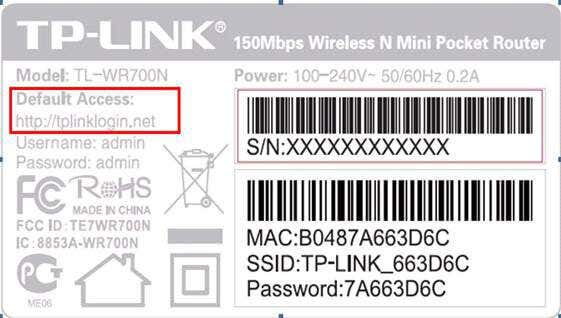
Pokud toto heslo zkusíte a nefunguje, možná jste ho vy (nebo někdo jiný) někdy změnili. Chcete-li to najít, budete muset získat trochu více techniky.
Poznámka:Pokud jste nezměnili výchozí heslo routeru, důrazně vám to doporučujeme. Výchozí heslo představuje obrovskou bezpečnostní chybu, protože je snadno zjistitelné. Chcete-li to změnit, musíte se přihlásit do softwaru pro správu směrovače.
Zadejte IP adresa routeru do vyhledávacího pole webového prohlížeče a přihlaste se pomocí výchozího uživatelského jména a hesla. Poté najděte nastavení, kde můžete změnit heslo a vytvořit něco jedinečného a těžko uhodnutelné.
Jak najít heslo k síti Wi-Fi v systému Windows 11
V systému Windows 11 jsou hesla sítí Wi-Fi uložena na panelu Vlastnosti bezdrátové sítě. K těmto nastavením Wi-Fi lze přistupovat prostřednictvím ovládacího panelu, z aplikace Nastavení nebo z pole Spustit příkaz.
Najděte své heslo Wi-Fi pomocí ovládacího panelu.
Jak najít nastavení adaptéru Wi-Fi z ovládacího panelu:
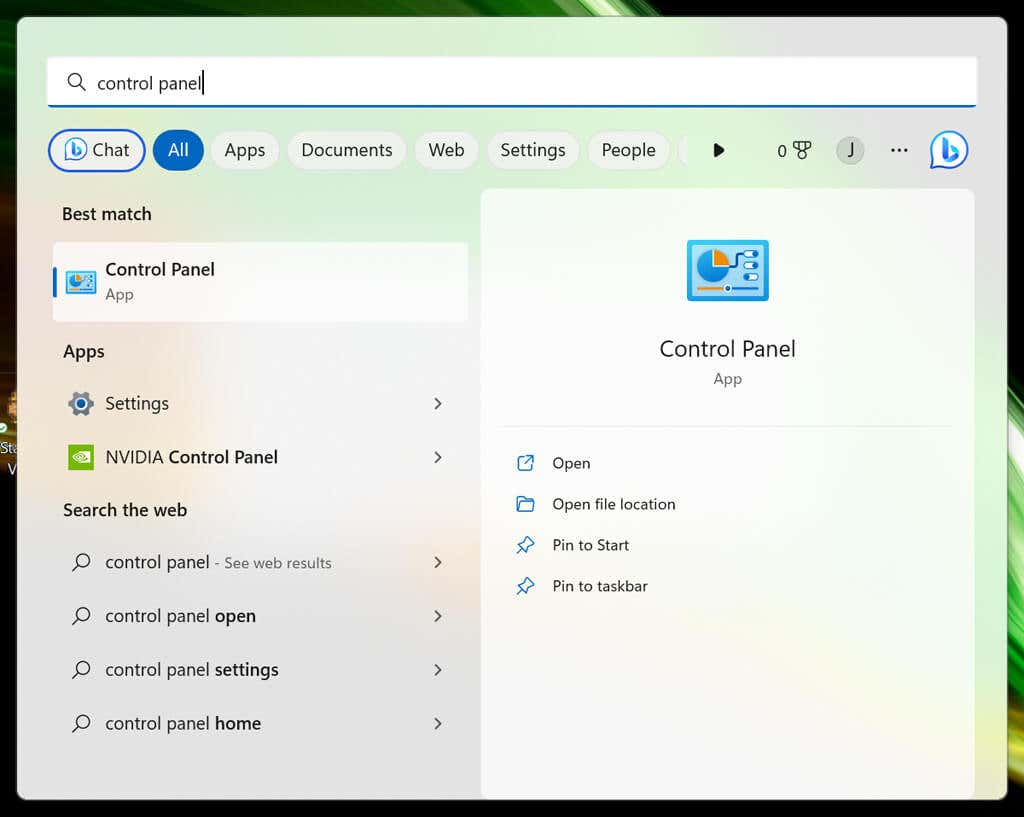
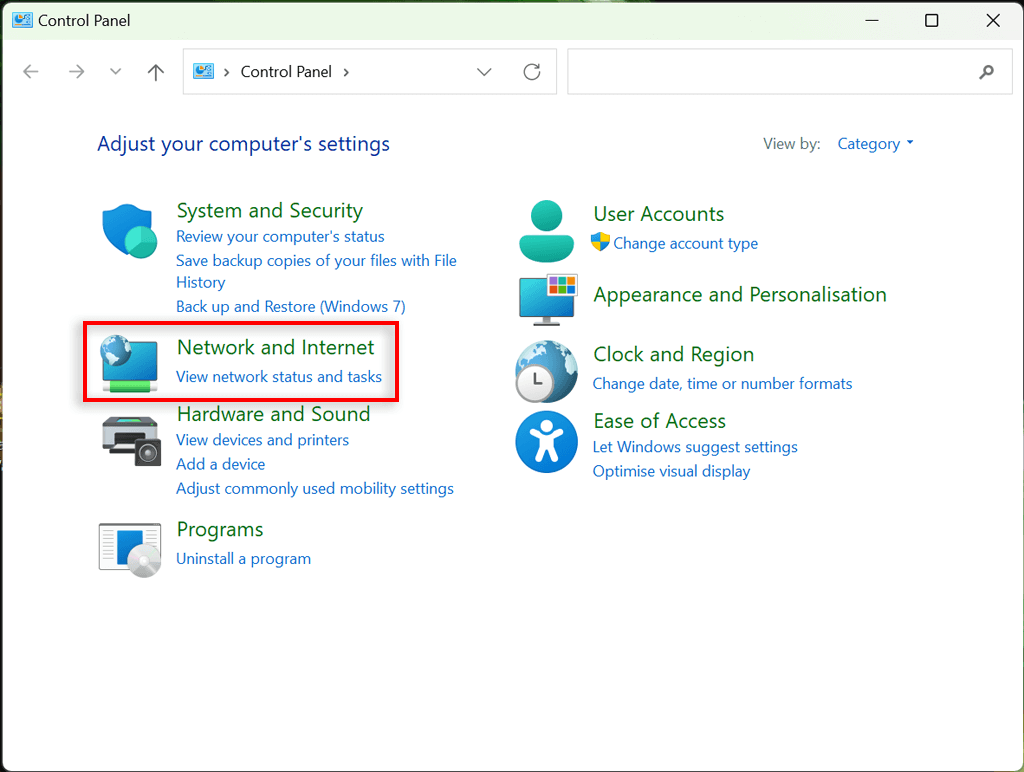
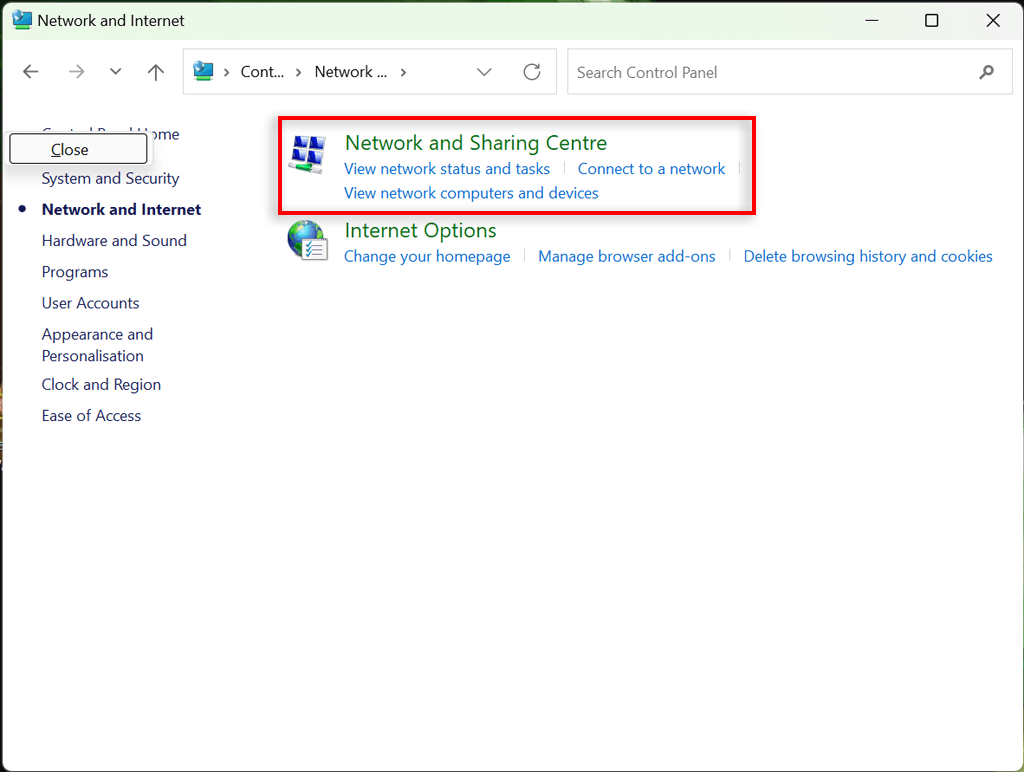
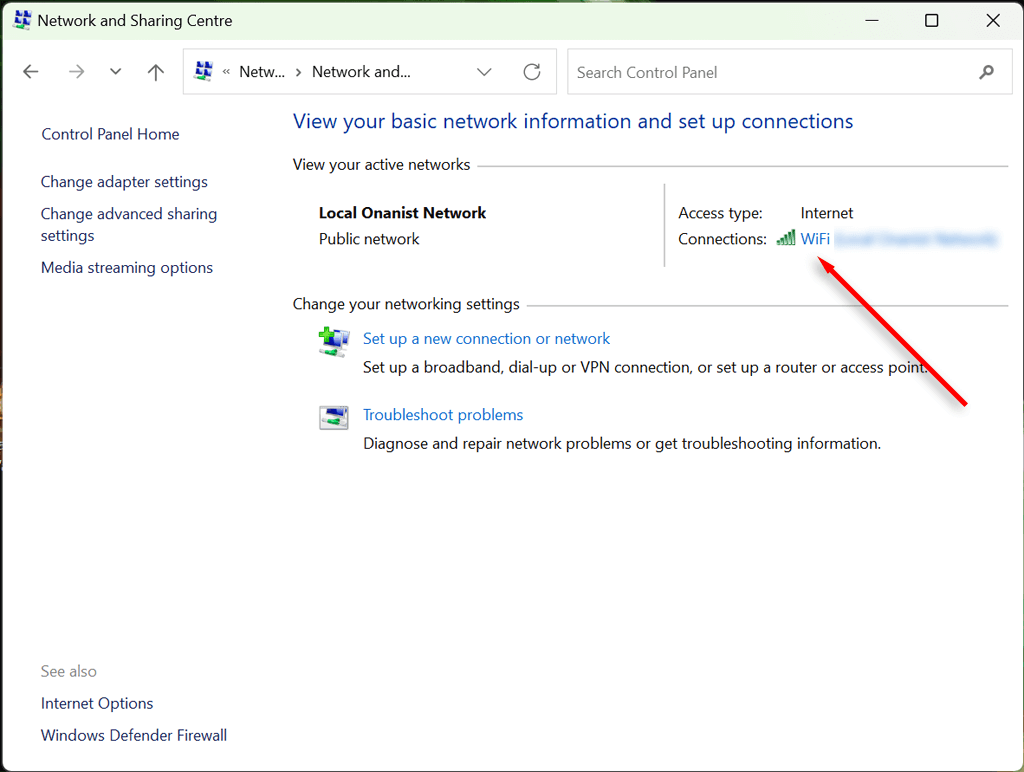
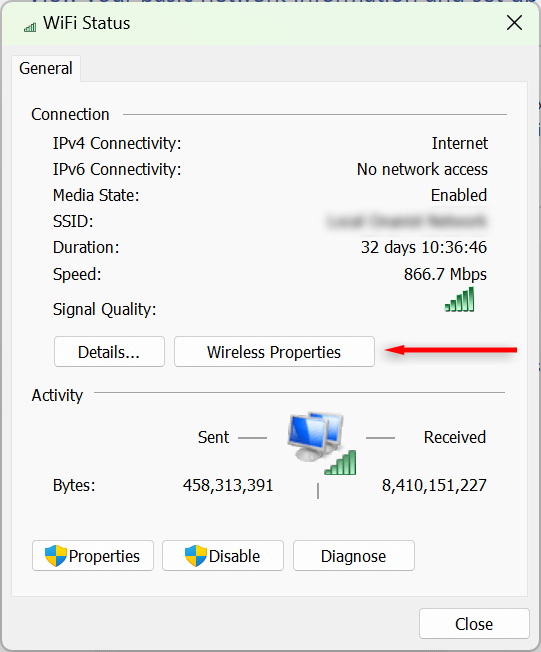
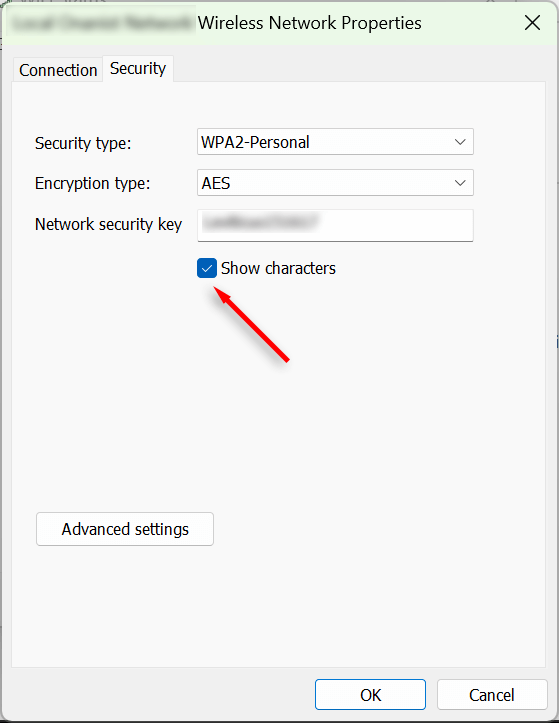
Najděte své heslo Wi-Fi pomocí aplikace Nastavení
Své heslo Wi-Fi můžete také získat prostřednictvím aplikace Nastavení systému Windows. Zde je postup:
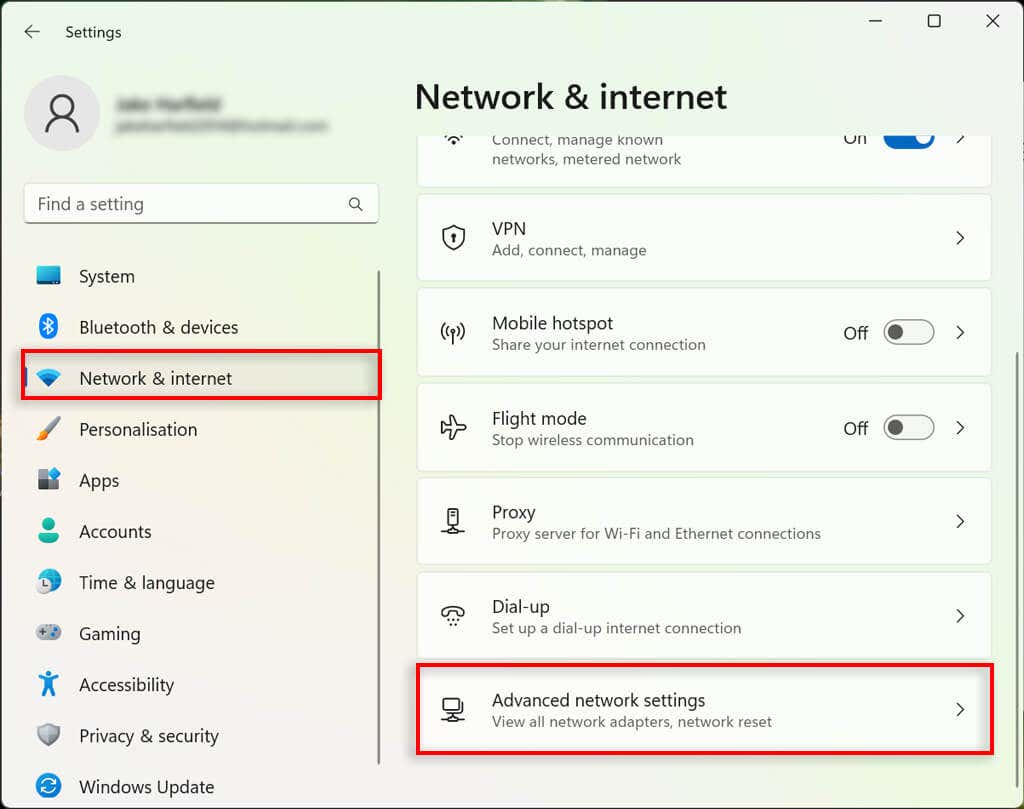
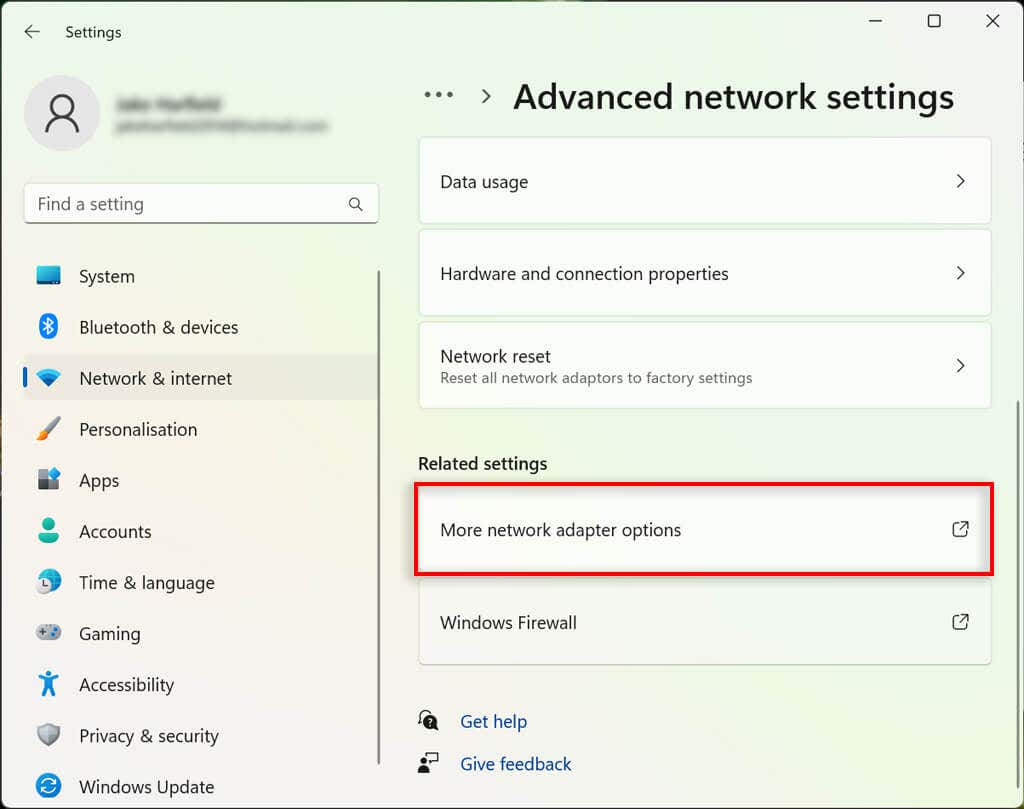
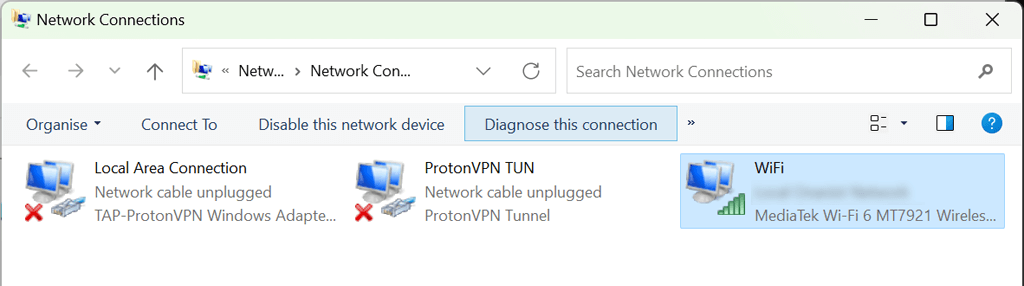
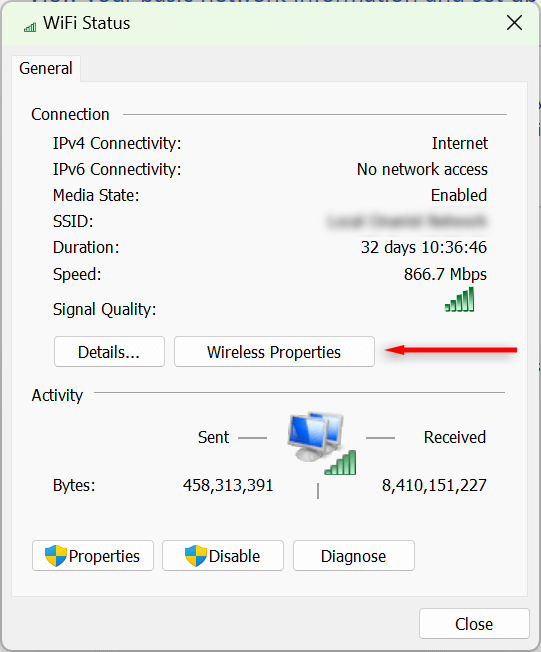
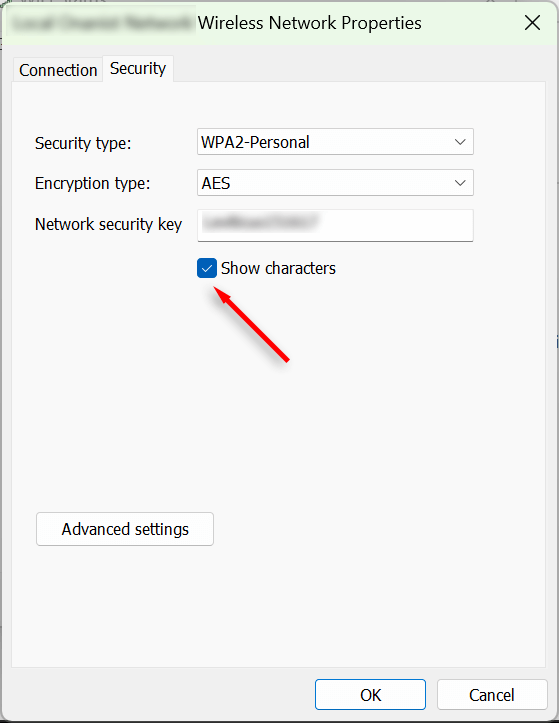
Jak zobrazit všechna hesla Wi-Fi uložená v mém počítači?
K zobrazení hesel pro všechny aktuální a předchozí sítě Wi-Fi používané v počítači se systémem Windows 11 můžete použít nástroj příkazového řádku.
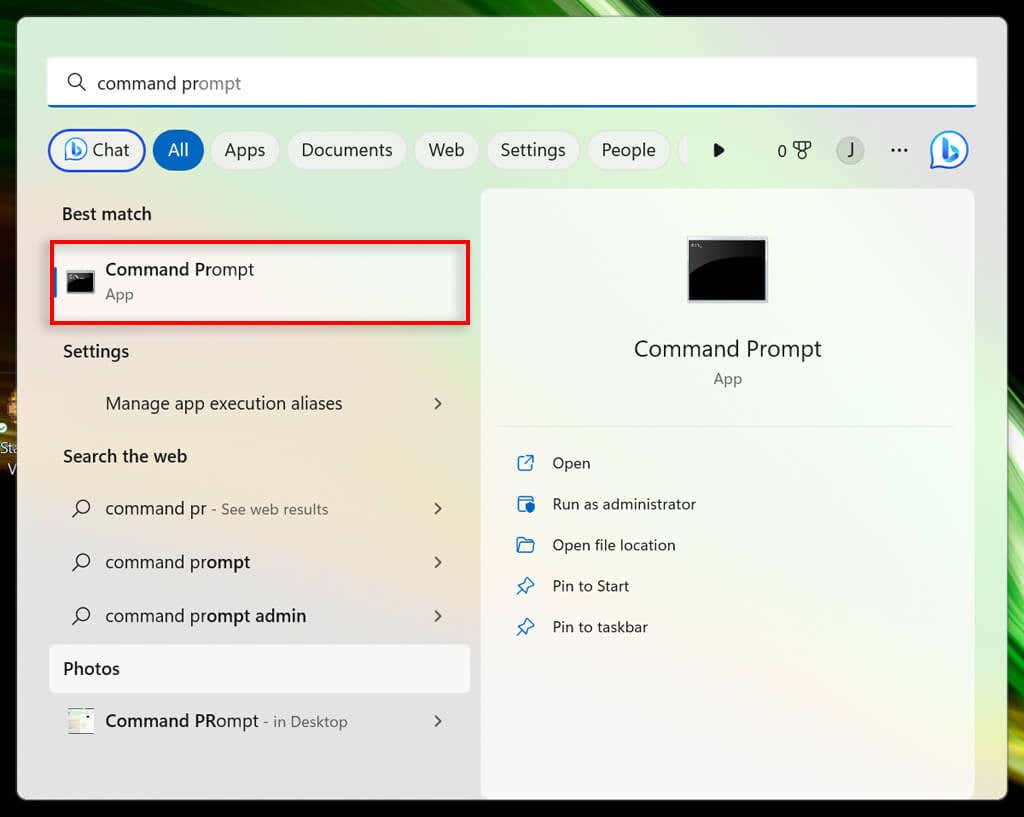
netsh wlan zobrazit profily.
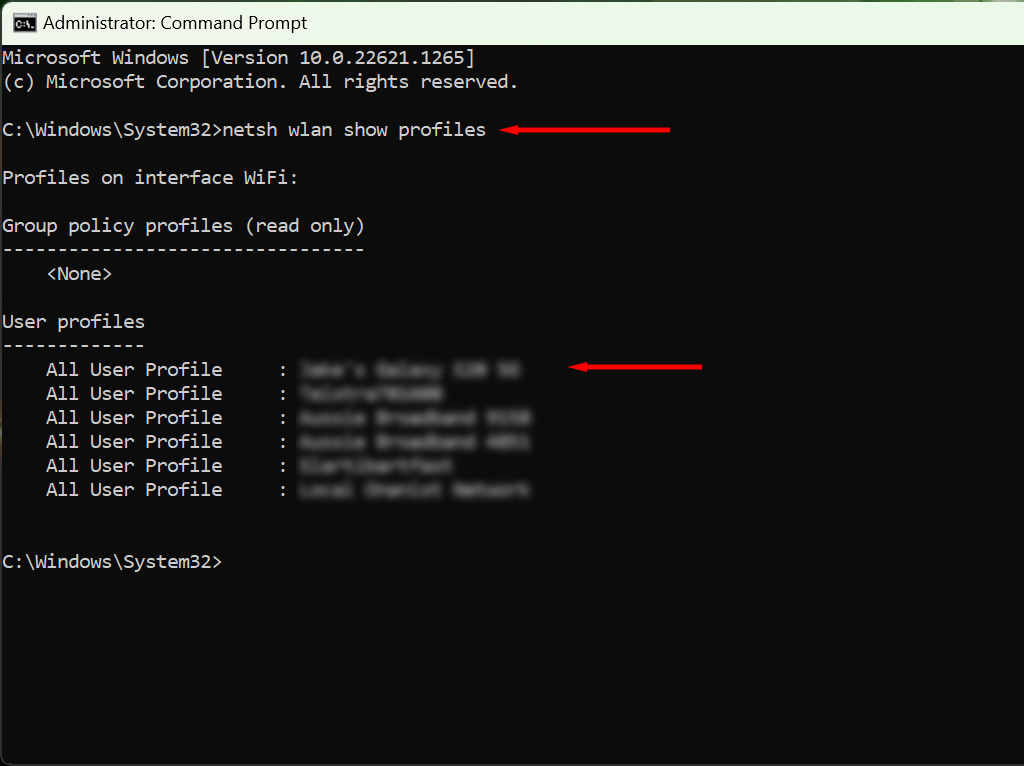
netsh wlan show profile name=”WifiConnectionName” key=clear
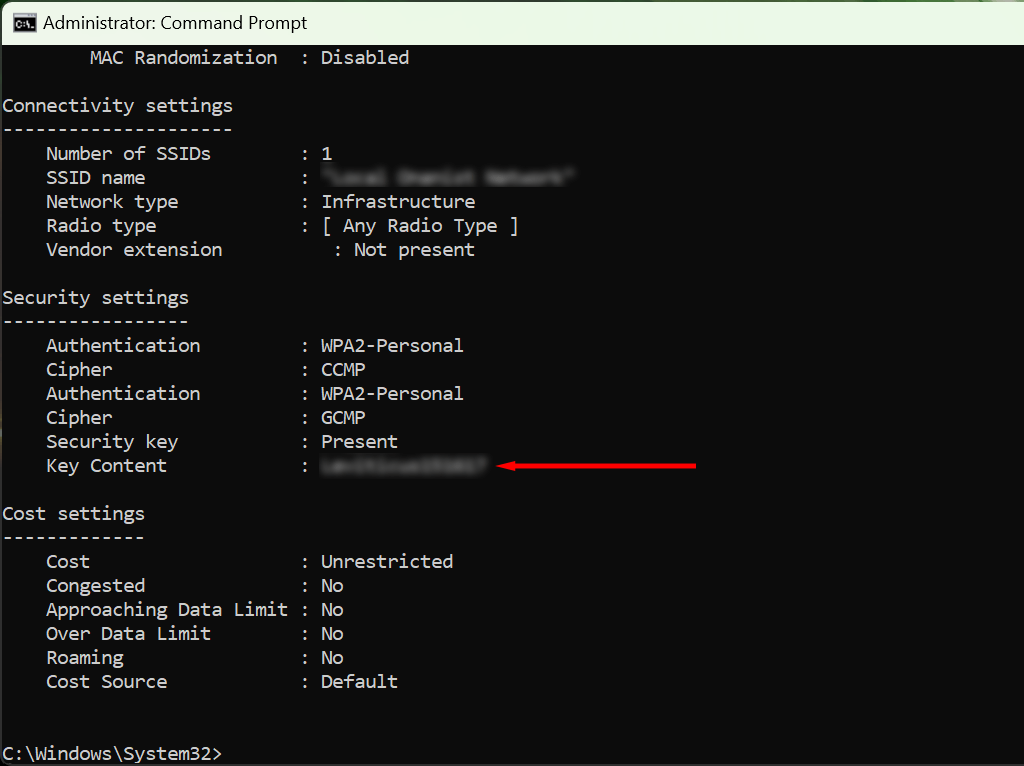
Přestaňte zapomínat svá hesla
Pokud často zapomínáte svá hesla, měli byste investovat do správce hesel. Tyto zabezpečené programy vám pomohou uložit všechna vaše hesla pro rychlý a snadný přístup. Tímto způsobem se při připojování nového zařízení k vašemu Wi-Fi hotspotu nebudete muset ponořit zpět do nastavení zabezpečení, abyste jej našli.
.