Když se ve hře stane neuvěřitelný okamžik, nejjednodušší způsob, jak ji uchovat, je sdílet ji se svými přáteli pořízením snímku obrazovky (pokud stejně nejsou streamovány ). Pořízení snímku obrazovky je snadné, ale pokud použijete vestavěný nástroj Steam, můžete se snažit zjistit, kde je snímek uložen.
Můžete najít a změnit umístění složky screenshotů Steam na libovolnou složku a usnadnit přístup.

Jak najít složku Steam Screenshot
Stačí kliknout na F12ve hře na pořídit snímek obrazovky. Steam automaticky ukládá snímky obrazovky do určené složky. Uslyšíte tiché cvaknutí, téměř jako závěrka fotoaparátu. V pravém dolním rohu obrazovky se zobrazí zpráva, že jste uložili snímek obrazovky.
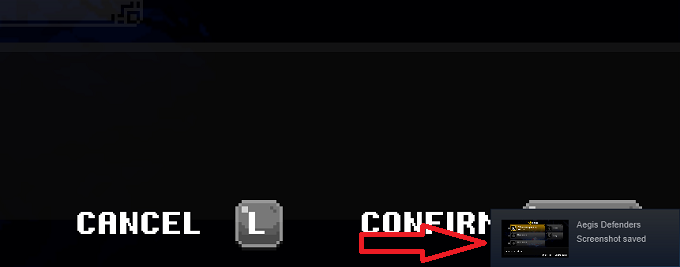
Chcete-li zobrazit tento snímek obrazovky:
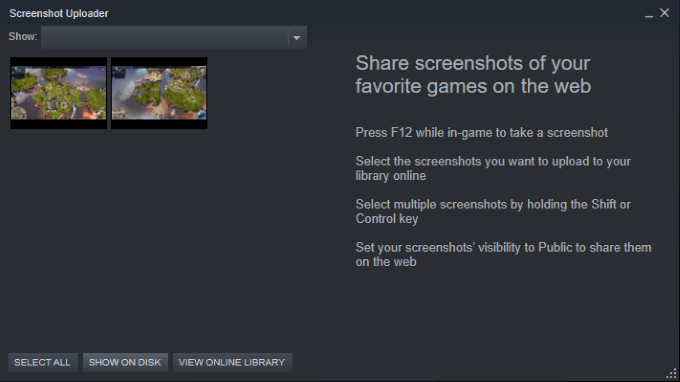
Poznámka:Screenshoty budou v nejasné podsložce Steam, jako je tato:
C: \ Program Files ( x86) \ Steam \ userdata \ 26910921 \ 760 \ remote \ 718650 \ screenshoty
Zatímco se zdá, že cesta k souboru zahrnuje náhodná čísla, lze ji rozdělit na:
C: \ Program Files (x86} \ Steam \ userdata \ steamID\ 760 \ remote \ appID\ screenshots
Jak procházet jednotlivé složky her
Pokud jste pořídili snímky obrazovky z více než jedné hry, budou pro každou hru existovat jednotlivé složky snímků obrazovky.
V níže uvedeném příkladu přejděte na C: \ Program Files (x86} \ sv eam \ userdata \
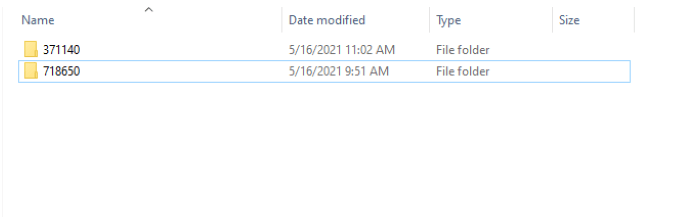
Každá z těchto složek je poté dále rozdělena na obrázkya miniatury.

To může ztěžovat navigaci a hledání přesného souboru, který hledáte. Naštěstí, pokud přistupujete k obrazovkám prostřednictvím služby Steam, můžete si vybrat, zda:
Jistě, složku s screenshoty služby Steam můžete vyhledat pomocí integrovaná vyhledávací funkce systému Windows, ale je mnohem rychlejší otevřít Steam a získat přístup ke složce prostřednictvím aplikace Steam.
Jak změnit složku Steam Screenshots
Naštěstí je změna umístění složky screenshotů Steam snadnější než navigace do ní.
Poznámka:Neměníteumístění složky- měníte umístění , kde se ukládají snímky obrazovky.
Poznámka: Na této obrazovce můžete také změnit klávesovou zkratku obrazovky.
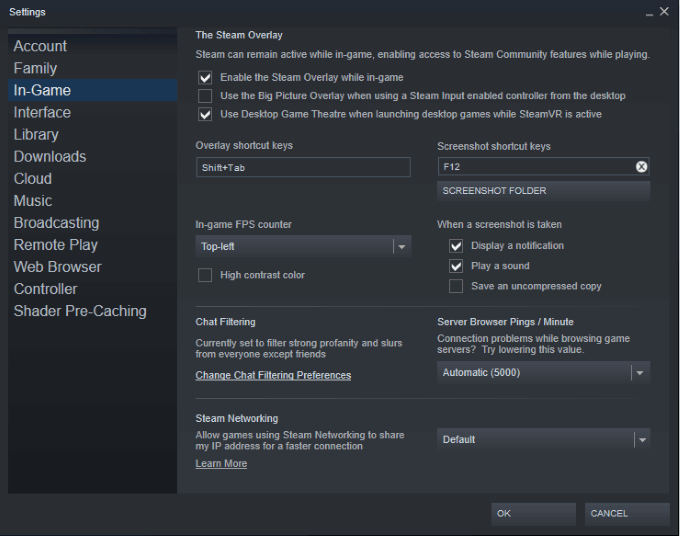
„Moje obrázky“ - mnohem jednodušší složky k nalezení.
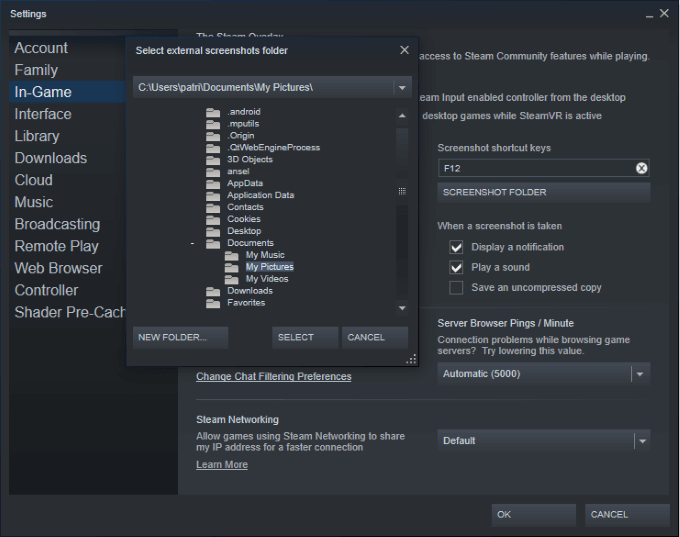
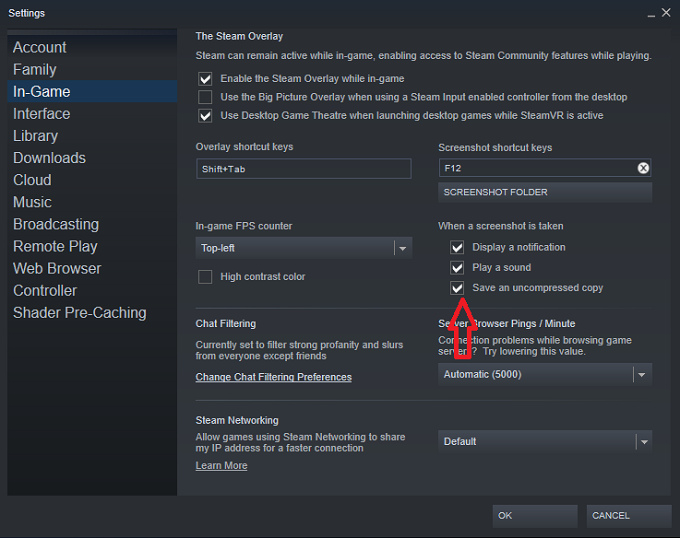
Poznámka:Steam vždy uloží komprimované kopie snímků obrazovky do složku Steam screenshot, bez ohledu na to, kam obrázky přiřadíte. Pokud chcete obrázky uložit někam jinam, musíte zvolituložení nekomprimované kopie.
Až příště pořídíte snímek obrazovky, zobrazí se ve vybrané složce. Díky tomu je mnohem snazší získat přístup k vašim snímkům obrazovky a sdílet je s přáteli.