Váš chytrý telefon nebo tablet s Androidem je připojen k síti Wi-Fi, ale nemáte přístup k internetu. Nemůžete navštěvovat webové stránky ani streamovat hudbu nebo posílat texty přátelům. Asi o minutu později se v oznamovacím centru objeví chyba „Wi-Fi nemá přístup k internetu“.
Problém často pramení ze síťového zdroje, tj. Routeru Wi-Fi nebo vaší internetové služby Poskytovatel (ISP). Nastavení vašeho zařízení nebo konfigurace sítě by však také mohlo blokovat přístup k internetu. V této příručce vás provedeme 11 možnými způsoby, jak obnovit přístup k internetu v postižené síti Wi-Fi.
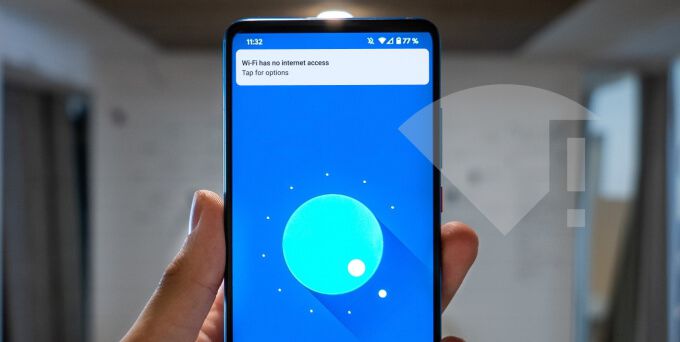
1. Přihlaste se do sítě
Ne všechny bezplatné sítě Wi-Fi lze používat zcela zdarma. Některé sítě budou před přístupem na internet vyžadovat přihlášení pomocí e-mailu, dokončení určitých úkolů (například sledování reklam) nebo souhlas s podmínkami používání sítě. Tyto sítě Wi-Fi se nazývají „Captive Portals“ nebo „Captive Networks“.
Při připojení k tomuto typu sítě bude ikona Wi-Fi ve stavovém řádku vašeho zařízení zrušena. Vaše zařízení by mělo také zobrazit oznámení s výzvou k přihlášení. Klepnutím na oznámení a podle pokynů na výsledné webové stránce získáte přístup k internetu v síti. Dokončete požadovaný úkol nebo požádejte správce sítě o přihlašovací údaje.
Pokud nedostanete oznámení o přihlášení, přejděte na Nastavení>Síť a internet>Wi-Fia přihlaste se klepnutím na síť Wi-Fi.
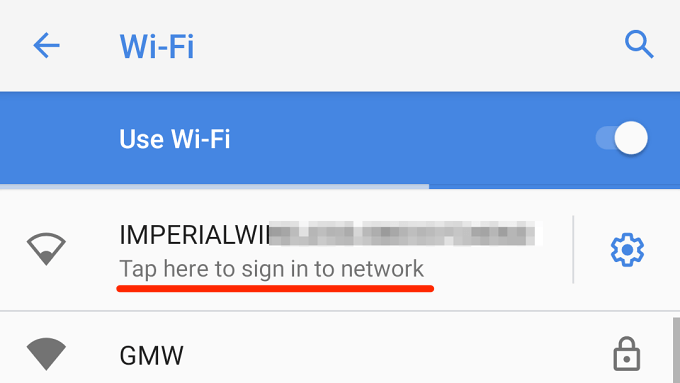
Případně klepněte na ikonu ozubeného kolavedle sítě Wi-Fi a klepněte na Přihlásit ….
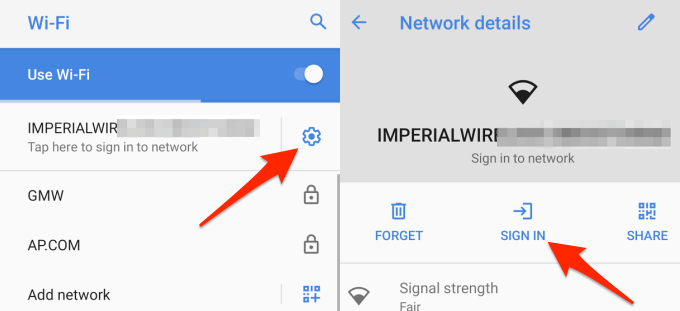
2. Zkontrolujte svůj internetový plán
Váš poskytovatel internetových služeb (ISP) může přerušit přístup k síti v síti, pokud jste dosáhli konkrétního limitu využití nebo vyčerpali datový tarif. Zkontrolujte platnost svého internetového plánu (zejména pokud je omezen) a ujistěte se, že máte dostatečný objem dat.
Mohli byste ztratit přístup k internetu, pokud váš poskytovatel internetu trpí výpadkem služby, možná kvůli přetížení sítě , porucha / výpadek serveru nebo extrémní povětrnostní podmínky (silný vítr, déšť, sníh atd.). Obraťte se na svou internetovou společnost nebo síť operátora a ověřte, zda vše funguje správně.
3. Zkontrolujte nastavení směrovače
Mnoho směrovačů má možnost zakázat nebo omezit přístup k internetu. Přejděte do aplikace nebo panelu správce vašeho routeru, vyhledejte možnosti jako „Mobilní data“ nebo „Přístup k internetu“ a zkontrolujte, zda jsou povoleny.
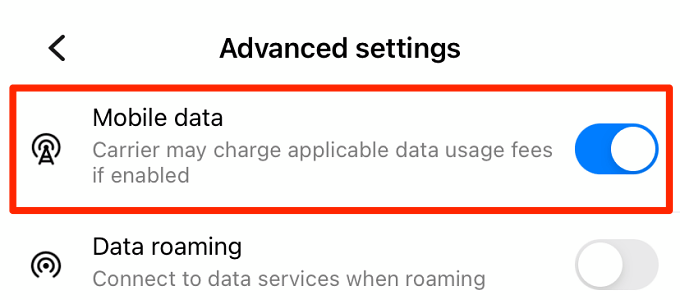
Některé inteligentní směrovače po určité době nečinnosti v síti automaticky deaktivují přístup k internetu. Toto je běžná funkce správy napájení u bateriových mobilních směrovačů (nazývaných také směrovače Mi-Fi.)
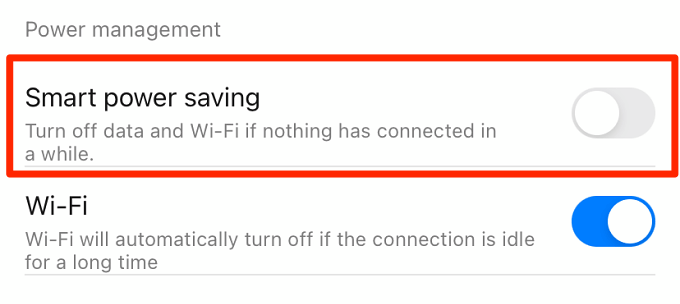
Znovu přejděte do nastavení routeru a ujistěte se, že zařízení není nakonfigurováno tak, aby automaticky deaktivovalo přístup k internetu.
4. Zapomeňte a znovu se připojte k síti
Toto je další efektivní technika řešení potíží, kterou stojí za vyzkoušení. Přejděte na Nastavení>Síť a internet>Wi-Fia dlouze stiskněte připojení Wi-Fi bez internetu. V rozbalovací nabídce vyberte možnost Zapomenout na síť.
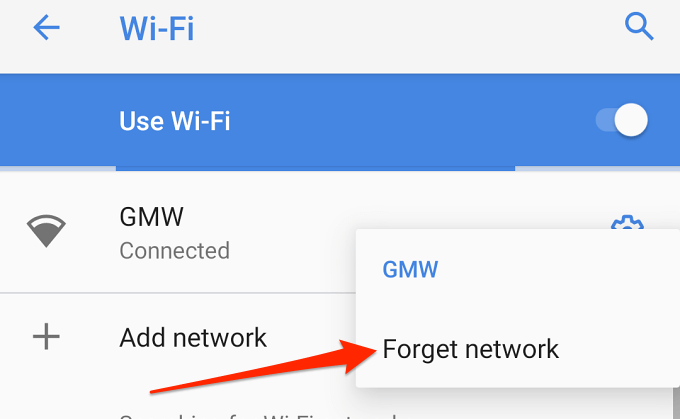
Případně klepněte na ikonu ozubeného kolavedle názvu sítě a klepněte na ikonu Zapomenout.
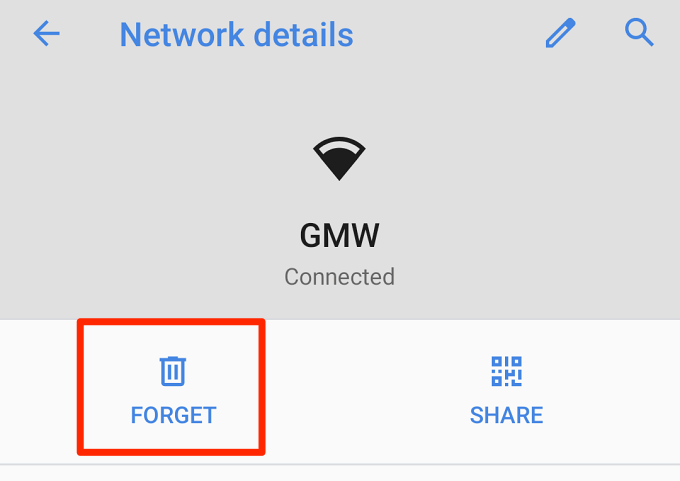
Vraťte se do nabídky nastavení Wi-Fi a znovu se připojte síť Wi-Fi; klepněte na název sítě a zadejte heslo. Pokud po připojení k síti stále nemáte přístup k internetu, pokračujte dalším krokem při odstraňování problémů.
5. Zkontrolujte své nastavení data a času
Problémy s přístupem na internet se mohou vyskytnout také v případě, že je nastavení data a času v zařízení nesprávné. V zařízení Android přejděte na Nastavení>Systém>Datum a časa ujistěte se, že používáte čas poskytovaný sítí a časové pásmo.

6. Zkontrolujte filtr MAC adres vašeho směrovače
Někdo mohl manipulovat s filtr MAC adres routeru a náhodou zablokovat vaše zařízení Android. V takovém případě nemůžete přistupovat na internet, i když se vaše zařízení připojuje k síti úspěšně.
Přejděte do nabídky nastavení routeru a přidejte na seznam povolených zařízení v síti. Přejděte na Zabezpečenínebo Řízení přístupunebo WLAN(tato možnost se může lišit v závislosti na modelu vašeho routeru) a zkontrolujte Filtrování MAC adres nabídka. Pokud je váš telefon nebo tablet na seznamu blokovaných zařízení, kliknutím na Odebratnebo Povolitobnovíte přístup k internetu.
Profesionální tip: Přejděte na Nastavení>O telefonu>Adresa MAC Wi-Finebo Informace o hardwarua zkontrolujte adresu MAC adresa vašeho zařízení Android.
7. Restartujte směrovač
Vypnutí a zapnutí směrovače nebo modemu může vyřešit mnoho problémů s připojením. Odpojte napájení routeru a po minutě nebo dvou jej znovu připojte. U mobilních hotspotů napájených z baterie vyjměte a znovu vložte baterii a poté telefon znovu připojte k síti.
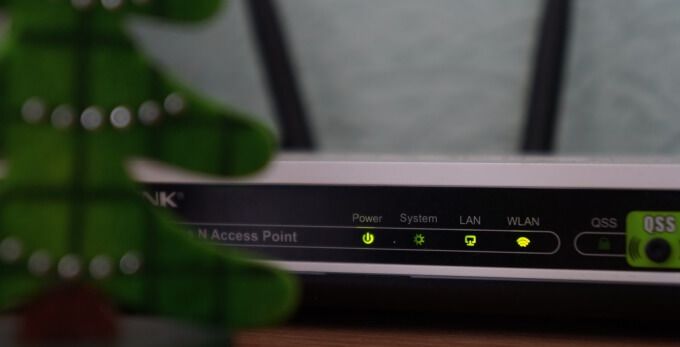
Měli byste také věnovat pozornost stavovým kontrolám a štítkům routeru. Upozorní vás na problémy s připojením k síti nebo problémy s routerem. Blikající nebo statické červené světlo například může naznačovat, že síťový kabel není správně připojen. Mohlo by to také znamenat, že firmware vašeho routeru je zastaralý nebo poškozený, nebo že došlo k problému na konci vašeho ISP. V příručce s pokyny k routeru se dozvíte, co jednotlivé stavové indikátory znamenají a jaký je jejich normální stav.
8. Restartujte telefon nebo tablet
Pokud mají jiná zařízení než ta vaše přístup k internetu v síti Wi-Fi, restartujte telefon a zkuste to znovu. Pokud problém přetrvává, je nejpravděpodobnější problém s nastavením sítě vašeho zařízení. Podle pokynů v následující části proveďte obnovení sítě.
9. Obnovit nastavení sítě
Obnovením nastavení sítě v telefonu se obnoví výchozí nastavení všech předvoleb připojení pro Wi-Fi, mobilní data a Bluetooth. Podobně operace vymaže všechny dříve připojené sítě. To znamená, že pro zabezpečené sítě Wi-Fi budete muset znovu zadat přihlašovací údaje k síti.
Před obnovením sítě se ujistěte, že máte po ruce heslo k síti Wi-Fi. Pokud jste zapomněli heslo, podívejte se na tuto příručku na vyhledání hesla Wi-Fi v systému Android. Zde je postup, jak obnovit síťová nastavení zařízení:
1. Přejděte na Nastavení>Systém>Pokročilé>Možnosti obnovenía klepněte na Obnovit Wi-Fi, mobilní a Bluetooth.
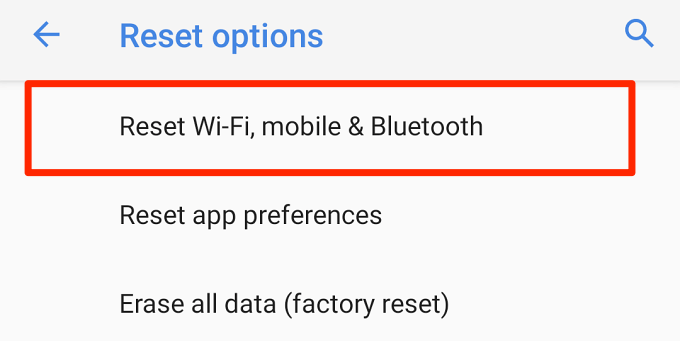
2. Klepnutím na Obnovit nastavenía zadáním hesla nebo vzoru telefonu ověříte resetování sítě.
3. Znovu klepněte na tlačítko Obnovit nastavenía počkejte, až se zobrazí zpráva o úspěchu.
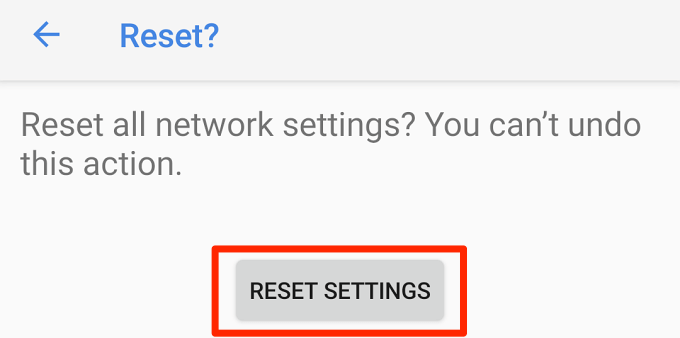
Znovu připojte zařízení k síti Wi-Fi a zkontrolujte, zda nyní máte přístup k internetu.
10. Aktualizujte směrovač
Váš směrovač může selhat při přenosu internetového provozu nebo náhodně přerušit a odpojit síťové připojení, pokud je jeho firmware zastaralý. Přejděte do nabídky nastavení routeru a aktualizujte firmware na nejnovější verzi. Aktualizace firmwaru mohou vyřešit problémy s výkonem a připojením.
11. Resetujte router
Obnovení výchozího nastavení bezdrátového routeru může také vyřešit zdánlivě neřešitelné problémy s připojením. Můžete provést tvrdý reset (pomocí tlačítka fyzického resetování) nebo měkký reset (z aplikace nebo webového administrátorského panelu). Přečtěte si návod k použití routeru nebo si přečtěte naše podrobné průvodce resetováním bezdrátového routeru.

Poznámka:Resetováním routeru se vrátí pověření sítě (uživatelské jméno a heslo) a další nastavení (typ zabezpečení, nastavení DNS, konfigurace brány firewall, atd.) na výchozí tovární nastavení.
Znovu získat přístup k internetu
Toto jsou spolehlivá řešení pro řešení potíží, která můžete vyzkoušet, když je vaše zařízení Android připojeno k Wi-Fi bez přístupu k internetu. Jsme si docela jisti, že alespoň jedno z těchto doporučení vám pomůže znovu získat přístup k internetu. Dejte nám vědět, který z nich pro vás vytvořil kouzlo, nebo pokud máte nějaké dotazy.