Adobe Photoshop není editor vektorových obrázků. Adobe Illustrator tuto úlohu umně zvládá. Ale co když používáte jeden ze základních plánů členství v Adobe Creative Cloud? Nebo máte pouze předplatné Photoshopu?
Photoshop má několik nástrojů, které vám umožňují kreslit vektorové tvary a cesty od nuly. Nyní můžete dokonce vybrat více cest a změnit vzhled pomocí funkcí, jako jsou vlastnosti Živý tvar. Naučit se vektorizovat obrázek ve Photoshopu přesto vyžaduje trochu většího úsilí.
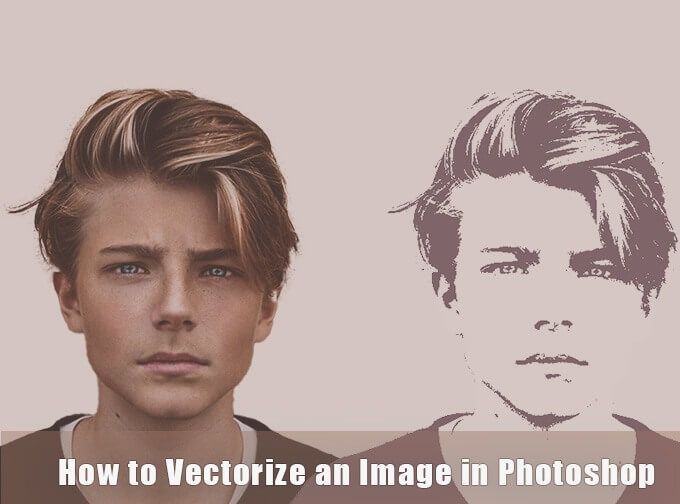
Jak převést rastrový obrázek na vektorový obrázek
Vektorové obrázky lze zmenšit na libovolnou velikost na rozdíl od fotografie, která bude pixelovat, pokud existuje změna rozlišení. Jsou vyrobeny z cest, které jsou jako „čáry“ nakreslené matematickými rovnicemi, které jsou škálovatelné na jakékoli rozlišení.
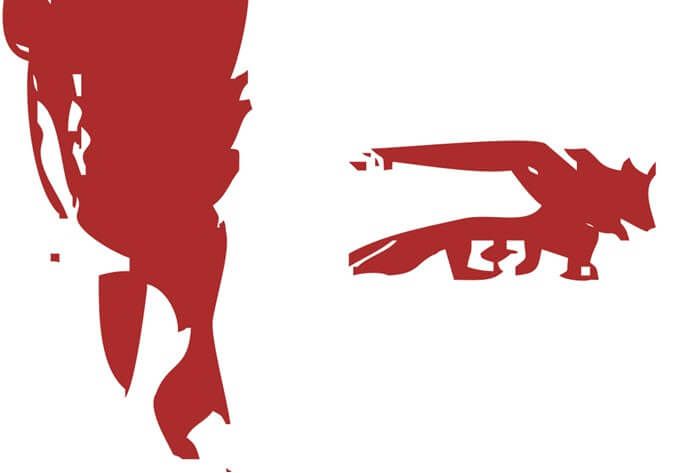
Jak převést rastrový obrázek založený na pixelech na vektorový obrázek:
Jako vždy budete pracovat s různými vrstvy ve Photoshopu k extrakci cest z rastrového obrázku. Zde je pohled na počáteční rastrový portrét a konečný obrázek po jeho vektorizaci.
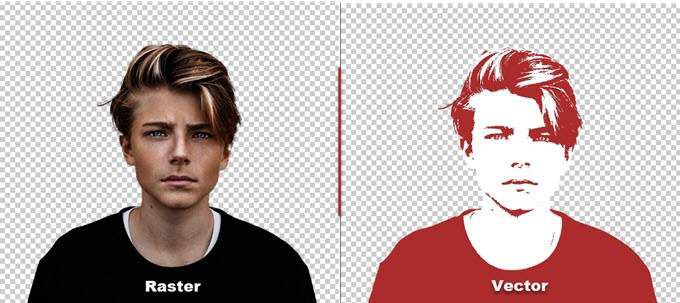
Screenshoty pocházejí z aplikace Adobe Photoshop CC (21.2.0). Měli byste ale být schopni sledovat tento jednoduchý tutoriál s většinou posledních verzí Photoshopu.
In_content_1 all: [300x250] / dfp: [640x360]->1. Otevřete rastrový obrázek ve Photoshopu
Rastrový obrázek přetáhněte do Photoshopu nebo jej otevřete z nabídky Soubor>Otevřít. Ukázkovým obrázkem v tomto příkladu je jednoduchý portrét. Pokud má objekt, který chcete vektorizovat, rušné pozadí, odstraňte nejprve pozadí ve Photoshopu.
2. Proveďte výběr kolem obrázku
K výběru ve Photoshopu můžete použít různé metody. Metoda, kterou zvolíte, bude záviset na povaze obrazu. Například pokud má obrázek rovné hrany, můžete vybrat nástroj Obdélníkový rámeček. Pokud si chcete vybrat podle barvy, pak je k dispozici kouzelná hůlkanebo nástroj Rychlý výběr.
U portrétů může příkaz Vybrat předmětvybrat hlavní předmět na fotografii automaticky. Jedná se o nástroj s vědomím obsahu, který pomocí inteligentních algoritmů detekuje lidi na obrázcích. Když vyberete nástroj pro výběr, na panelu nástrojů se zobrazí tlačítko Vybrat předmět. Najdete jej také v nabídce Vybrat.

Přejděte na Vybrat>Vybrat a maskovat>Vybrat předměta chytře vybere nejvýznamnější předmět na fotografii.
Pomocí posuvníků Globální upřesněnív případě potřeby dolaďte okraje výběru a poté výběr odešlete do nové vrstvy.
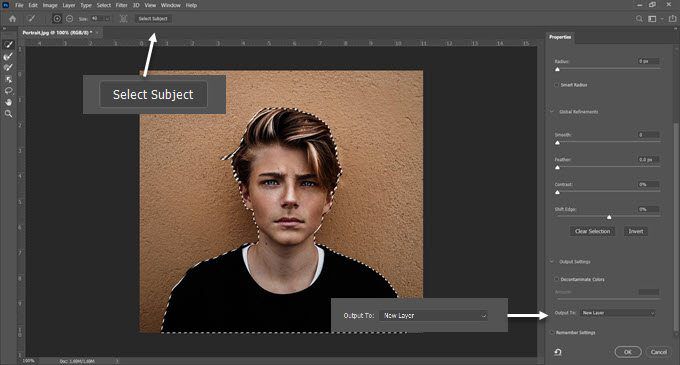
U složitějších objektů na fotografii je Nástroj pro výběr objektů výkonnou funkcí aplikace Photoshop. Funguje stejně jako Vybrat předmět, ale pomůže vám doladit výběr pomocí více ovládacích prvků. Tuto možnost použijte, pokud máte na fotografii skupinu objektů (nebo lidí).
3. Vytvořte efekt prahové hodnoty
Vrstva Úprava prahové hodnotytransformuje aktuální vrstvu na černobílý obrázek a barevný obrázek můžete později v tomto procesu poskytnout úhledným jednobarevným vzhledem .
Na panelu Vrstvy přidejte novou vrstvu Prahová hodnotavýběrem ikony Vytvořit novou vrstvu výplně nebo úpravy. Upravte posuvník, dokud nedosáhnete požadovaného vzhledu. V ukázkovém obrázku jsme použili hodnotu 51.
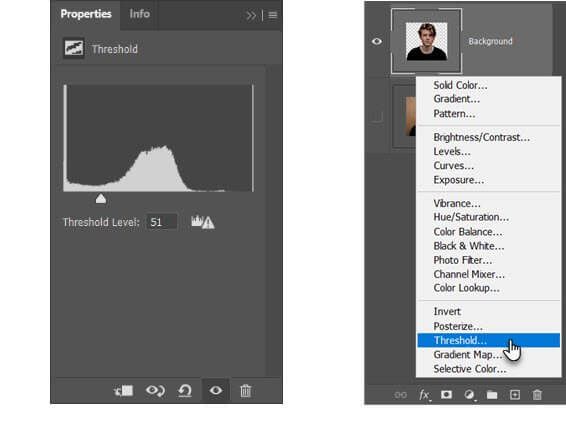
4. Pomocí příkazu Barevný rozsah vyberte tonální oblasti
Příkaz Barevný rozsah v nabídce Vybratje jako výběr Kouzelná hůlka. Ale je to také lepší, protože dokáže vybrat pixely, které sdílejí stejnou nebo podobnou barvu pomocí nástroje kapátko v této oblasti obrázku. Řadu barev můžete vyzvednout opakovaným používáním nástroje v různých oblastech obrázku.
V tomto výukovém programu Photoshopu chceme pomocí příkazu Rozsah barevvybrat všechny bílé a černé tonální oblasti.
Přejít na Vybrat>Barevný rozsah.
Pomocí nástrojů kapátkavyberte všechny různé tonální oblasti v obrázku. Výběr náhledu stupňů šedi v rozbalovací nabídce vám poskytne představu o vybraných oblastech.
Kliknutím na OKzavřete dialogové okno a vrátíte se zpět k prahové vrstvě s vybraným portrétem.
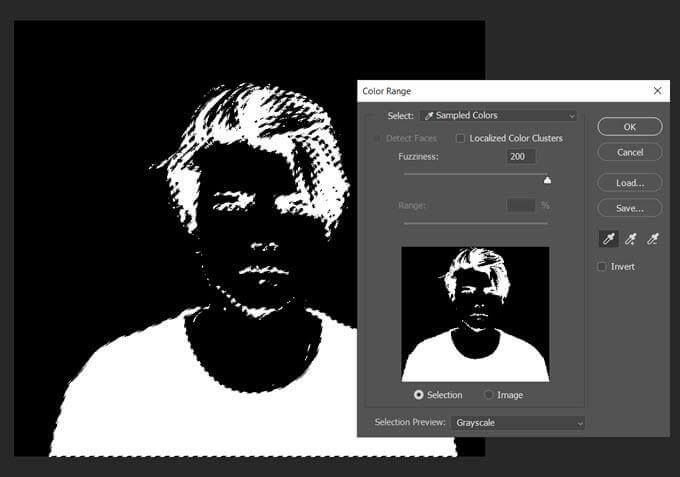
5. Převeďte svůj výběr na cestu
Cesta ve Photoshopu není nic jiného než čára s kotevními body na jejích dvou koncích. Jinými slovy, jsou to vektorové perokresby. Cesty mohou být přímé nebo zakřivené. Stejně jako všechny vektory je můžete roztáhnout a tvarovat bez ztráty detailů. Photoshop může převádět výběry na cesty a naopak.
Vyberte nástroj rámečeknebo libovolný nástroj pro výběr. Klikněte pravým tlačítkem na obrázek a v místní nabídce vyberte možnost Vytvořit pracovní cestu.
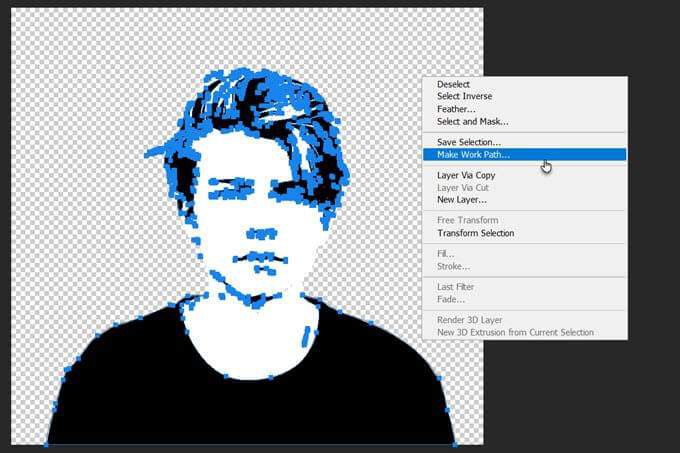
Také nastavte hodnotu tolerancedo zobrazeného malého pole.
6. Nastavit hodnotu tolerance pro cestu
Aby byla cesta plynulejší, nastavte hodnotu tolerance v dialogovém okně, které se objeví. Pro nepravidelné cesty kolem portrétu by měla být ideální hodnota „1,0“.
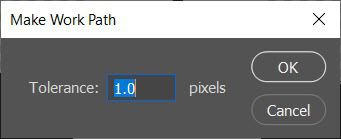
Hodnota Tolerance určuje, jak přesně by se cesta měla „držet“ obrysů obrazu. Čím nižší je hodnota, tím přesněji výběr sleduje vaši cestu. Vyšší hodnoty sníží počet kotevních bodů a zajistí hladší cestu. Pravidlo palce je - čím jednodušší je objekt, tím vyšší je tolerance.
Ale experimentujte s touto hodnotou podle složitosti vašeho obrázku.
7. Vytvořte novou vrstvu plné barvy
Bez kliknutí kdekoli přejděte na panel Vrstvy a vyberte možnost Vytvořitnovou vrstvu výplně nebo úpravy.
Poté vyberte z nabídky Jednobarevnou barvu. Můžete si vybrat libovolnou barvu.
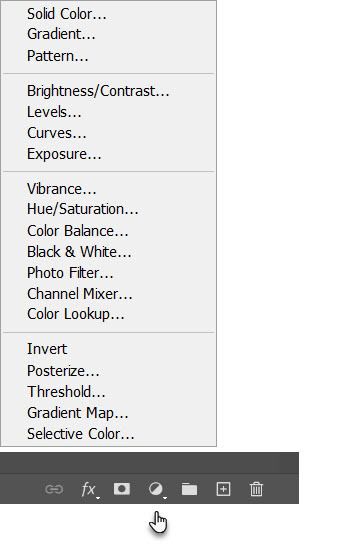
Tento krok vytvoří vrstvu vektorového tvaru v horní části prahové vrstvy.
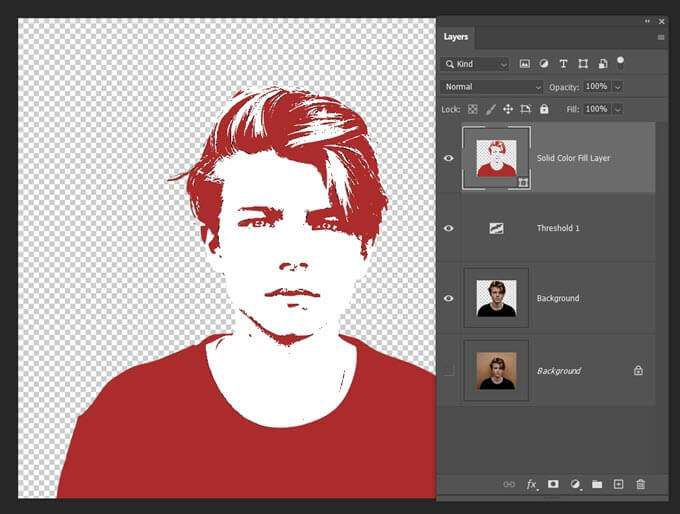
Tuto vrstvu výplně plné barvy lze přizpůsobit libovolné barvě podle vašeho výběru. V dalším kroku tuto vrstvu exportujte jako obrázek SVG.
8. Uložte vektorový obrázek jako soubor SVG
Klikněte pravým tlačítkem na vrstvu a vyberte možnost Exportovat jako. Vektorový obrázek můžete uložit také z nabídky Soubor>Exportovat jako.
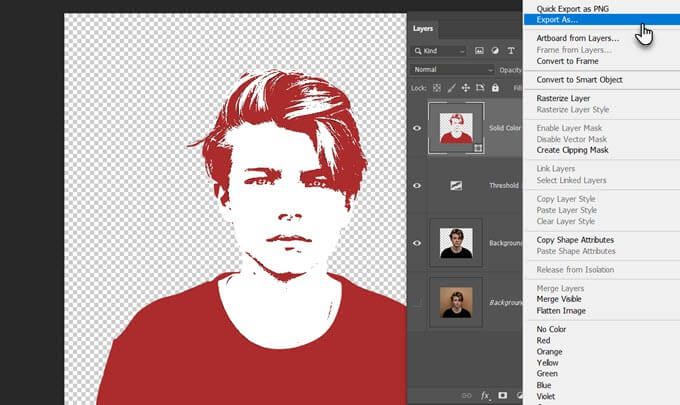
V dialogu Exportovat jakovyberte SVG z Nastavení souborua klikněte na Exportovat.
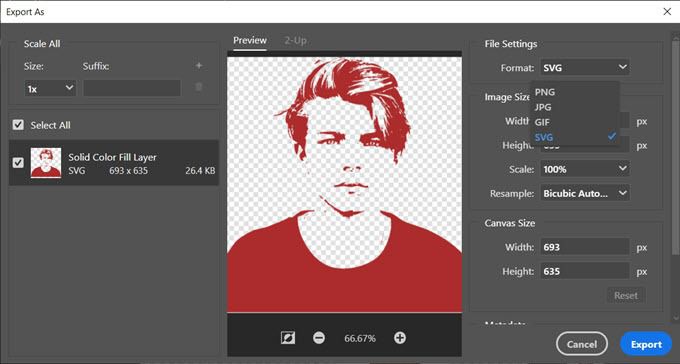
Vektorový soubor nyní můžete otevřít v aplikaci Adobe Illustrator nebo v jiném editoru vektorových obrázků.
Alternativně můžete také exportovat vektorové cesty z Photoshopu do Illustratoru. Klikněte na Soubor>Exportovat>Cesty do Illustratoru. Tím se exportuje cesta výplně plné barvydo aplikace Illustrator, pokud ji máte nainstalovanou.
Existuje více způsobů, jak vektorizovat obrázek ve Photoshopu
Tato konkrétní metoda je jednoduchý způsob, jak získat monotónní vektorový obrázek z barevné fotografie. Můžete jej použít jako šablonu pro jakékoli jiné úprava obrazu ve Photoshopu. Poté jej zvětšete nebo zmenšete na libovolnou velikost na papíře nebo jiném médiu.
Existují i jiné způsoby, jak vektorizovat obrázek ve Photoshopu. Ten, který sledujete, bude záviset na základní fotografii a požadovaných výsledcích.