Hraní na PC už dávno prošlo érou disků CD a DVD - každá hra, kterou stojí za to mít, je nyní k dispozici online. Platformy jako Pára a aplikace EA Origin a EA Desktop vám umožňují nakupovat, stahovat a hrát oblíbené hry bez opuštění domova, pokud je vaše připojení dostatečně dobré.
Pokud se však EA Desktop nebo Origin neotevře nebo nepracuje správně, pak nebudete moci využít výhody EA v backlogu klasik AAA, od Star Wars po Battlefield. Naštěstí většina uživatelů může problémy s aplikací EA vyřešit některými běžnými kroky pro řešení potíží, které jsme podrobně popsali níže.

Proč Neotevře se Origin (nebo EA Desktop)?
Existuje několik možných důvodů, proč se EA Desktop nebo Origin ve vašem počítači neotevře. Stejně jako všechny skvělé příklady softwaru vytvořeného člověkem stačí k chybě aplikace EA malá chyba nebo poškozený soubor.
V případě Origin může samotná aplikace Origin přestat fungovat, pokud dojde k poškození jejích souborů. Pokud váš počítač během hry ztratí napájení nebo se aktualizace z nějakého důvodu nezdaří, soubory Origin mohou být zaseknuté v limbu, přičemž samotný Origin nelze načíst. Pokud jsou soubory mezipaměti Origin příliš velké, může dojít k chybě aplikace během procesu spouštění.
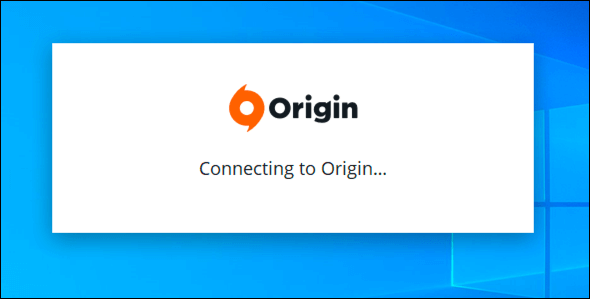
Přestože je Origin pravděpodobně příčinou jeho potíží, neslevujte ze systému Windows ani hardwaru buď. Chybějící aktualizace systému, zastaralé grafické ovladače, poškozené systémové soubory - vše může stačit k tomu, aby Origin nefungoval na vašem počítači.
Tyto problémy také pravděpodobně způsobí problémy uživatelům EA Desktop, herní aplikace, kterou EA doufá, že v budoucnu nahradí Origin. Naštěstí můžete tyto problémy v Origin nebo EA Desktop opravit snadno (pokud váš hardware PC neselže).
Jakmile máte zkontroloval výkon vašeho počítače, můžete provést několik běžných kroků k opravě Origin nebo EA Desktop a začněte znovu hrát své oblíbené hry.
Zavřete jinou aplikaci EA
Pokud jste nedávno upgradovali na novější aplikaci EA Desktop, mohou nastat určité konflikty ale stále máte nainstalovaný Origin. Tyto dvě aplikace nelze spustit současně - pokud se pokusíte spustit obě, měla by se zobrazit chybová zpráva. Totéž platí, pokud se pokoušíte spustit Origin, když je spuštěna aplikace EA Desktop.
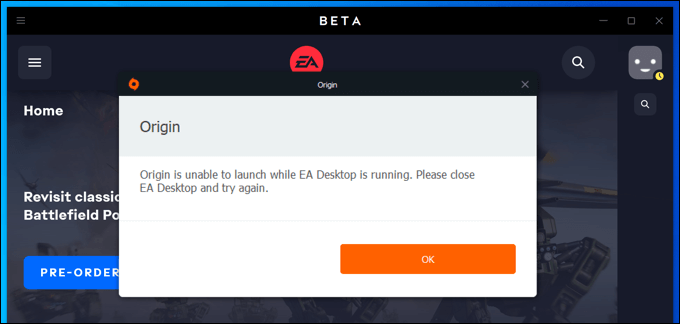
Pokud si myslíte, že je spuštěna některá z aplikací, před otevřením ji zcela zavřete. druhá aplikace EA.
Zkontrolovat aktualizace aplikací
Než vyzkoušíte drastičtější návrhy, měli byste zkontrolovat, zda si verzi Origin nebo EA Desktop opětovné použití je nejnovější. Zastaralé verze klienta EA mohou přestat fungovat nebo mohou být EA zablokovány, aby se předešlo zneužití chyb nebo zastaralých funkcí.
Origin a EA Desktop se obvykle pokusí aktualizovat samy, ale pokud to nedokáží, možná budete muset vynutit aktualizaci ručně. Budete to muset udělat, pokud jste v nabídce nastavení deaktivovali automatické aktualizace.
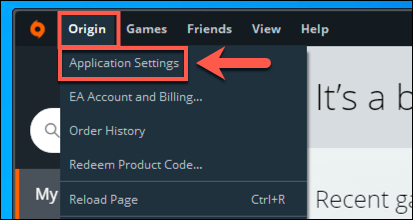
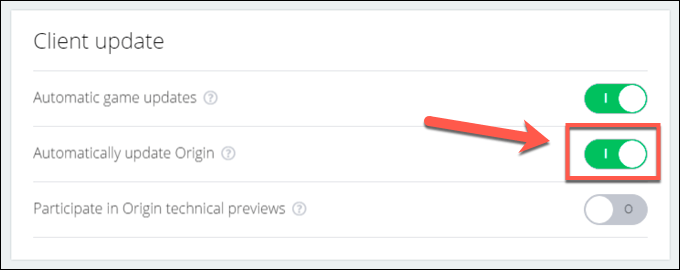
- Pokud jsou v aplikaci Origin nebo EA Desktop povoleny automatické aktualizace, vypněte a znovu zapněte nastavení dvojitým výběrem posuvníku. To donutí aplikace EA kontrolovat aktualizace.
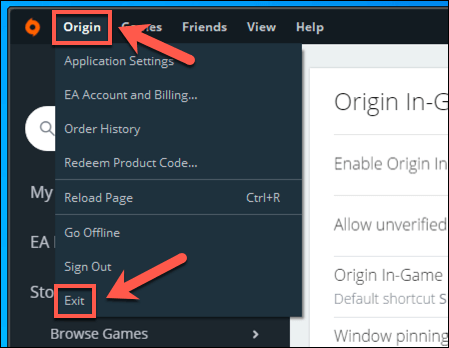
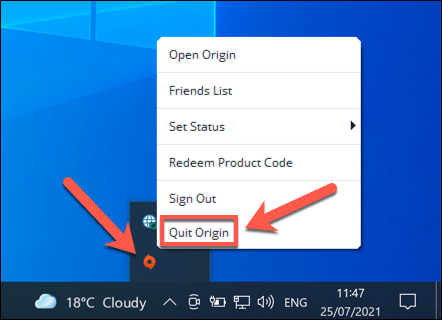
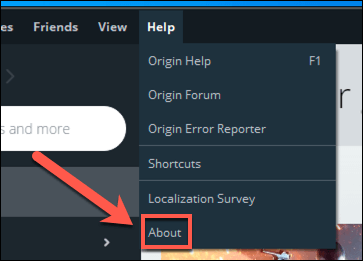
Odstranit soubory mezipaměti
Původ i novější aplikace EA Desktop spoléhají na spuštění několika dočasných souborů mezipaměti. Tyto soubory se vytvářejí tak, že aplikace EA v herním obchodě stahují nové hry a aktualizace aplikací, načítají určité webové stránky v samotné aplikaci a spojují se se servery EA.
Bohužel, pokud se tyto soubory mezipaměti poškodí nebo jsou příliš velké, EA Desktop a Origin se neotevřou nebo přestanou nějak fungovat. Může to také způsobit problémy s připojením k EA.
Pokud je tedy Origin nebo EA Desktop v režimu offline a nepřipojí se, problém může vyřešit vymazání souborů mezipaměti.
Jak vymazat soubory mezipaměti
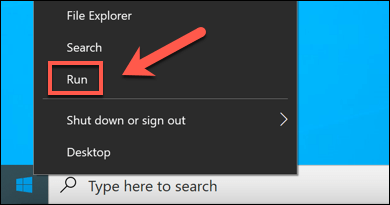
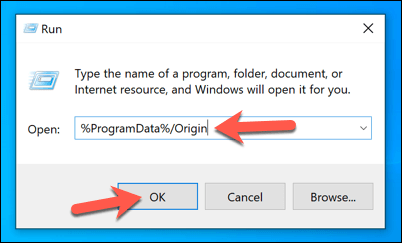
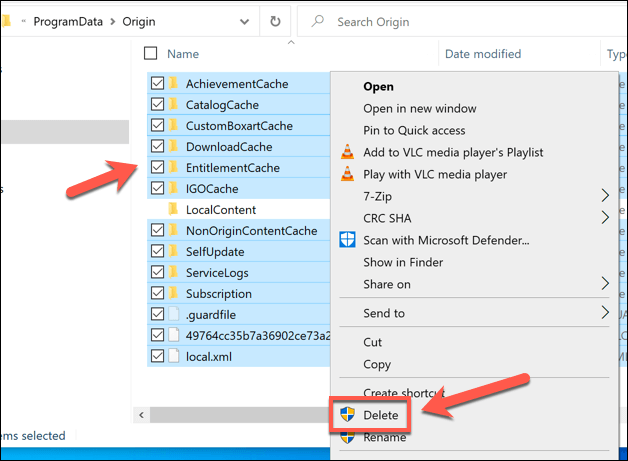
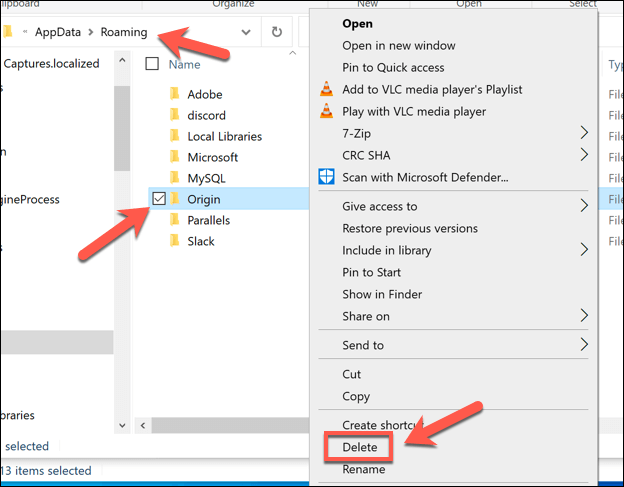
- Vyberte panel s adresou a v Průzkumníku souborů nahraďte položku Roamingpoložkou Místní.
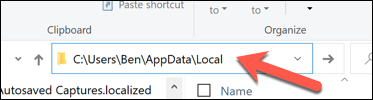
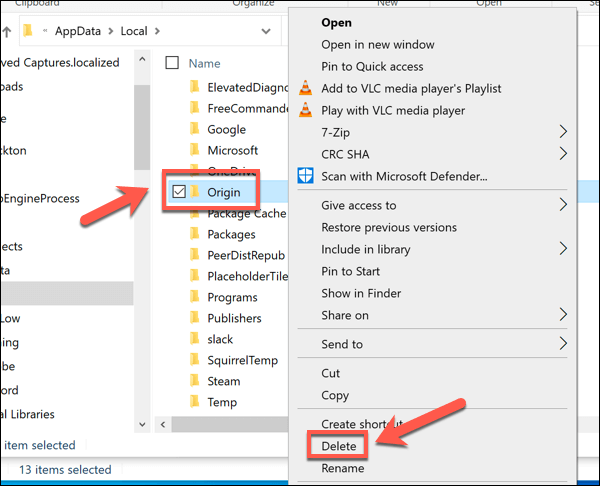
Jak vymazat soubory mezipaměti EA Desktop
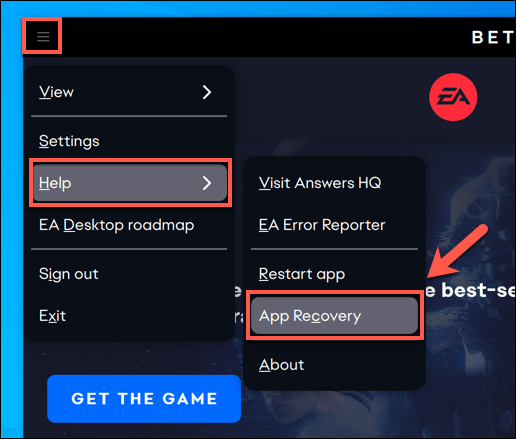
- Pokud se EA Desktop neotevře, můžete aplikaci App Recovery spustit ručně výběrem nabídky Start>Obnovení aplikace(s logem EA) a místo toho ji spustit.
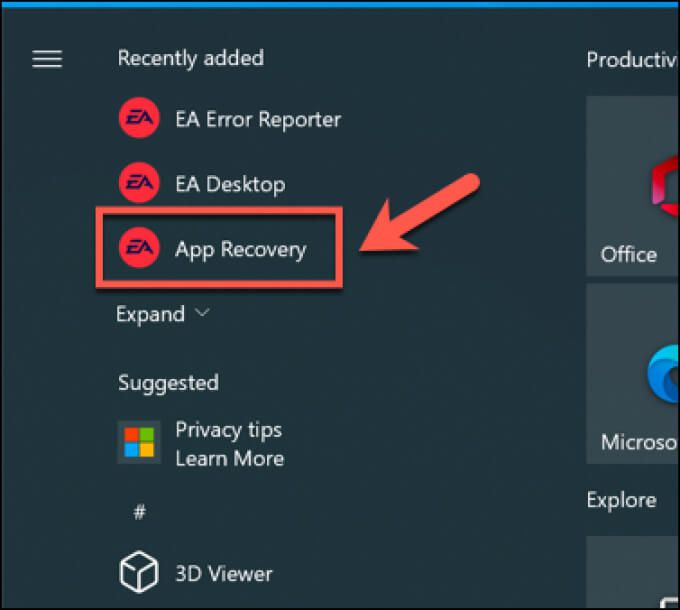
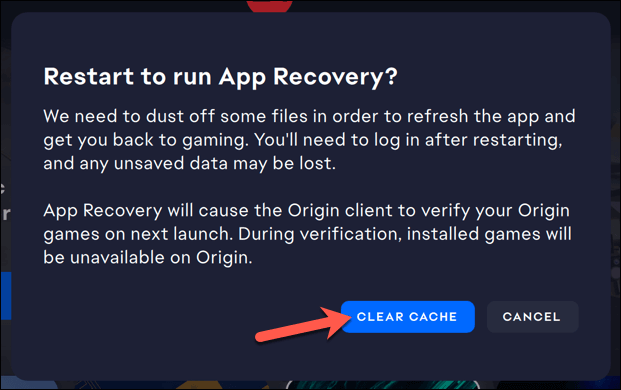
Po chvíli se EA Desktop znovu spustí a všechny dříve uložené soubory mezipaměti budou odstraněny.
Spustit Origin nebo EA Desktop v režimu správce
Origin a EA Desktop mohou někdy čelit problémům s oprávněními aplikace, zvláště pokud se pokoušíte spustit aplikaci s místní uživatelský účet, která postrádá oprávnění správce.
Pokud je tomu tak, Origin nebo EA Desktop se nemusí správně načíst, zvláště pokud je vyžadována aktualizace. To však můžete obejít tím, že pro aplikaci povolíte režim správce.
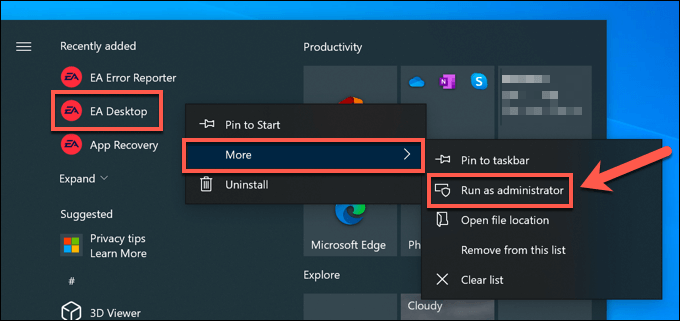
Pokud váš aktuální uživatel účet ve vašem počítači není správcem, abyste mohli fungovat, bude možná nutné zadat uživatelské jméno a heslo.
Zkontrolovat aktualizace systému a ovladačů
Pokud váš systém není aktuální, mohou nejnovější opravy chyb a funkce ovlivnit celkový výkon vašeho počítače. Origin a EA Desktop mohou za těchto okolností přestat fungovat, takže byste měli zkontrolovat nové aktualizace a zjistit, zda to vyřeší nějaké problémy s aplikací.
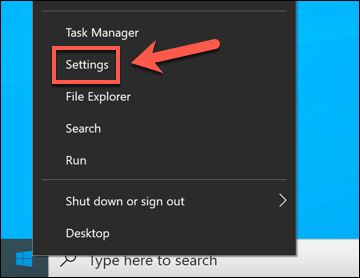
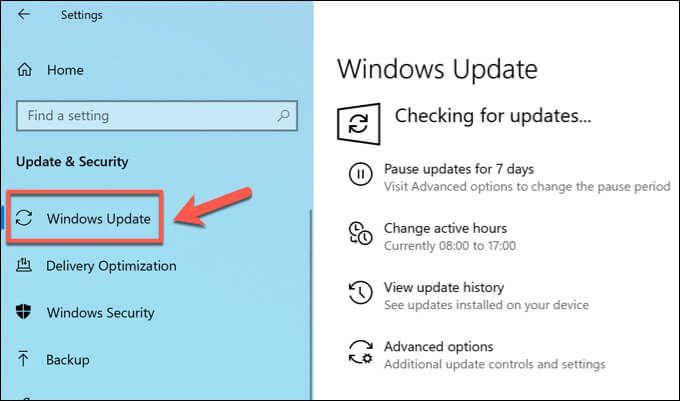
Windows nainstaluje všechny dostupné aktualizace systému a ovladačů, ale pokud je váš počítač zcela nový, možná budete muset na webových stránkách výrobce vyhledat novější soubory ovladačů. Pokud máte například nainstaloval novou grafickou kartu, možná budete muset na webových stránkách Intel, NVIDIA nebo AMD vyhledat nejnovější ovladač vaší karty.
Odstranit a přeinstalovat Origin (nebo EA Desktop)
Pokud vše ostatní selže, odebrání Origin a jeho přeinstalování vyřeší problémy, kdy se Origin neotevře a nemůžete určit proč. Totéž platí pro novější aplikaci EA Desktop-pokud nefunguje, odeberte ji a znovu nainstalujte jako poslední možnost.
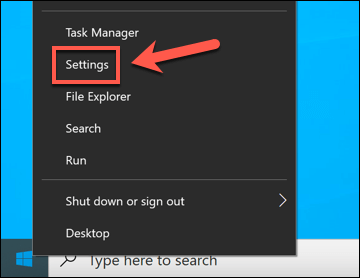
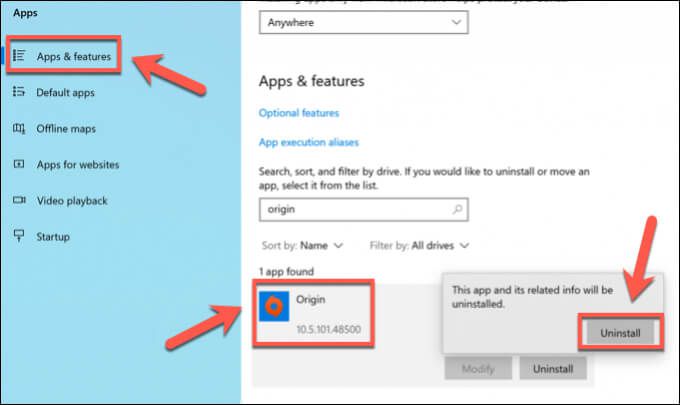
Odeberte aplikaci podle dalších pokynů na obrazovce. Jakmile je nainstalován, stáhněte si nejnovější verzi Původ nebo EA Desktop a spusťte instalační program a přeinstalujte jej. EA plánuje v budoucnu nahradit Origin za EA Desktop, ale prozatím zůstávají obě aplikace k dispozici.
V tuto chvíli si můžete vybrat, kterou aplikaci použijete, takže pokud se Origin neotevře nebo nefunguje správně, upgrade na EA Desktop může fungovat. Pokud se však novější EA Desktop neotevře nebo pokud vám nefunguje, může být v krátkodobém horizontu tou nejlepší volbou odebrání a přepnutí zpět na Origin.
Vaše hry, ukládání souborů , a podrobnosti profilu EA budou fungovat na obou platformách, což vám umožní vybrat si mezi nimi.
Lepší hraní s Origin na PC
Pokud chcete hrát nejlepší hry, potřebujete ty nejlepší výlohy, díky čemuž jsou aplikace EA Origin nebo EA Desktop nezbytnou instalací pro nové PC hráče. Existuje však spousta online herních alternativ, včetně Steam, GOG a Epic Games. Pokud však nejste počítačový hráč, můžete místo toho vždy vyzkoušet Hry EA na konzole.
Origin ukazuje to nejlepší z nedávných her EA, ale stále jsou k dispozici starší hry pro můžete vyzkoušet, pokud máte starší herní PC. Pokud to nefunguje, vyzkoušejte služby streamování her, jako je GeForce nyní a Microsoft xCloud. V opačném případě budete možná muset místo toho hrát upgrade vašeho počítače, abyste mohli hrát nejnovější hry.