Druhé monitory nabízejí snadný a pohodlný způsob, jak zvýšit produktivitu nebo zlepšit váš herní zážitek. Nejen to, ale také vám poskytne větší plátno, které funguje jako další pracovní prostor pro obecné multi-tasking.
Připojení druhého PC monitoru je obvykle proces plug-and-play, ale v některých případech Windows 10 nemusí být schopen detekovat monitor. Existuje několik základních příčin tohoto problému, jako je poškozený nebo nefunkční kabel, váš počítač postrádá podporu pro druhý displej, máte zastaralý ovladač nebo ovladače displeje nemohou zvládnout druhý display.
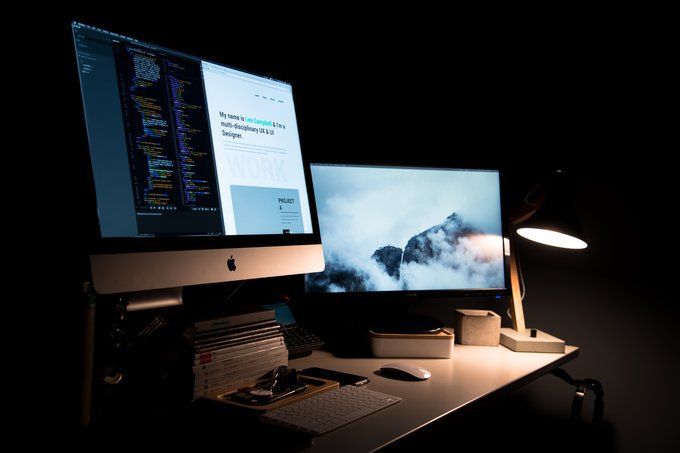
Pokud váš druhý monitor není detekován, použijte tohoto průvodce pro Odstraňte a vyřešte problémy s monitorem.
Oprava druhého monitoru nebyla detekována v systému Windows 10
Můžete začít s následujícími základními tipy pro odstraňování problémů. To může vyřešit váš problém s tím, že druhý monitor nebyl detekován dříve, než budete potřebovat hlouběji zkoumat další problémy.
Restartujte počítač
Restartování počítače funguje efektivně pro mnoho problémů, včetně případů, kdy není detekován druhý monitor. Restart zavře všechny ostatní spuštěné procesy, které mohou narušovat spojení mezi vaším počítačem a druhým monitorem.
Chcete-li restartovat počítač, klikněte na Start>Napájení>Restartovat.
In_content_1 vše: [300x250] / dfp: [640x360]->
Vynutit Windows 10, aby detekoval druhý monitor PC
Pokud neexistují žádné fyzické problémy s připojením k počítači a druhému monitoru, můžete pomocí aplikace Nastavení vynutit detekci druhého displeje.



Připojte bezdrátový displej
Pokud vaše fyzické připojení (pomocí kabelu) nepomůže systému Windows 10 detekovat druhý monitor, zkuste místo toho připojit bezdrátový displej.




Zkontrolujte, zda je bezdrátový displej zapnutý a zjistitelný. Vyberte zobrazení ze seznamu a dokončete nastavení podle pokynů na obrazovce.
Zkontrolujte grafický adaptér
Pokud jste schopni Chcete-li připojit jeden externí monitor, ale druhý monitor není detekován, je možné, že vaše grafická karta (nazývaná také grafický adaptér) nemůže podporovat více monitorů současně. V takovém případě vám rozdělovač displeje nepomůže rozšířit zobrazení na druhý monitor, protože namísto vytvoření dvou nezávislých signálů duplikuje stejný signál.

Pokud má váš počítač pouze jeden výstupní port videa, znamená to, že můžete podporovat pouze jeden externí monitor. Chcete-li podporovat více monitorů, budete potřebovat adaptér USB pro další port výstupu videa nebo dokovací stanici.
Aktualizace, přeinstalace nebo vrácení grafického ovladače
Buggy, zastaralý nebo poškozený grafický ovladač může být jedním z hlavních důvodů, proč systém Windows 10 nezjistí váš druhý počítačový monitor.
Chcete-li tento problém vyřešit, můžete aktualizovat, znovu nainstalovat nebo vrátit ovladač zpět na předchozí verzi a opravit a obnovit spojení mezi počítačem a druhým monitorem.
Jak aktualizovat grafický ovladač



Windows Update automaticky stáhne a nainstaluje aktualizaci, pokud najde novější ovladač. Zkontrolujte, zda je po aktualizaci ovladače detekován druhý monitor.
Přeinstalovat grafický ovladač



Během spouštění se Windows pokusí automaticky přeinstalovat grafický ovladač, po kterém se můžete pokusit připojit k druhý monitor znovu.
Vrátit zpět grafický ovladač
Aktualizace ovladače může zabránit systému Windows 10 v detekci druhého monitoru. Pokud k tomu dojde, můžete vrátit předchozí grafický ovladač k vyřešení problému.



Je-li k dispozici tlačítko pro vrácení ovladače, klikněte na Anoa restartujte počítač.
Spravujte své displeje
Pokud jste použili některou z výše uvedených oprav a systém Windows je nyní schopen detekovat váš druhý monitor, řekněte nám o tom v sekci komentáře. Další informace o nastavení duálního monitoru naleznete v našich průvodcích nejlepší softwarové programy pro správu duálních monitorů, jak připojit dva nebo více počítačů k jednomu monitoru a jak opravit problémy s prázdným nebo černým monitorem.