Existuje mnoho uživatelů Windows a Mac, kteří tráví většinu času hleděním na otevřené karty ve svém webovém prohlížeči. Jedná se o středový bod aktivity, který vám umožní reagovat na e-maily, hrát hry, kontrolovat sociální média, sledovat videa a další. Možnosti jsou nekonečné, ale vaše systémové prostředky bohužel nejsou.
Prohlížeče, jako je Mozilla Firefox, mohou a budou využívat dostupnou systémovou paměť, čím více je využíváte. To může způsobit, že váš počítač zpomalí a přestane reagovat, zejména pokud nemůžete zjistit příčinu. Pokud Firefox během běžného používání používá příliš mnoho paměti, budete muset tyto opravy vyzkoušet, abyste zjistili, zda problém vyřeší.
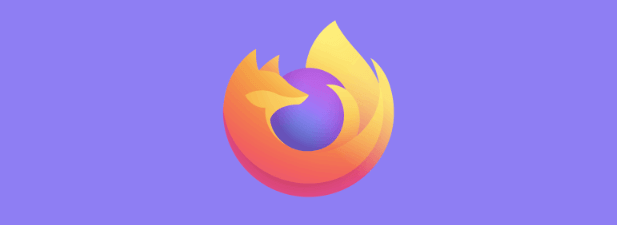
Restartovat Firefox
Problémy s únikem paměti trpí všechny webové prohlížeče, včetně Firefoxu a Chrome. Úniky paměti jsou obvykle způsobeny, když je prohlížeč s více spuštěnými kartami spuštěn po dlouhou dobu. Po nějaké době se otevřené karty začnou vyčerpávat a získají většinu dostupných systémových prostředků, takže váš počítač nebude moci odpovědět.
Pokud k tomu dojde a myslíte si, že je příčinou Firefox, je snadné řešení jednoduše restartujte Firefox. Ukončení Firefoxu však nemusí zcela ukončit spuštěné procesy Firefoxu. Pokud používáte Windows, musíte zkontrolovat, zda jsou všechny spuštěné procesy Firefoxu zavřeny ve Správci úloh systému Windows.
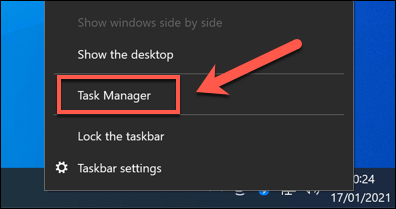
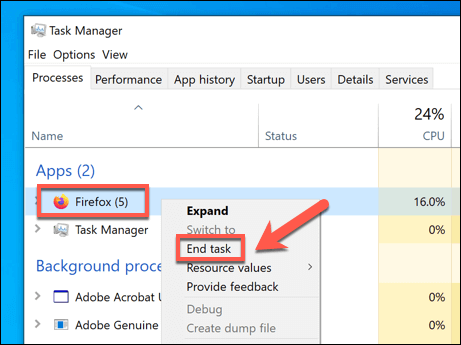
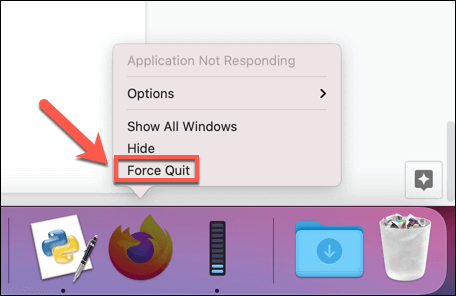
Zakázat rozšíření Firefoxu, doplňky a Témata
Firefox je přizpůsobitelný prohlížeč s různými doplňky, které mohou rozšířit jeho funkčnost, od témat po rozšíření (podobně jako Chrome rozšíření práce). Přidání příliš velkého počtu doplňků bohužel může mít občas nepříznivý dopad na výkon vašeho prohlížeče, zejména pokud používáte počítač s nízkým výkonem.
Pokud vás zajímá, zda téma Firefoxu, plugin , nebo rozšíření způsobuje, že Firefox používá příliš mnoho paměti, musíte je deaktivovat. Tady je postup.
In_content_1 vše: [300x250] / dfp: [640x360]->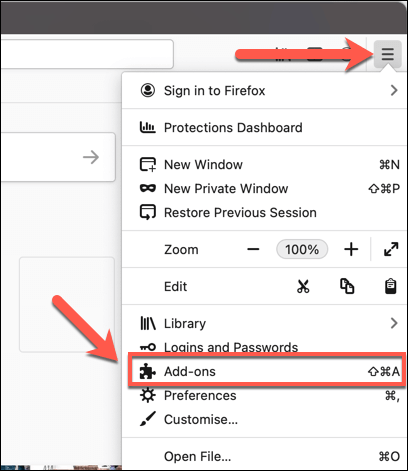
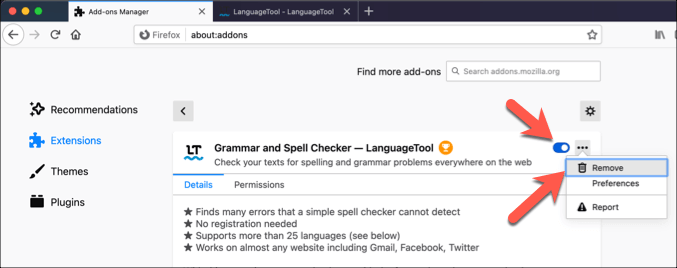
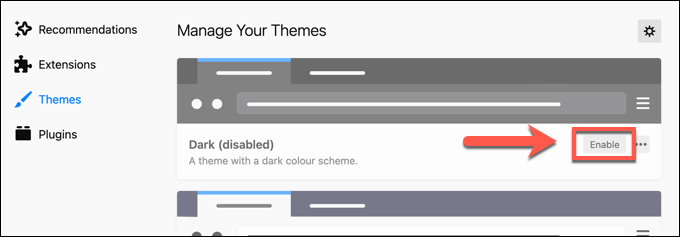
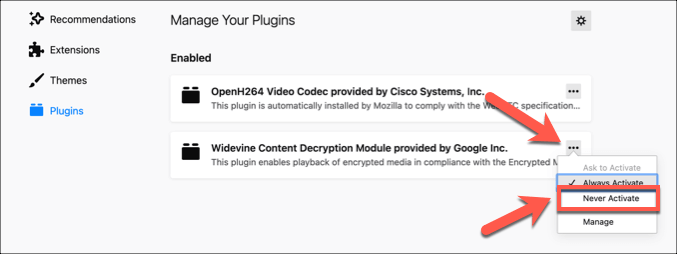
Zkontrolovat aktualizace Firefoxu
Každé nové vydání prohlížeče Firefox přináší nové funkce a opravy chyb, které mohou pomoci snížit dopad známých problémů, včetně zbytečného využití paměti. Pokud je Firefox zastaralý, možná vám chybí zásadní oprava chyby.
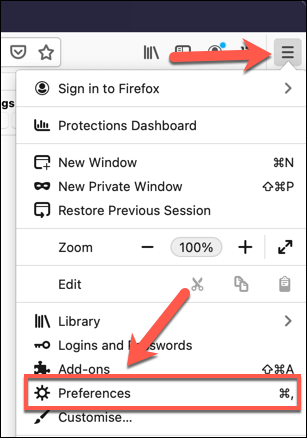
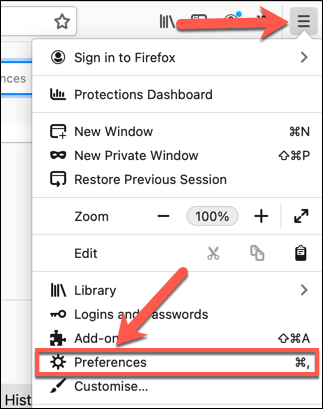
Použijte nabídku about: memory k minimalizaci využití paměti
Moderní prohlížeče, jako je Firefox, jsou navrženy tak, aby se pokusily minimalizovat svou paměťovou stopu, i když to nemusí vždy fungovat. Pokud Firefox používá příliš mnoho paměti, můžete využít skrytou nabídku nastavení s názvem about: memorya přinutit ji rychle snížit využití aktivní paměti.
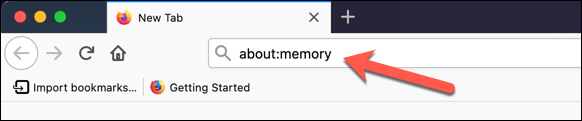
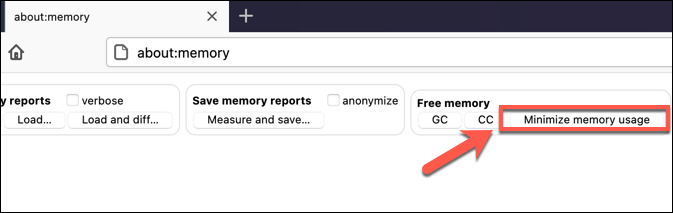
Přepnout do bezpečného režimu Firefoxu
Bezpečný režim Firefoxu je speciální prohlížeč režim, který vám pomůže identifikovat a opravit problémy s prohlížečem. Pokud máte podezření, že problém s doplňkem nebo nastavením Firefoxu způsobuje zbytečné využití paměti, přepnutí do nouzového režimu vám pomůže problém diagnostikovat.
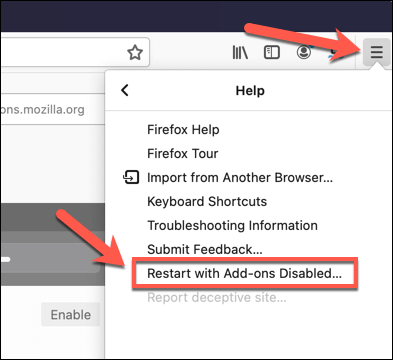
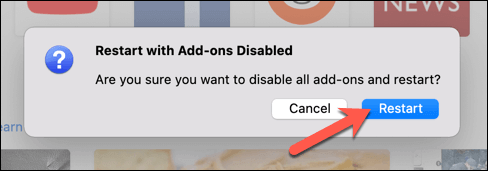
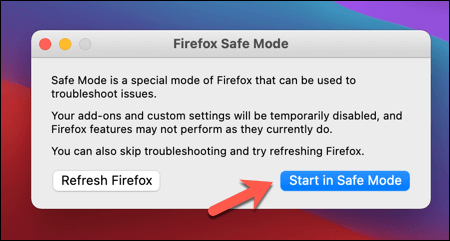
Okno Firefoxu se spustí jako obvykle, ale se zakázanými všemi rozšířeními, motivy a doplňky . Při sledování využití systémových prostředků použijte svůj prohlížeč jako obvykle. Pokud nevyužívá velké množství paměti, znamenalo by to problém s Firefoxem při běžném používání a budete to muset dále prozkoumat.
Změnit nastavení hardwarové akcelerace
Firefox maximalizuje výkon vašich systémových prostředků pomocí hardwarové akcelerace k vyrovnání požadavků různých spuštěných karet a služeb. To může způsobit zvýšenou poptávku po vašich systémových prostředcích, což může způsobit zpomalení nebo selhání jiných spuštěných aplikací.
V takovém případě budete muset změnit nastavení hardwarové akcelerace prohlížeče Firefox a v případě potřeby deaktivovat to úplně.
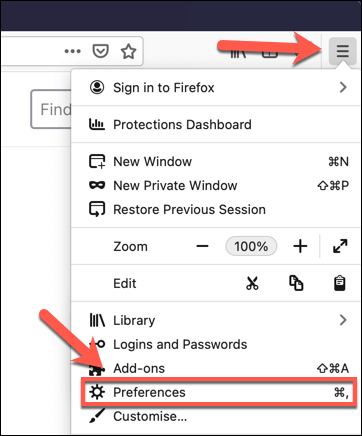
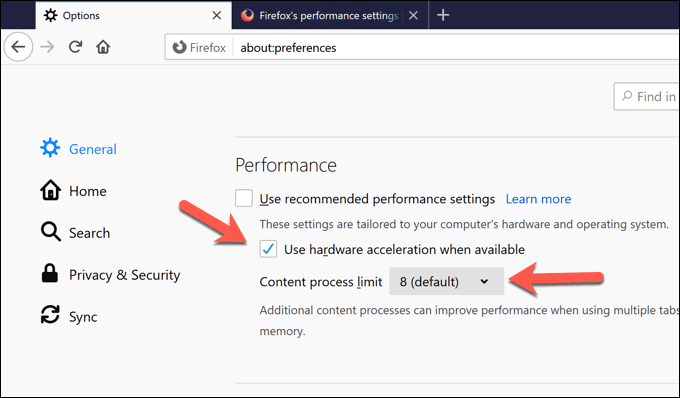
Obnovit výchozí nastavení prohlížeče Firefox
Pokud selže vše ostatní a nemůžete diagnostikovat problém s nastavením, doplňky nebo funkcemi prohlížeče Firefox, možná zjistíte, že jeho obnovení na výchozí nastavení pomůže vyřešit problém, kde Firefox používá příliš mnoho paměti.
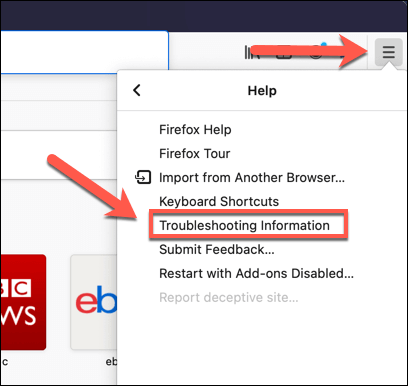
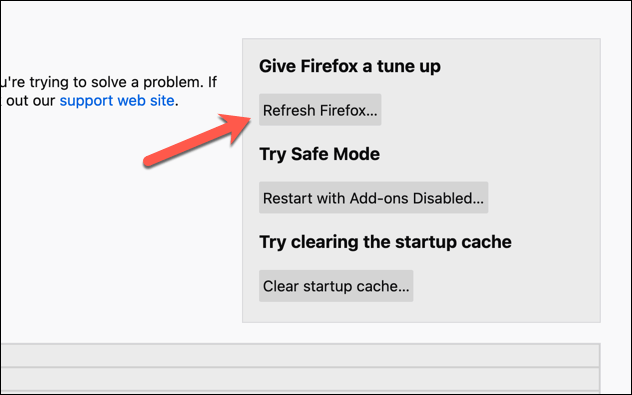
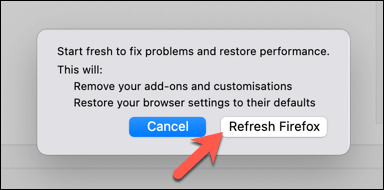
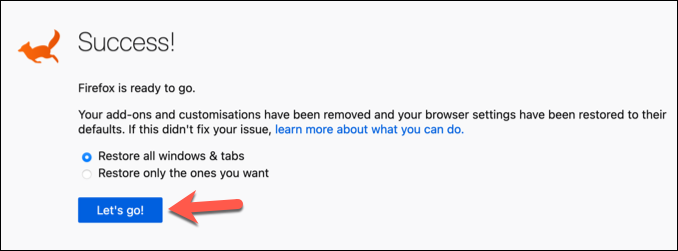
Efektivní používání Firefoxu
Pokud Firefox používá příliš mnoho paměti, výše uvedené opravy by ve většině případů měly pomoci problém vyřešit. Pokud tomu tak není, možná budete muset zvážit alternativní řešení, například přepnout na jiný prohlížeč nebo upgrade vašeho hardwaru. Pomalý prohlížeč může ukazovat na další problémy, které mohou vyžadovat diagnostické nástroje, aby pomohly identifikovat a opravit.
Jakmile Firefox správně funguje, můžete využít jeho mnoha funkcí zaměřených na ochranu soukromí. Například můžete učinit Firefox bezpečnějším použít s extra nastavením zabezpečení, pomocí Monitor Firefoxu vás upozornit na jakoukoli narušení soukromí nebo můžete používat soukromou síť Firefoxu zůstat v anonymitě online.