Máte potíže se spuštěním nebo používáním aplikace Kalendář na počítači se systémem Microsoft Windows? Různé položky mohou způsobit, že nebude fungovat. Chcete-li, aby aplikace Kalendář znovu fungovala, budete muset najít základní problém způsobující problém a opravit jej. Ukážeme vám, co tyto položky jsou a jak je opravit v počítači.
Některé důvody, proč aplikace Kalendář systému Windows odmítá fungovat, jsou drobné závady v počítači, aplikace Kalendář je zastaralá, nepovolili jste synchronizaci kalendáře pro svůj účet, aplikace Kalendář má technický problém a další.

1.Restartujte počítač se systémem Windows 10/11
Pokud zaznamenáte problémy s používáním aplikace v počítači, prvním krokem je restartujte počítač. Pokud tak učiníte, vypnou se všechny funkce systému, případně se vyřeší drobné problémy. Před vypnutím počítače nezapomeňte uložit neuloženou práci.
Počítač se systémem Windows můžete restartovat otevřením nabídky Start, výběrem ikony Napájenía výběrem možnosti Restartovat.
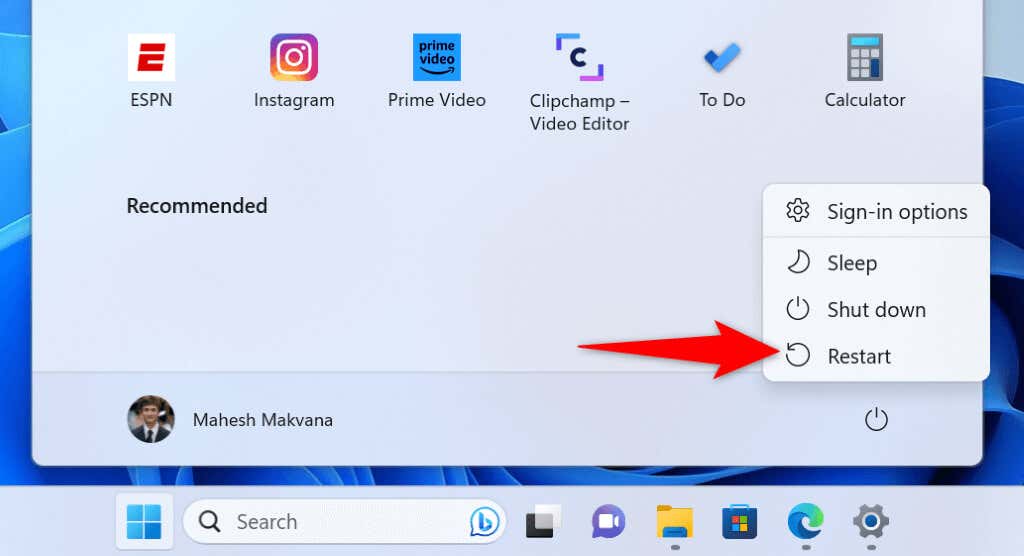
Až se počítač znovu zapne, spusťte aplikaci Kalendářa zjistěte, zda aplikace funguje.
2.Nainstalujte nejnovější aktualizaci systému Windows
Jedním z důvodů, proč máte problémy s používáním aplikace Kalendář, je zastaralá verze systému Windows. Váš systém může mít chyby, které způsobují, že aplikace Kalendář nefunguje. V tomto případě je jediným řešením, které musíte použít, aktualizujte verzi systému Windows.
Aktualizace systému Windows přináší nejnovější opravy chyb, které řeší mnoho problémů ve vašem operačním systému. To může vyřešit váš problém s kalendářem.
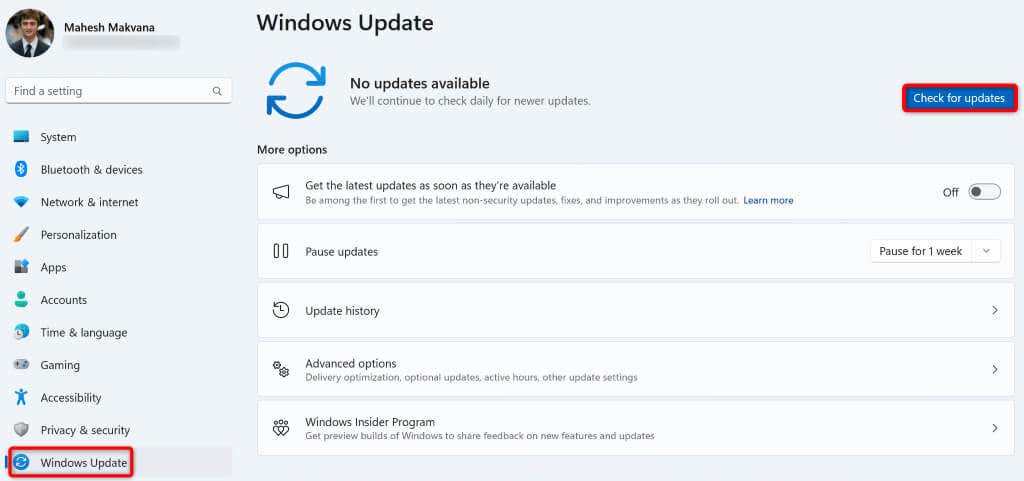
3.Aktualizujte si aplikaci Kalendář
Jako mnoho jiných aplikací, i aplikace Kalendář dostává různé aktualizace, aby bylo zajištěno, že aplikace bude mít co nejméně chyb. Váš problém může být způsoben zastaralou verzí aplikace Kalendář a aktualizaci aplikace by měl problém vyřešit..
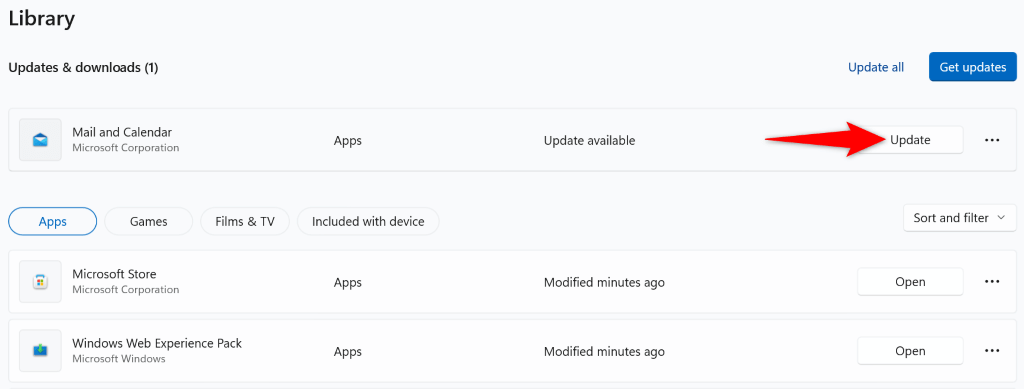
4.Použijte nástroj pro odstraňování problémů s aplikacemi pro Windows Store
Windows 11 obsahuje nástroj pro odstraňování problémů s aplikacemi pro Windows Store, který vám umožní najít a opravte problémy s různými aplikacemi obchodu. Vzhledem k tomu, že vaše aplikace Kalendář pochází z MS Store, vyplatí se používat tento nástroj k detekci a řešení problémů s vaší aplikací.
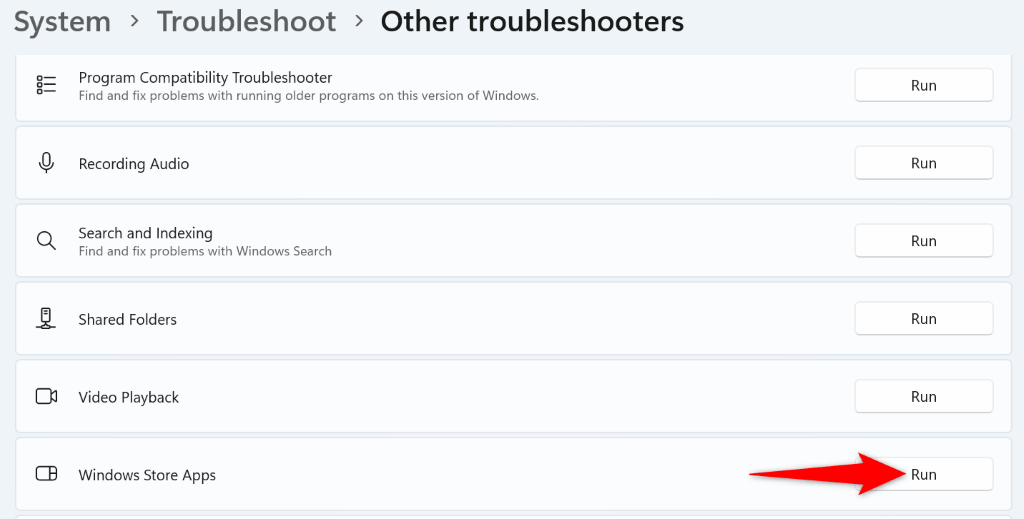
5.Povolte synchronizaci kalendáře na počítači se systémem Windows
Je samozřejmé, že byste pro svůj online účet měli mít aktivovala možnost synchronizace kalendáře, abyste viděli svůj kalendář v aplikaci Kalendář. Je možné, že jste vy nebo někdo jiný tuto možnost zakázali, takže Kalendář nefunguje.
V tomto případě přejděte do nastavení účtu v počítači a povolte možnost vyřešit váš problém.
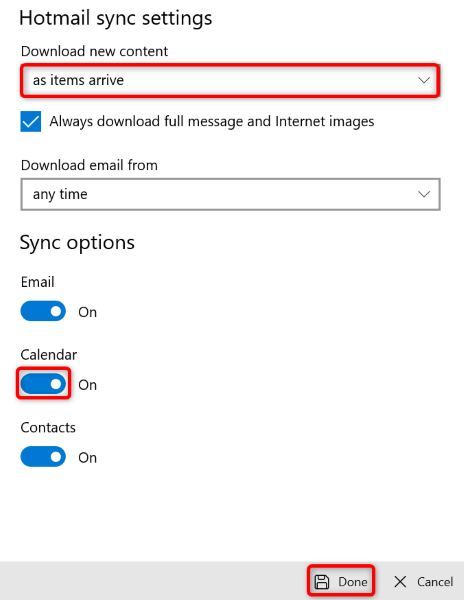
6.Povolte aplikaci Kalendář přístup k vašemu kalendáři
Aplikace Kalendář potřebuje přístup ke kalendáři vašeho účtu, abyste mohli zobrazit svůj rozvrh. Pokud jste vy nebo někdo jiný toto oprávnění zakázali, může to být důvod, proč nemůžete používat aplikaci Kalendář v počítači.
V tomto případě udělte aplikaci přístup ke svému kalendáři a váš problém bude vyřešen.
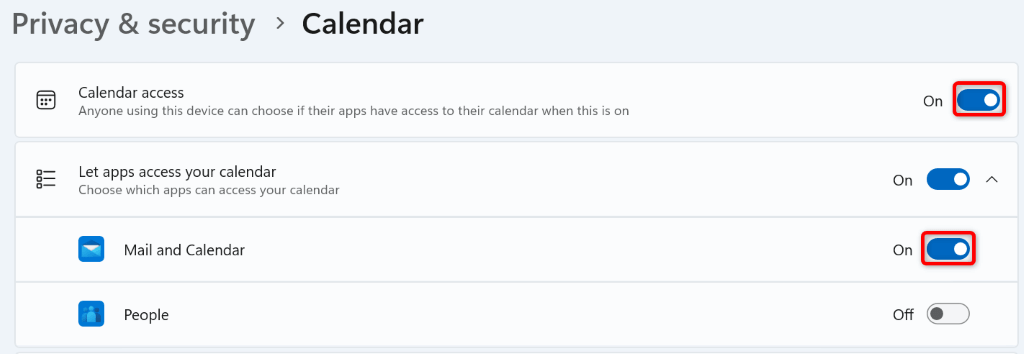
7.Oprava nebo resetování aplikace Kalendář
Pokud aplikace Kalendář stále nefunguje, je možné, že v aplikaci dochází k technické závadě. V tomto případě můžete použít vestavěnou možnost opravy systému Windows na opravit vaši aplikaci. Pokud to nepomůže, můžete aplikaci resetovat do továrního nastavení a vyřešit tak všechny problémy s aplikací.
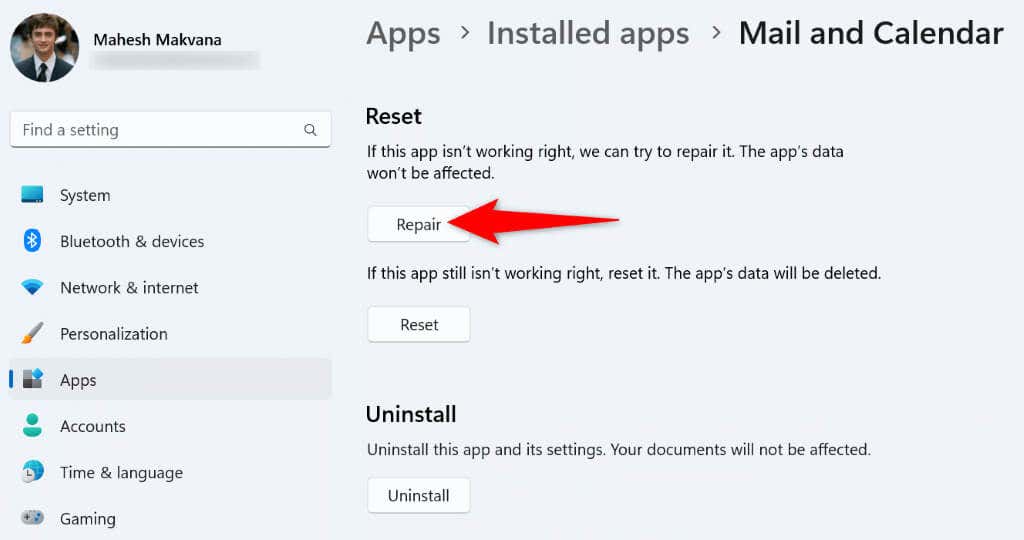
8.Povolte aplikaci Kalendář přes bránu Windows Firewall
Aplikace Kalendář potřebuje přístup k internetu, aby mohla synchronizovat události vašeho kalendáře. Pokud aplikace váš firewall zablokovala připojení k internetu, možná to je důvod, proč aplikaci nemůžete používat.
V tomto případě přidejte aplikaci na bílou listinu brány firewall, aby brána firewall aplikaci vždy umožňovala vytvářet příchozí a odchozí připojení.
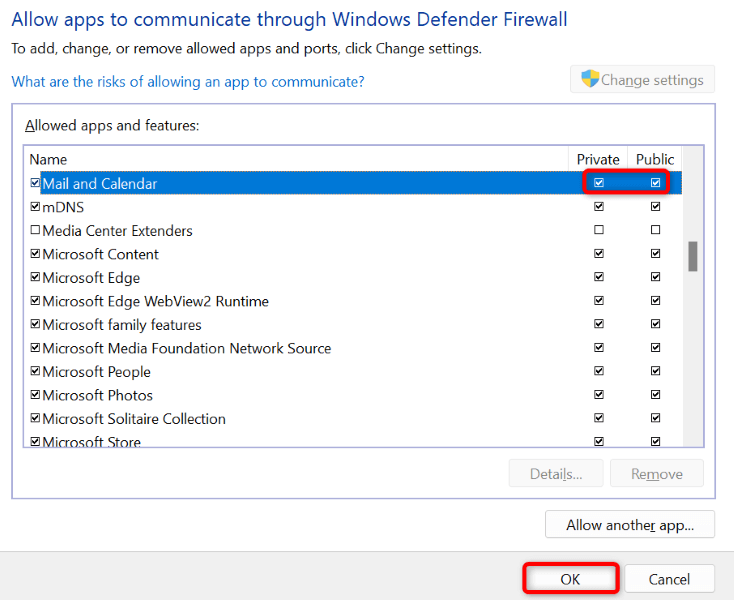
9.Odinstalujte a znovu nainstalujte aplikaci Windows Calendar
Pokud se vám nepodařilo problém vyřešit pomocí výše uvedených metod, odeberte a znovu nainstalujte celou aplikaci Kalendář problém vyřešte. Tímto způsobem odstraníte aplikaci a všechny její soubory z počítače, z nichž některé mohou způsobovat váš problém.
Potom získáte novou kopii aplikace Kalendář, kterou si můžete přizpůsobit, jak chcete.
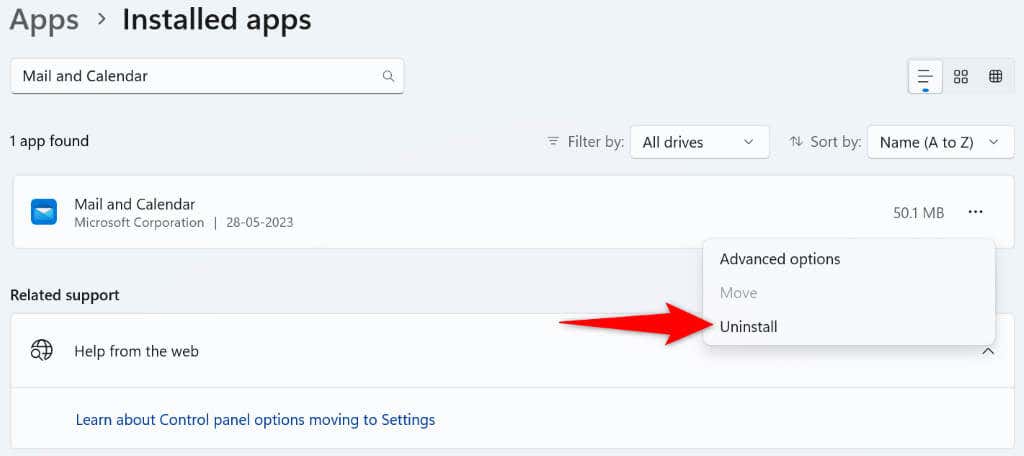
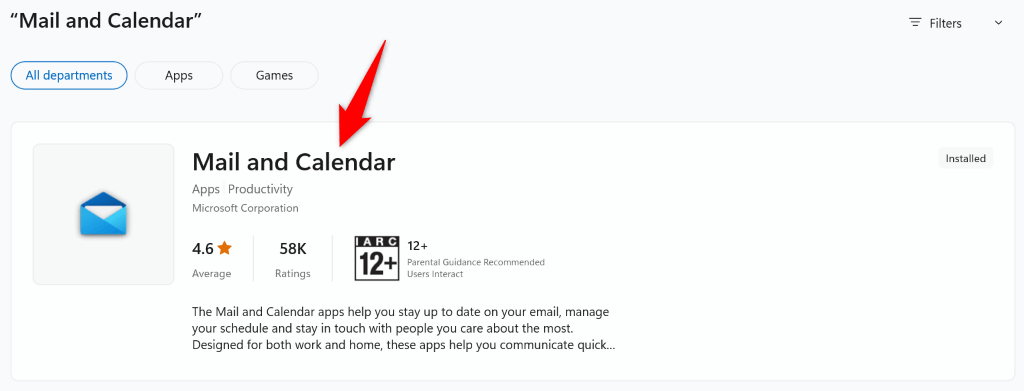
- .
Zajistěte, aby aplikace Kalendář fungovala na vašem počítači se systémem Windows
Pokud jako primární nástroj pro plánování používáte aplikaci Kalendář, může být nefunkčnost aplikace velmi frustrující. Naštěstí vaše frustrace nemusí vydržet, protože existuje několik jednoduchých způsoby, jak se vypořádat s problémy vaší aplikace.
Jakmile použijete výše uvedená řešení, měla by být vaše aplikace Kalendář opravena, což vám umožní zobrazovat, vytvářet a spravovat všechny vaše události.
.