Přejete si někdy, aby byl váš proces úprav rychlejší nebo efektivnější? Pokud ano, seznámení se s některými základními klávesovými zkratkami GIMP vám pomůže ušetřit čas a usnadnit váš pracovní postup.
Od úprav vrstev a transformací obrázků až po navigaci v nabídkách a provádění příkazů, výběr zkratek v GIMPu poskytuje uživatelům spoustu možností, jak urychlit jejich editační úlohy. V tomto příspěvku na blogu prozkoumáme nejužitečnější zkratky dostupné v GIMPu spolu s tipy, jak je nejlépe používat.
Pokud si také chcete dopřát ještě větší zvýšení produktivity, nezapomeňte zkontrolovat naše oblíbené Klávesové zkratky Excelu a Klávesové zkratky Google Docks. Ztrácíte příliš mnoho času klikáním na všechno.
Klávesové zkratky nástroje GIMP
Nástroje GIMP jsou podobné těm ve Photoshopu.
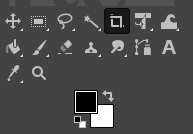
Pokud jste někdy pracovali v nějakém aplikace pro úpravu obrázků, většinu z nich snadno poznáte. Pomohou vám vybrat obrázek a jeho prvky a pracovat s nimi.
| Akce | Windows a Linux | macOS | |
| Nástroj pro přesun | M | M | |
| Nástroj pro výběr obdélník | R | R | |
| Nástroj pro výběr elipsy | E | E | |
| Bezplatný nástroj pro výběr | F | F | |
| Nástroj pro výběr nůžek | I | I | |
| Nástroj Fuzzy select | U | U | |
| Nástroj Guma | Shift + E | Shift + E | |
| Výběr podle barvy | Shift + O | Shift + O | |
| Nástroj oříznutí | Shift + C | Shift + C | |
| Výplň kbelíku | Shift + B | Shift + B | |
| Gradient | G | G | |
| Štětec | P | P | |
| Tužka | N | N | |
| Airbrush | A | A | |
| Inkoust | K | K | |
| MyPaint Brush | Y | Y | |
| Klon | C | C | |
| Heal | H | H | |
| Cesty | B | B | |
| Šmouha | S | S | |
| Text | T | T | |
| Výběr barvy | O | O |
Poznámka: některé nástroje jsou seskupeny, takže je v nabídce nástrojů neuvidíte všechny. Například Pencil, Airbrush, Ink a MyPainBrush jsou seskupeny pod Paintbrush. Totéž platí pro nástroj Ellipse selection; můžete jej najít seskupený pomocí nástroje Obdélníkový výběr.
Klávesové zkratky pro další výběr GIMPu
Zde uvedené zkratky vám pomohou při výběru jedinečným způsobem a také při interakci s různými výběry. Vybrali jsme nejběžnější akce a jsou samozřejmé.
| Akce | Windows a Linux | macOS |
| Vybrat vše | CTRL + A | Command + A |
| Přepnout výběr | CTRL + T | Command + T |
| Zrušit výběr všech | Shift + CTRL + A | Shift + Command + A |
| Invertovat výběr | CTRL + I | Příkaz + I |
| Plovákový výběr | Shift + CTRL + L | Shift + Command + L |
| Vybrat z cesty | Shift + V | Shift + V |
Klávesové zkratky pro úpravy GIMPu
Pokud jde o úpravy dokumentu nebo souboru, použijte tyto klávesové zkratky ke zrychlení pracovního postupu.
| Akce | Windows a Linux | macOS |
| Oříznutí a změna velikosti | Shift + C | Shift + C |
| Otočit | Shift + R | Shift + R |
| Měřítko | Shift + T | Shift + T |
| Smyk | .Shift + S | Shift + S |
| Perspektiva | Shift + P | Shift + P |
| Flip | Shift + F | Shift + F |
| Blend | L | L |
| Dodge or Burn | Shift + D | Shift + D |
| Zaměnit barvy | X | X |
| Výchozí barvy | D | D |
| Vrátit zpět předchozí akci | CTRL + Z | Příkaz + Z |
| Opakovat poslední akci | CTRL + Y | Příkaz + Y |
| Kopírovat | CTRL + C | Command + C |
| Vyjmout | CTRL + X | Command + X |
| Vložit | CTRL + V | Command + V |
| Vložit na místo | CTRL + Alt + V | Command + Option + V |
| Zvětšit velikost štětce | ] | ] |
| Zmenšit velikost štětce | [ | [ |
| Zobrazit nebo skrýt výběr | CTRL + T | Příkaz + T |
Poznámka: Akce Vložit na místovám umožňuje vložit obsah schránky do nového souboru přesně na stejné místo, kde byl umístěn v původním souboru.
Klávesové zkratky souboru GIMP
Klávesové zkratky uvedené v této části vám pomohou otevřít a pracovat s různými soubory a obrázky v GIMPu.
| Akce | Windows a Linux | macOS |
| Otevřít nový soubor | CTRL + N | Command + N |
| Otevřít obrázek | CTRL + O | Command + O |
| Otevřít obrázek jako novou vrstvu | CTRL + Alt + O | Command+ Option + O |
| Otevřít poslední obrázek 01 | CTRL + 1 | Command + 1 |
| Otevřít poslední obrázek 02 | CTRL + 2 | Příkaz + 2 |
| Otevřít poslední obrázek 03 | CTRL + 3 | Příkaz + 3 |
| Vytvořit nový obrázek ze schránky | Shift + CTRL + V | Shift + Command + V |
| Uložit s novým názvem | Shift + CTRL + S | Shift + Command + S |
| Zavřít všechny soubory | Shift + CTRL + W. | Shift + Command + W |
| Ukončit GIMP | CTRL + Q | Command + Q |
Poznámka: Otevření posledního obrázku za 03 je stejný příkaz, stačí nahradit číslo odpovídajícím. CTRL (příkaz) + 4, 5, 6 a tak dále.
Zobrazení GIMP a akční klávesové zkratky
Zde uvedené klávesové zkratky vám pomohou při interakci s GIMPem. Snadno procházejte její nabídky, přepínejte vodítka nebo pravítka a vyplňte pozadí barvou.
| Akce | Windows a Linux | macOS |
| Hlavní nabídka | F10 | F10 |
| Rozbalovací nabídka | Shift + F10 | Shift + F10 |
| Celá obrazovka | F11 | F11 |
| Přepnout rychlou masku | Shift + Q | Shift + Q |
| Zavřít okno dokumentu | CTRL + W | Command + W |
| Smršťovací fólie | CTRL + E | Command + E |
| Přizpůsobit obrázek oknu dokumentu | Shift + CTRL + E | Shift + Command + E |
| Přepnout pravítka | Shift + CTRL + R | Shift + Command + R |
| Přepnout vodítka | Shift + CTRL + T | Shift + Command + T |
| Vymazat výběr | CTRL + K | Command + K |
| Vyplnit barvou popředí | CTRL + , | Command + , |
| Vyplnit barvou pozadí | CTRL + . | Command + . |
| Vyplnit vzor | CTRL + : | Command + : |
Klávesové zkratky dialogů GIMP
Tyto zkratky vám umožní manipulovat s dialogy v GIMPu. Dialogy jsou pohyblivá okna, která obsahují možnosti nástrojů nebo jsou věnována konkrétní úloze. Otevřete dialogová okna, abyste viděli a manipulovali se všemi jejich možnostmi bez námahy.
| Akce | Windows a Linux | macOS |
| Vrstvy | CTRL + L | Command + L |
| Štětce | Shift + CTRL + B. | Shift + Command + B |
| Vzory | Shift + CTRL + P | Shift + Command + P |
| Možnosti nástroje | Shift + CTRL + T | Shift + Command + T |
| Palety | CTRL + P | Příkaz + P |
| Informace | Shift + CTRL + I | Shift + Command + I |
| Navigace | Shift + CTRL + N | Shift + Command + N |
| Zavřít aktuální okno | Alt + F4 | Option + F4 |
| Přejít na další widget | Tab | Tab |
| Přejít na předchozí widget | Shift + Tab | Shift + Tab |
| Nastavit novou hodnotu | Enter | Option |
| Aktivovat aktuální tlačítko v seznamu | Mezerník | Mezerník |
| Přepnout mezi kartami | CTRL + Alt + Page up | Command + Option + Page up |
| Otevřít umístění | Shift + L | Shift + L |
| Složka dolů | Alt + šipka dolů | Option + Šipka dolů |
| Složka nahoru | Alt + šipka nahoru | Option + šipka nahoru |
| Domovská složka | Alt + klávesa Home | Option + klávesa Home |
| Zavřít aktuální dialog | Esc | Esc |
Klávesové zkratky vrstev GIMP
Manipulace s vrstvami je zásadní pro jakýkoli nástroj pro úpravu obrázků. Pokud to uděláte rychle, znamená to, že svůj úkol dokončíte během okamžiku. Jaký lepší způsob, jak rychle dosáhnout požadované akce, než používat klávesové zkratky? Pomocí zkratek uvedených v této tabulce můžete snadno a rychle manipulovat s vrstvami.
| Akce | Windows a Linux | macOS |
| Nová vrstva | Shift + CTRL + N | Shift + Command + N |
| Duplikovat vybranou vrstvu | Shift + CTRL + D | Shift + Command + D |
| Vrstva ukotvení | CTRL + H | Command + H |
| Vyberte vrstvu nahoře | O stránku nahoru | O stránku nahoru |
| Vybrat vrstva níže | O stránku dolů | O stránku dolů |
| Vyberte první vrstvu | .Klíč Home | Klíč Home |
| Vyberte poslední vrstvu | Klávesa End | Klíča End |
| Sloučit všechny viditelné vrstvy | CTRL + M | Command + M |
Jak získat přístup k úplnému seznamu klávesových zkratek GIMP
Tento článek uvádí pouze nejběžnější a nejužitečnější klávesové zkratky pro GIMP. Ale každý uživatel GIMPu má svůj preferovaný a jedinečný seznam zkratek a časem si jeden vytvoříte také. Do těchto seznamů přidáte nástroje a funkce, které používáte nejčastěji, nebo možná odečtete zkratky, které tak často nepoužíváte. Zde je návod, jak najdete úplný seznam zkratek v aplikaci GIMP.

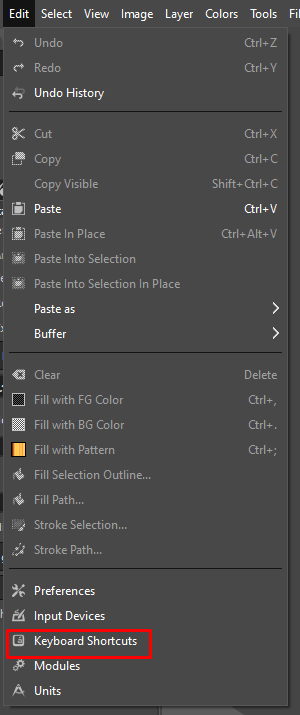
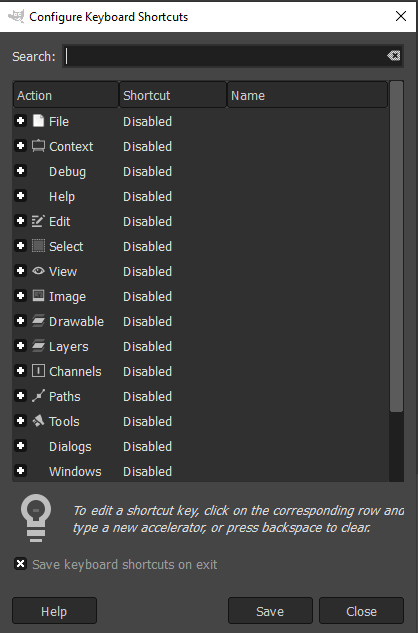
Jak vytvořit přizpůsobené klávesové zkratky
Ne všechny příkazy GIMPu mají vyhrazené klávesové zkratky. Koneckonců existují tisíce příkazů a je na vás, abyste vybrali ty nejužitečnější a přiřadili jim zkratky, pokud je ještě nemají. Zde je návod, jak to udělat v GIMPu:
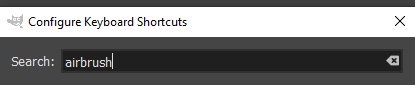
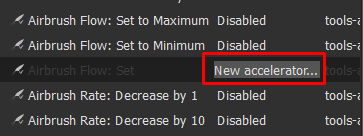
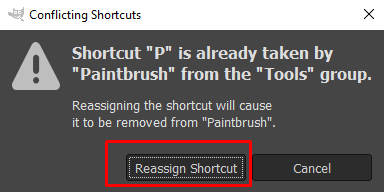
Klávesové zkratky GIMPu jsou neuvěřitelně užitečným nástrojem, pokud jde o úpravu obrázků. Pomocí několika úhozů můžete během okamžiku vytvořit ohromující umělecká díla. Ať už jste profesionální fotograf nebo s GIMPem teprve začínáte, tyto zkratky mohou váš pracovní postup mnohem hladší a efektivnější.
.