Používání klávesových zkratek Adobe Illustrator vám pomůže vytvářet umění rychleji a soustředit se více na kreativitu. Používejte je pravidelně a nebudete muset chodit tam a zpět, abyste vybrali, našli ten správný nástroj nebo vytvářet nové tvary. Díky tomu nebudete muset několikrát kliknout, abyste dosáhli požadované akce.
Když se podíváte na nabídku nástrojů, všimnete si, že již mají klávesovou zkratku v závorkách hned vedle názvu každého jednotlivého nástroje. Například si všimnete (P) vedle nástroje pero. Takže pokračujte a stiskněte P na klávesnici a nebudete muset chodit do nabídky nástrojů a ručně vybírat pero.
Ale Adobe Illustrator má mnohem více zkratek než jen nástroje. Můžete je použít k výběru položek, jejich kopírování, seskupování položek a tak dále. Tento článek uvádí ty, které nejčastěji používají profesionálové i začátečníci. Použijte tedy naše tabulky klávesových zkratek pro vaše cheaty. Nezapomeňte si také prohlédnout náš seznam nejlepších klávesových zkratek GIMP pro maximální produktivitu.
Nejoblíbenější zkratky
Tyto klávesové zkratky vám pomohou pracovat s aplikací Adobe Illustrator a rychle provádět různé úkoly. Jsou nejoblíbenější, protože se jedná o akce, které je třeba často opakovat, bez ohledu na to, na čem pracujete.
| Akce | Windows | macOS |
| Zpět | CTRL + Z | Příkaz + Z |
| Znovu | Shift + CTRL + Z | Shift + Command + Z |
| Kopírovat | CTRL + C | Command + C |
| Vyjmout | CTRL + X | Příkaz + X |
| Vložit | td>CTRL + V | Příkaz + V |
| Vložit dopředu | CTRL + F | Command + F |
| Vložit na zadní stranu | CTRL + B | Command + B |
| Vložit na místo | Shift + CTRL + V | Shift + Command + V |
| Vložit všechna otevřená kreslicí plátna | Alt + Shift + CTRL + V | Option + Shift + Command + V |
| Kontrola pravopisu | CTRL + I | Příkaz + I |
| Otevřít dialogové okno Nastavení barev. | Shift + CTRL + K | Shift + Command + K |
| Otevřít dialogové okno Obecné předvolby | CTRL + K | Command + K |
| Přístup k nabídce nápovědy | F1 | F1 |
| Ukončit aplikaci Illustrator | CTRL + Q | Command + Q |
Zkratky související s dokumenty
Klávesové zkratky uvedené v následující tabulce vám pomohou nastavit dokument a pracovat s ním různými způsoby. Použijte je k rychlému vytvoření nových dokumentů nebo k uložení stávajících. Můžete dokonce použít zkratku k vytištění své práce, aniž byste se museli obtěžovat procházením různých nabídek.
| Akce | Windows | macOS |
| Vytvořit nový dokument | CTRL + N | Command + N |
| Vytvořit nový dokument ze šablony | Shift + CTRL + N | Shift + Command + N |
| Vytvořit dokument bez dialogového okna | Alt + CTRL + N | Option + Command + N |
| Otevřít dokument | CTRL + O | Command + O |
| Vložit soubor do Dokument | Shift + CTRL + P | Shift + Command + P |
| Otevřít dialogové okno Informace o souboru | Alt + Shift + CTRL + I | Option + Shift + Command+ I |
| Otevřete dialogové okno Nastavení dokumentu | Alt + CTRL + P | Option + Command + P |
| Procházení v aplikaci Adobe Bridge | Alt+ Ctrl + O | Option + Command + O |
| Zavřít okno dokumentu | CTRL + W | Command + W |
| Uložit všechny změny provedené v dokumentu | CTRL + S | Command + S |
| Uložit kopie dokumentu | Alt + CTRL + S | Option + Command + S |
| Otevřete dialogové okno Uložit pro web | Alt + Shift + CTRL + S | Option + Shift + Command + S |
| Zabalit dokument | Alt + Shift + CTRL + P | Option + Shift + Command + P |
| Vytisknout dokument | CTRL + P | Příkaz + P |
Zkratky nástroje Adobe Illustrator
Adobe Illustrator je plný užitečných nástrojů, které budete pravidelně používat ve svých projektech. Jak již bylo zmíněno, mnoho nástrojů již má vedle svých názvů napsáno zkratky, ale některé jsou seskupeny a budete muset hodně procházet panel nástrojů, abyste je našli. Nejlepší by bylo naučit se zpaměti ty, které používáte nejvíce. Díky tomu nebudete muset trávit čas hledáním v nabídce nástrojů pokaždé, když potřebujete přepnout nástroj..
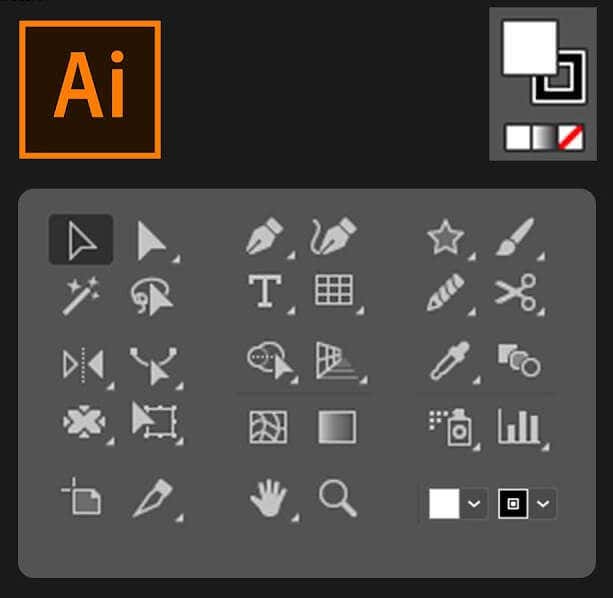
| Akce | Windows | macOS |
| Nástroj Artboard | Shift + o | Shift + O |
| Nástroj pro výběr | V | V |
| Nástroj pro přímý výběr | A | A |
| Nástroj kouzelné hůlky | Y | Y |
| Nástroj laso | Q | Q |
| Nástroj pero | P | P |
| Nástroj pro psaní (text) | T | T |
| Nástroj obdélník | M | M |
| Elipsa Nástroj | L | L |
| Nástroj tužka | N | N |
| Nástroj štětec | B | B |
| Nástroj otáčení | R | R |
| Nástroj Reflect | O | O |
| Nástroj měřítka | S | S |
| Nástroj pro bezplatnou transformaci | E | E |
| Nástroj sloupcového grafu | J | J |
| Nástroj Mesh | U | U |
| Nástroj přechodu | G | G |
| Nástroj kapátko | I | I |
| Nástroj Blend | W | W |
| Nástroj Live Paint Bucket | K | K |
| Nástroj nůžky | C | C |
| Nástroj Ruka | H | H |
| Nástroj přiblížení | Z | Z |
| Nástroj pro zakřivení | Shift + ~ | Shift + ~ |
| Blob Brush Tool | Shift + B | Shift + B |
| Přidat kotevní bod | + | + |
| Odstranit kotevní bod | – | – |
| Přepnout na nástroj Kotevní bod | Shift + C | Shift + C |
| Nástroj pro typ dotyku | Shift + T | Shift + T |
| Nástroj Shaper | Shift + N | Shift + N |
| Nástroj Warp | Shift + R | Shift + R |
| Nástroj šířky | Shift + W | Shift + W |
| Nástroj pro tvorbu tvarů | Shift + M | Shift + M |
| Mřížka perspektivy | Shift + P | Shift + P |
| Výběr perspektivy | Shift + V | Shift + V. |
| Postřikovač symbolů | Shift + S | Shift + S |
| Nástroj pro výběr barvy | Shift + L | Shift + L |
| Nástroj řez | Shift + K | Shift + K |
| Nástroj Guma | Shift + E | Shift + E |
| Přepínání mezi nástrojem Smooth a Blob Brush | Stiskněte Alt | Stiskněte možnost |
Zobrazení a navigační zkratky
Zkratky popsané v následující tabulce vám pomohou zobrazit dokument a rychle procházet jakoukoli jeho částí.
| Akce | Windows | macOS |
| Přepínání mezi režimy obrazovky | F | F |
| Zvětšení o 100 % | CTRL + 1 | Příkaz + 1 |
| Skrýt ohraničovací rámeček | Shift + CTRL + B | Shift + Command + B |
| Skrýt nevybrané objekty | CTRL + Alt + Shift + 3 | Command + Option + Shift + 3 |
| Zobrazit šablonu dokumentu | CTRL + H | Command + H |
| Zobrazit nebo skrýt kreslicí plátna | CTRL + Shift + H | Command + Shift + H |
| Zobrazit nebo skrýt pravítka kreslicího plátna | CTRL + R | Command + Option + R |
| Zobrazit všechna kreslicí plátna v okně | CTRL + Alt + 0 | Command + Option + 0 |
| Ukončit režim nástroje Artboard | Esc | Esc |
| Přejít na další dokument | CTRL + F6 | Command + F6 |
| Přechod na předchozí dokument | CTRL + Shift + F6 | Command + Shift + F6 |
| Ukončit režim celé obrazovky | Esc | Esc |
| Přepnout mezi Online náhled a náhled GPU | CTRL + Y | Command + Y |
| Přepínání mezi náhledem GPU a CPU | CTRL + E | Příkaz + E |
| Přiblížit | CTRL + = | Příkaz + = |
| Oddálit | CTRL + – | Příkaz + – |
| Skrýt vodítka | CTRL + ; | Command + ; |
| Zamknout vodítka | Alt + CTRL + ; | Option + Command + ; |
| Zobrazit mřížku | .CTRL + ‘ | Command + ‘ |
Práce s výběry
Práce s výběrem může být únavná. Je to velmi jemná práce a potřebujete spoustu praxe, abyste ji zdokonalili. Tyto zkratky vám však mohou pomoci s vaším pracovním postupem.
| Akce | Windows | macOS |
| Vyberte Artwork v aktivním kreslicím plátně | CTRL + Alt + A | Command + Option + A |
| Vybrat vše | CTRL + A | Command + A |
| Zrušit výběr | Shift + CTRL + A | Shift + Command + A |
| Znovu vybrat | Ctrl + 6 | Příkaz + 6 |
| Seskupit výběr | CTRL + G | Command + G |
| Zrušit seskupení výběrů | Shift + CTRL + G | Shift + Command + G |
| Zamknout vybrané objekty | CTRL + 2 | Command + 2 |
| Odemknout výběr | Alt + CTRL + 2 | Option + Command +2 |
| Skrýt vybrané objekty | CTRL + 3 | Příkaz + 3 |
| Zobrazit všechny výběry | Alt + CTRL + 3 | Option + Command + 3 |
| Přenést vybraný objekt dopředu | CTRL + ] | Command + ] |
| Přesunout výběr dopředu | Shift + CTRL + ] | Shift + Command + ] |
| Odeslat vybrané objekty zpět | CTRL + [ | Command + [ |
| Přesunout výběr do Zpět | Shift + CTRL + [ | Shift + Command + [ |
Práce s textem
Text může být velkou součástí vašich projektů Adobe Illustrator. Zde je několik klávesových zkratek, které vám pomohou rychleji manipulovat s textem.
| Akce | Windows | macOS |
| Otevřít panel znaků | CTRL + T | Command + T |
| Otevřít panel odstavce | Alt + CTRL + T | Option + Command + T |
| Zarovnat odstavec doleva, doprava nebo na střed | CTRL + Shift + L, R nebo C | Command + Shift + L,R nebo C. |
| Zvětšit velikost písma | Alt + CTRL + . | Option + Command + . |
| Zmenšit velikost písma | Alt + CTRL + , | Option + Command + , |
| Zvětšit velikost písma o step | Alt + šipka nahoru + CTRL + . | Option + šipka nahoru + CTRL + . |
| Snižovat velikost písma po krocích | Alt + šipka nahoru + CTRL + , | Option + šipka nahoru + CTRL + , |
| Zvýraznit vyrovnání párů | CTRL + Alt + K | Command + Option + K |
| Vyrovnání párování stopy | Alt + CTRL + K | Option + CTRL + K |
| Resetovat sledování vyrovnání párů | CTRL + Alt + Q | Command + Option + Q |
| Vložit odrážky | Alt + 8 | Volba + 8 |
| Vložit symbol autorských práv | Alt + G | Option + G |
| Zarovnat text vlevo | CTRL + Shift + J | Command + Shift + J |
| Zarovnat všechny řádky | Shift + CTRL + F | Shift + Command + F |
| Horní index | Shift + CTRL + = | Shift + Command + = |
| Dolní index | Alt + Shift + CTRL + = | Option + Shift + Command + = |
| Vložit spojovník | Shift + CTRL + – | Shift + Command + – |
| Zobrazit skryté znaky | Alt + CTRL + I | Option + Command + I |
S velkým množstvím užitečných klávesových zkratek v aplikaci Adobe Illustrator není důvod, proč byste svými designovými projekty neměli prolétávat rychleji a s větší přesností. Ať už jste začátečník nebo zkušený profesionál grafik, využití tohoto efektivnějšího způsobu práce může ušetřit čas i frustraci. Naučit se tyto zkratky může zabrat nějaký čas a praxi, ale s trochou odhodlání bude tento čas dobře strávený! Pokud hledáte další tipy a triky k softwaru Adobe, nezapomeňte se vrátit a podívat se na naše další příspěvky.
.