Mapy Google by měly poskytovat hlasové pokyny, když spustit navigaci na místo. Hlasová navigace je velmi užitečná, pokud musíte mít oči na silnici při řízení nebo jízdě na kole. Hlasová navigace Map Google je stabilní a téměř vždy funguje.
Nicméně pomalé připojení k internetu, nesprávná nastavení navigace a dočasné systémové závady mohou funkci zničit. Tento výukový program obsahuje 12 oprav, které můžete vyzkoušet, pokud Mapy Google nemluví nebo nedávají hlasové pokyny na vašem zařízení.
1. Stáhněte si hlasové pokyny
Slyšíte při pomocí Google Maps místo hlasových pokynů zvonění? Je to proto, že Mapy Google nestáhly hlasové pokyny nebo proto, že hlasové pokyny nejsou aktuální.
Mapy Google vyžadují ke stažení hlasových pokynů silné připojení k internetu. Pokud Mapy Google používáte poprvé, ujistěte se, že váš telefon má mobilní data nebo připojení Wi-Fi. Nechte Mapy Google otevřené a počkejte několik minut, než aplikace automaticky stáhne hlasové pokyny na pozadí.
Když Mapy Google dokončí stahování, měli byste začít slyšet hlasové pokyny. Pokud problém přetrvává, vyzkoušejte níže uvedené opravy pro odstraňování problémů.
2. Zvyšte hlasitost svého zařízení

Pokud je hlasitost vašeho zařízení nízká nebo ztlumená, neuslyšíte hlasovou navigaci Map Google. Stisknutím tlačítka Zvýšit hlasitost na telefonu zvýšíte hlasitost navigace. Pokud máte telefon je připojen k reproduktoru vašeho auta, zvyšte úroveň hlasitosti v Mapách Google pomocí ovladače hlasitosti v autě.
3. Zapnout nebo zapnout hlasovou navigaci
Mapy Google vám umožňují během navigace ztlumit dopravní upozornění, podrobné pokyny a další dopravní informace. Rychlejší způsob, jak zrušit ztlumení upozornění, je v navigačním rozhraní.
Když Mapy Google začnou navigovat do cíle, klepněte na ikonu reproduktoru v pravém horním rohu. Chcete-li, aby Mapy Google vyslovovaly všechna navigační upozornění, vyberte možnost Neztlumeno (ikona běžného reproduktoru) v pravém rohu.
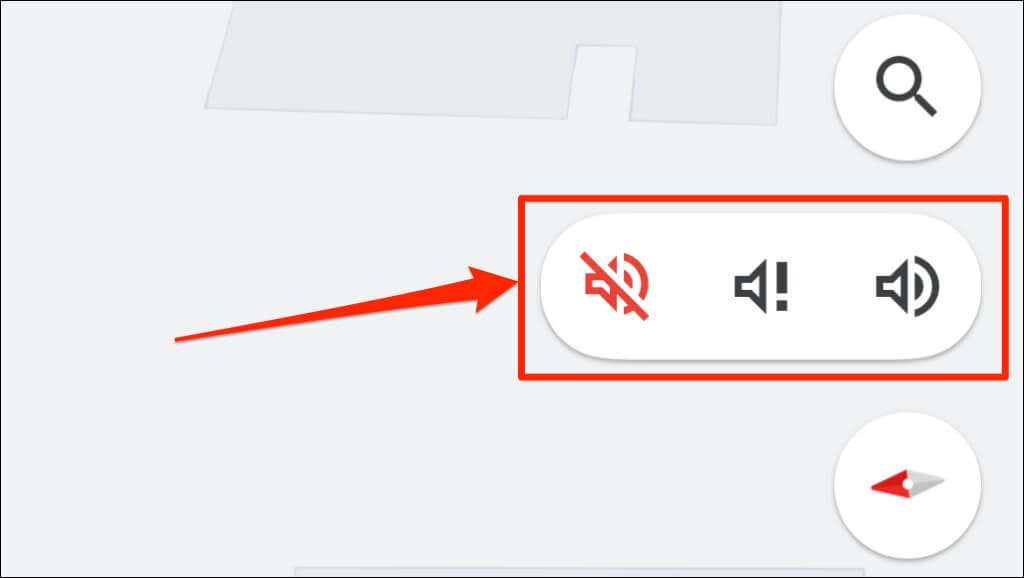
Zde jsou významy tří nastavení hlasitosti v Mapách Google:
Chování upozornění navigace v Mapách Google můžete také změnit v nastavení zvukové a hlasové navigace aplikace.
Zapnout upozornění Map Google (Android a iOS)
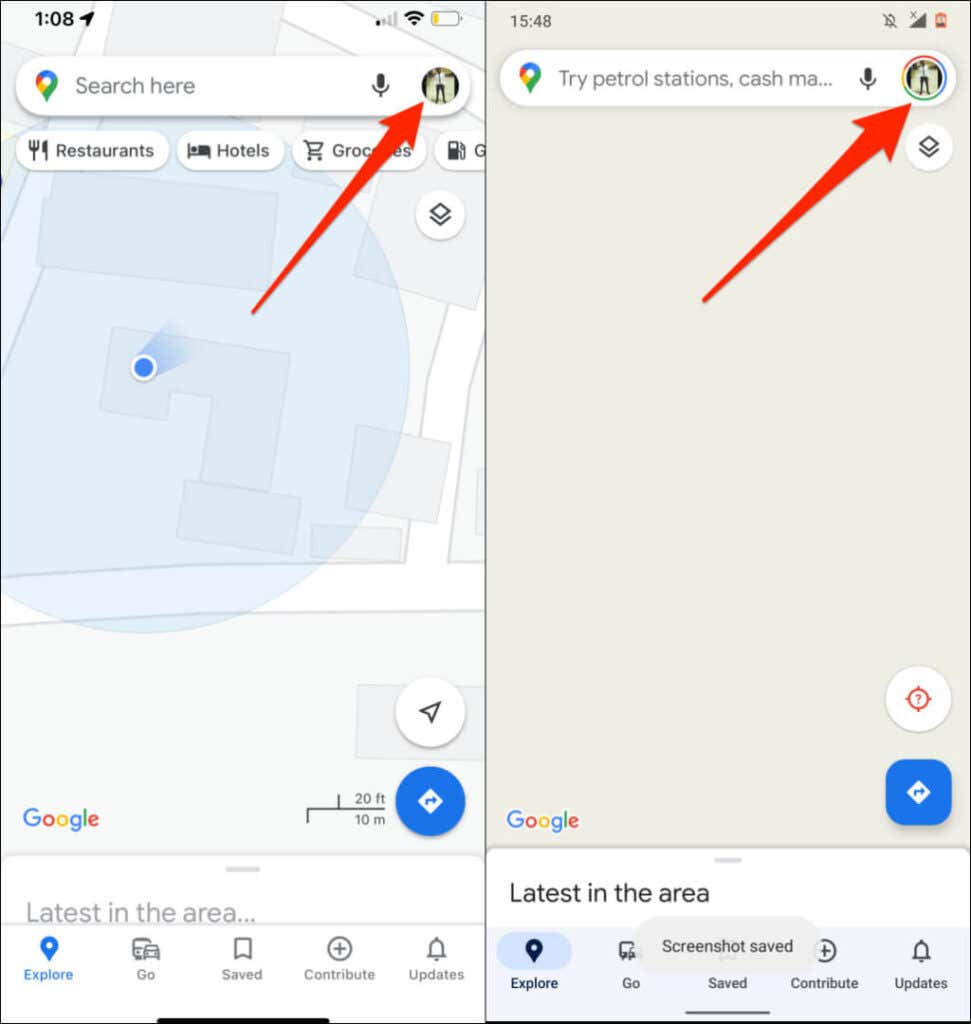
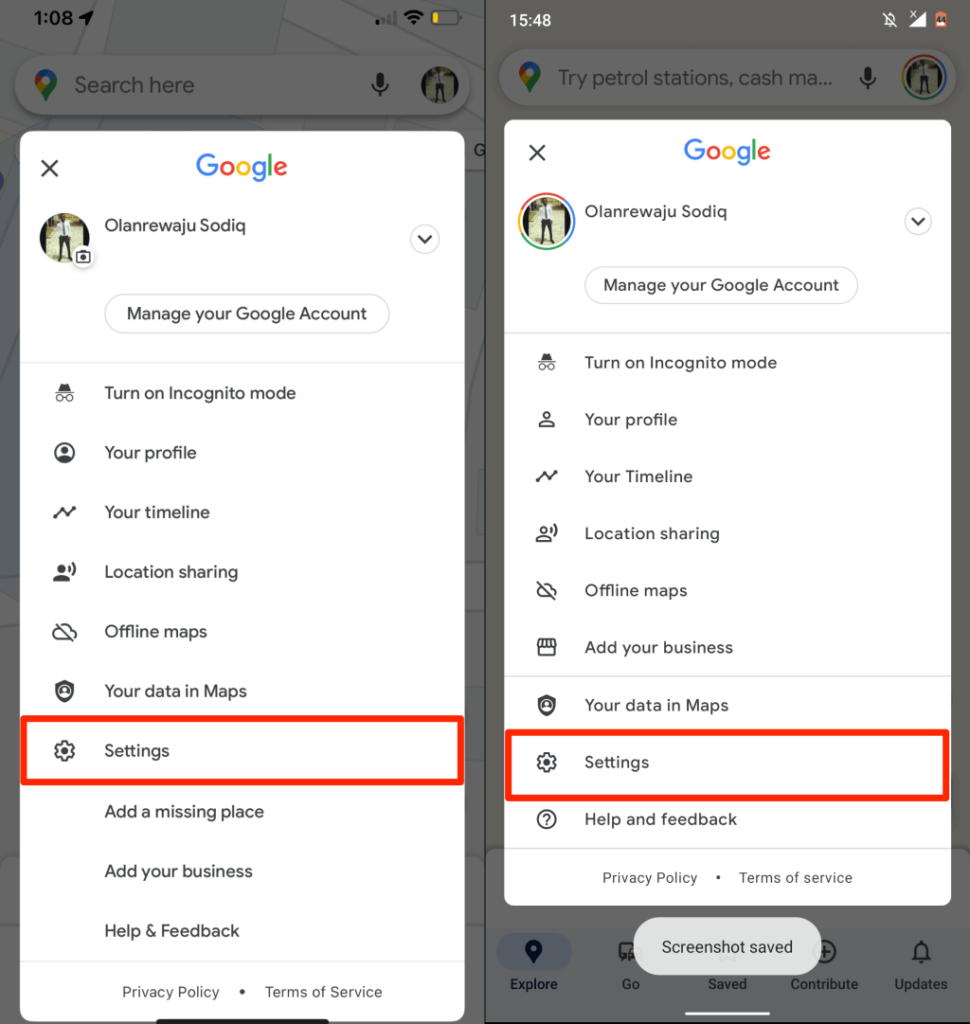
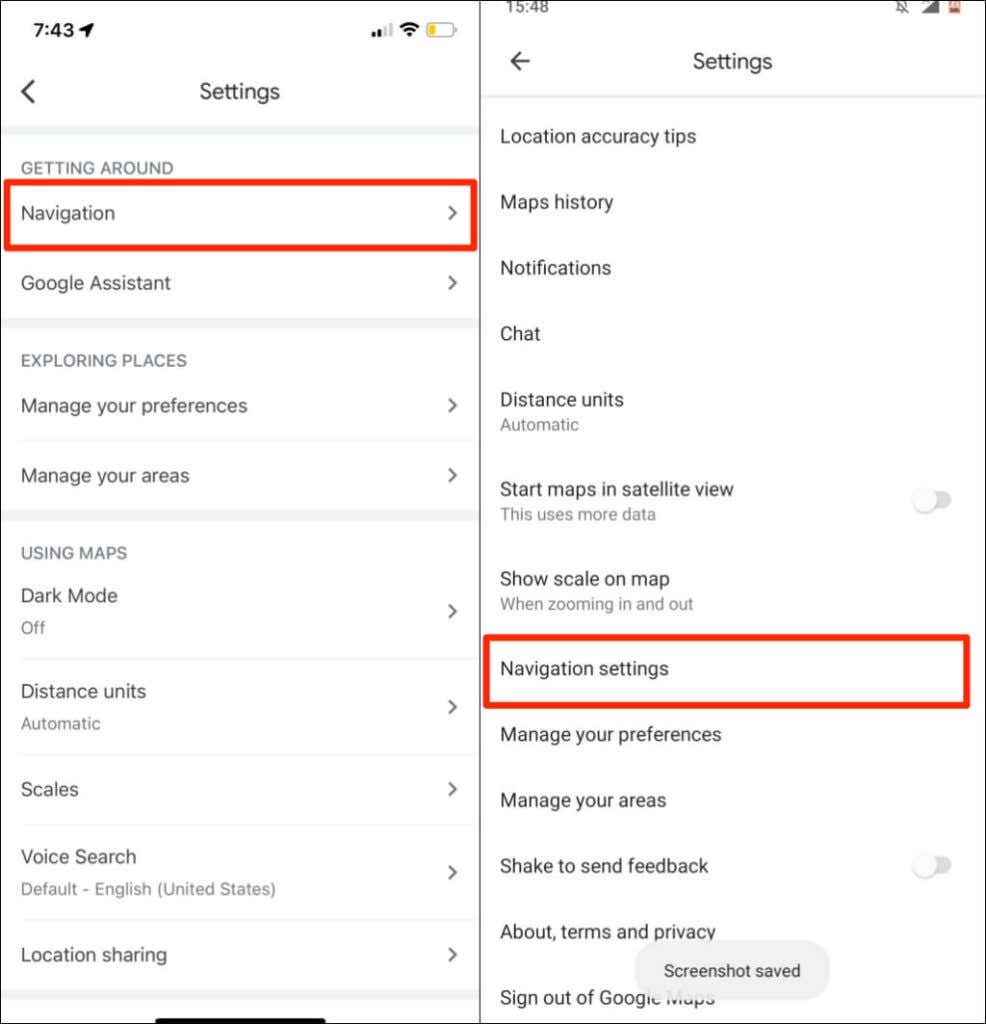
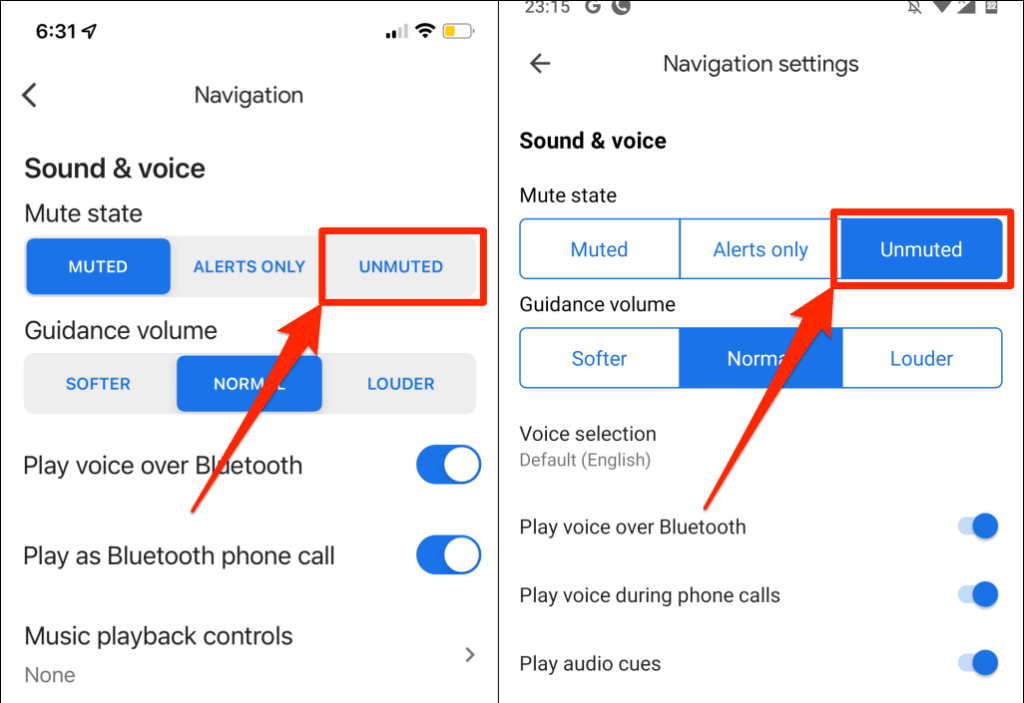
4. Zakázat nebo povolit přehrávání hlasu přes Bluetooth
Když je váš telefon připojen k bezdrátovým zvukovým zařízením, může mluvit s navigací Map Google přes Bluetooth. Pokud je váš telefon připojen k zařízení Bluetooth, ujistěte se, že je povoleno „Přehrát hlas přes Bluetooth“. Jinak nebudou Mapy Google během navigace mluvit.
Je zajímavé, že tato funkce někdy zasahuje do hlasové navigace Map Google, i když váš telefon nemá připojení Bluetooth. Deaktivace této funkce fungovala jako kouzlo pro někteří uživatelé iPhone, jejichž Mapy Google během navigace nemluvily.
Pokud k telefonu není připojeno žádné zařízení Bluetooth, doporučujeme tuto funkci vypnout. Místo toho zapněte „Přehrávat hlas přes Bluetooth“, abyste slyšeli navigace z reproduktorů telefonu nebo tabletu.
Povolení nebo přehrávání hlasu přes Bluetooth (iPhone)
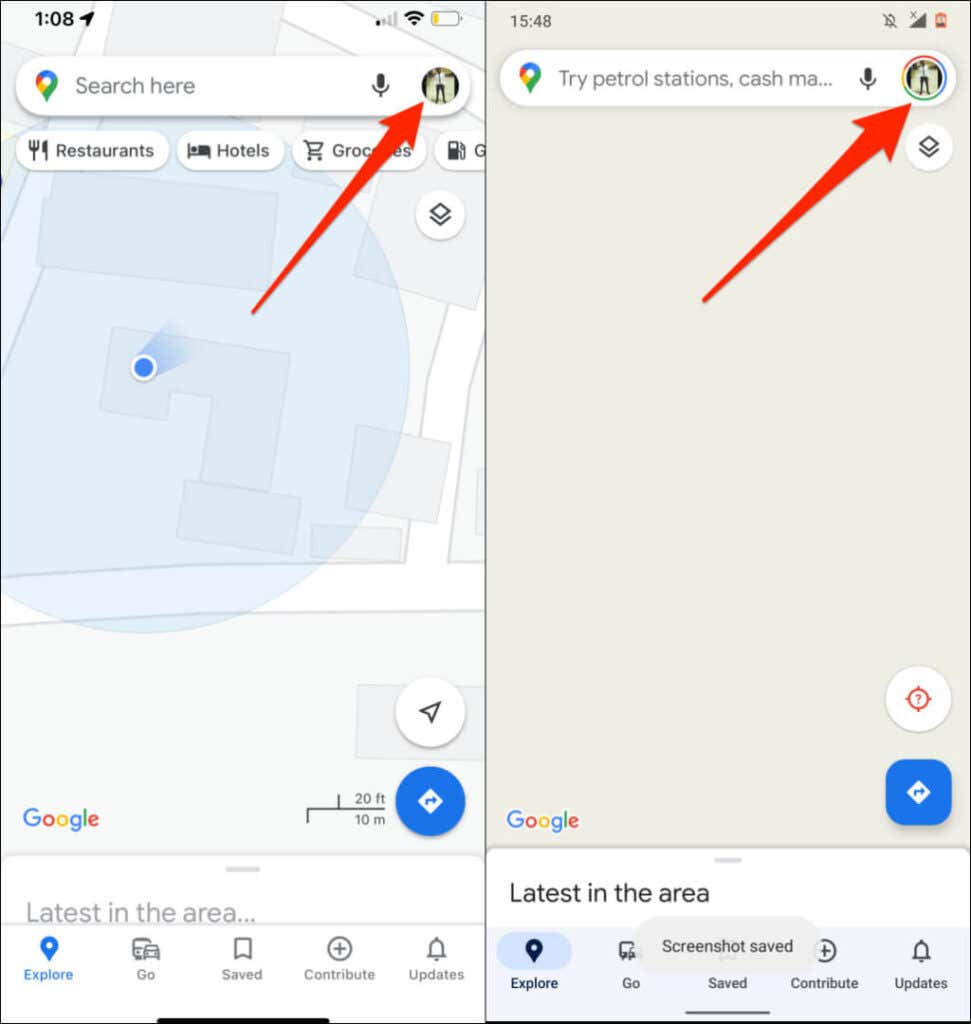
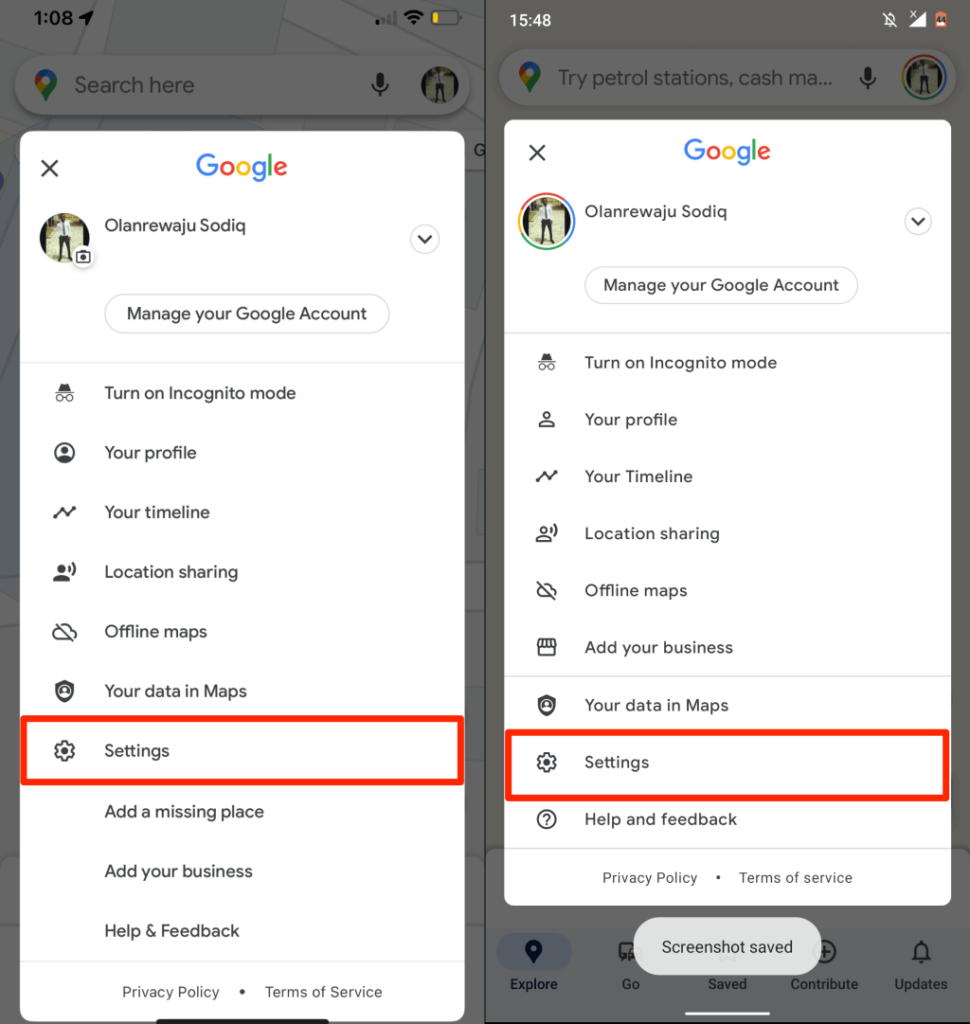
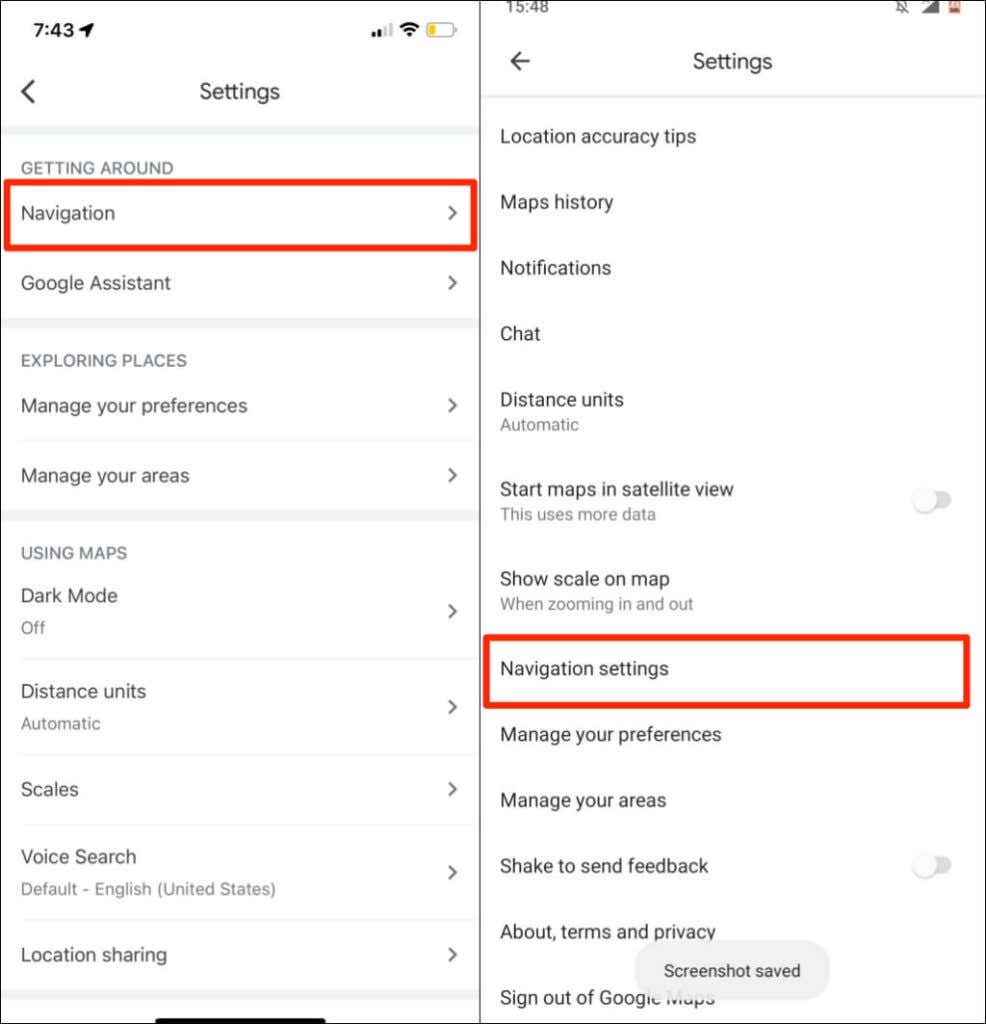 .
.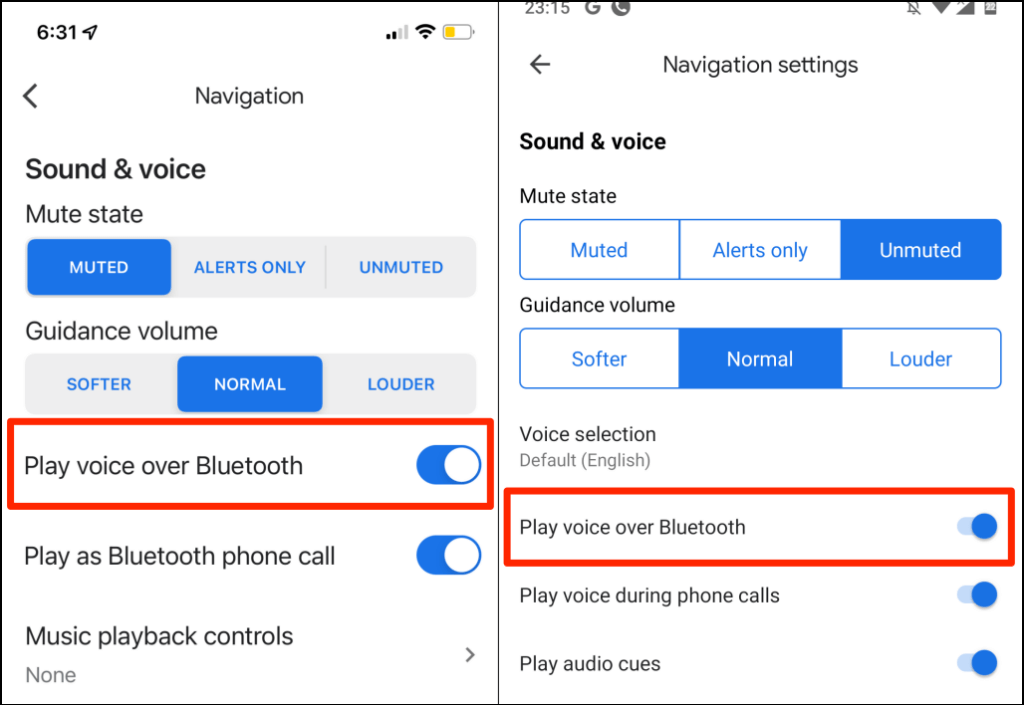
5. Zvýšit hlasitost navádění navigace
Pokud je hlasová navigace slabá nebo neslyšitelná, zvyšte hlasitost navádění v nastavení Map Google.
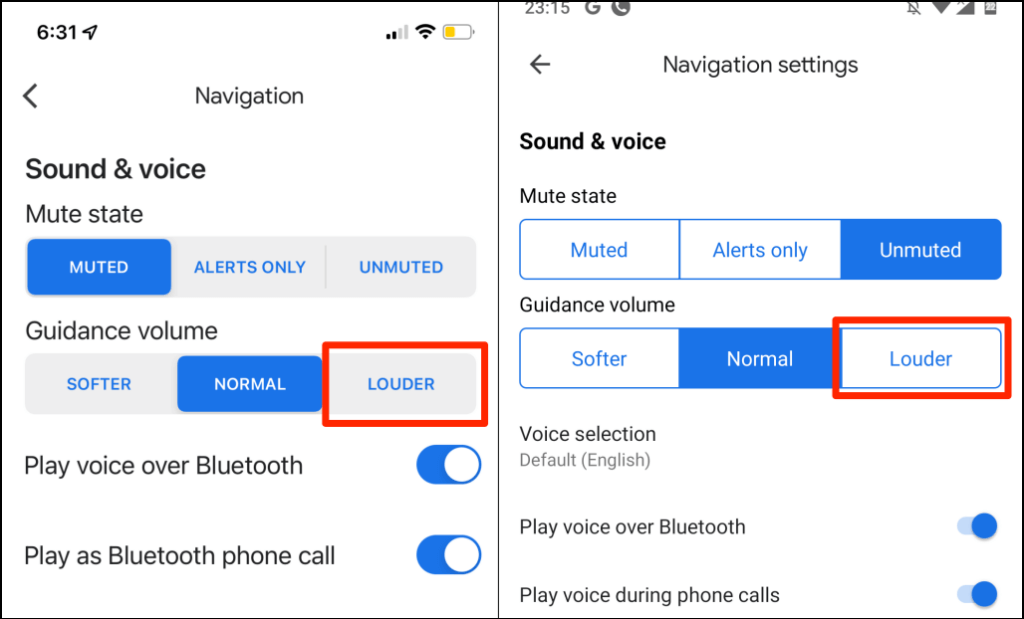
6. Zkontrolujte výstupní zařízení zvuku
Ujistěte se, že váš telefon směruje výstup zvuku do správného zařízení. Pokud je k vašemu telefonu nebo tabletu připojeno více zvukových zařízení, odpojte je a nechejte preferované zařízení aktivní.
Pokud hlasová navigace ve vašem autě nefunguje, odpojte ostatní zvuková zařízení (např. náhlavní soupravy) a znovu to zkontrolujte.
Pokud používáte iPhone nebo iPad, zaškrtněte Kontrolní centrum a změňte výstupní zvukové zařízení.
Přejetím prstem dolů z pravého horního rohu obrazovky zařízení otevřete Ovládací centrum. Pokud má váš iPhone tlačítko Plocha, přejeďte prstem nahoru z dolního rohu obrazovky.
Klepněte na ikonu AirPlay a vyberte preferované výstupní zvukové zařízení.
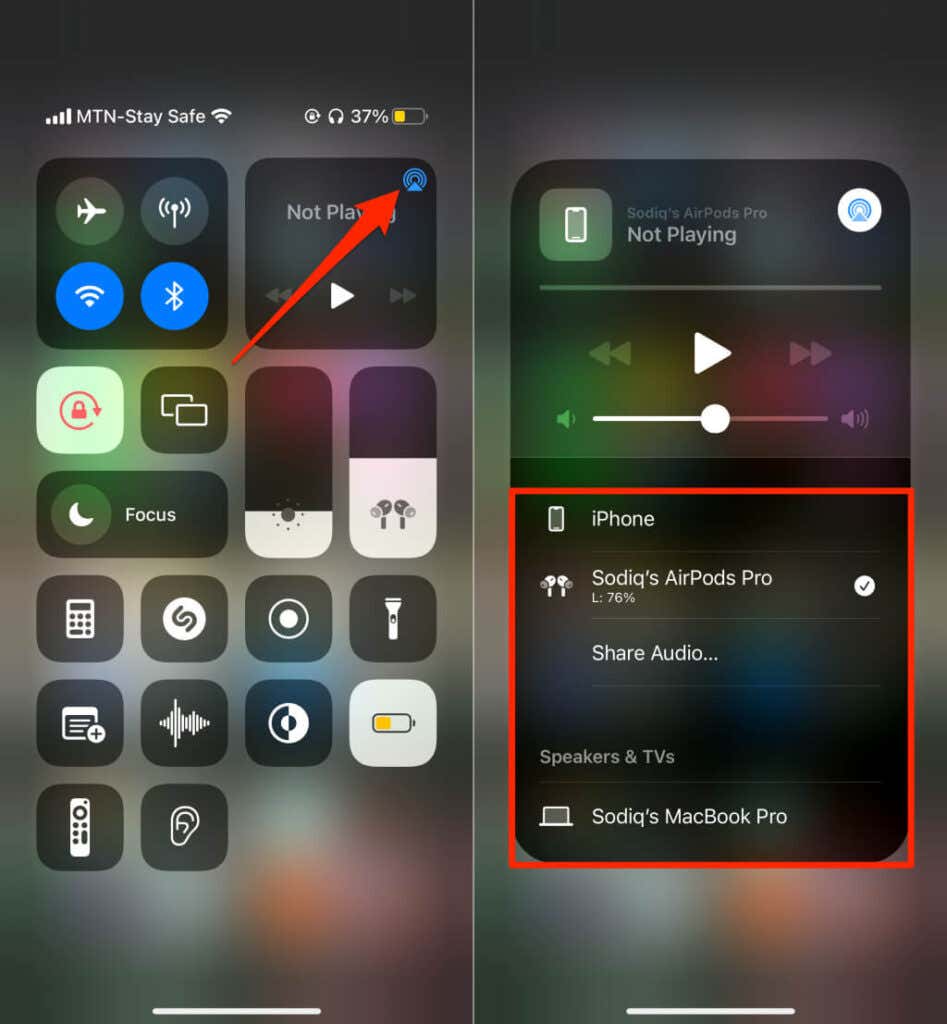
7. Vynutit zavření a znovu otevřít Mapy Google
Vynucené uzavření aplikace pro Android může obnovit některé její funkce. Pokud hlasová navigace nebo jiné funkce v Mapách Google nefungují, vynuceně aplikaci zavřete a znovu zkontrolujte.
Případně přejděte na Nastavení >Aplikace a oznámení >Informace o aplikaci (nebo Zobrazit všechny aplikace ) a klepněte na Mapy .
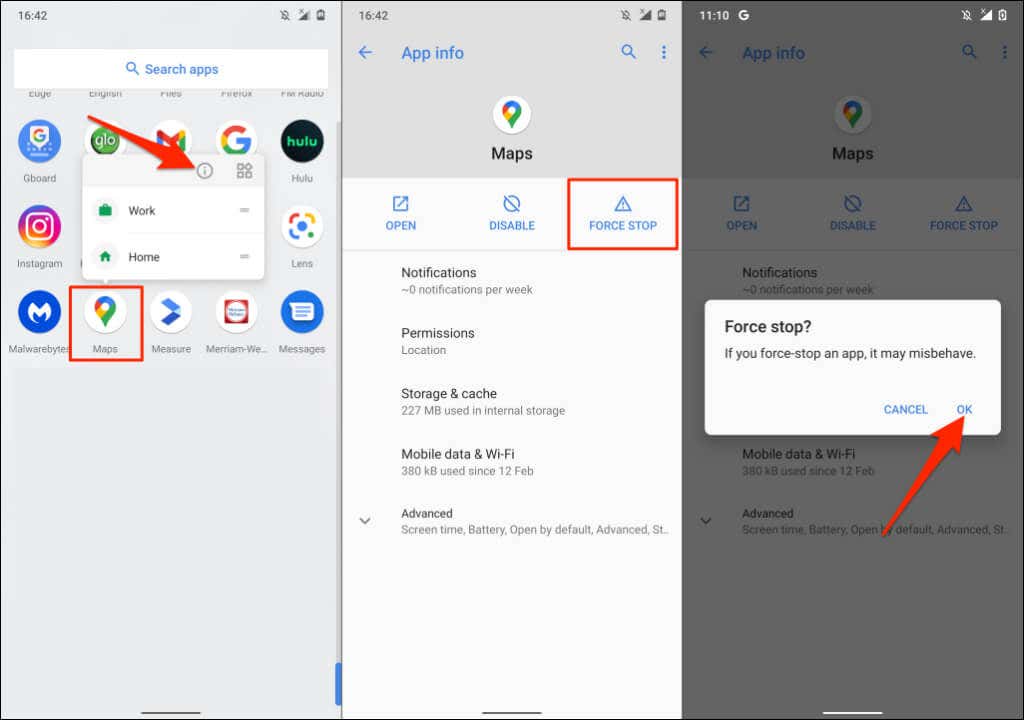
Znovu otevřete Mapy Google a zkontrolujte, zda nyní funguje hlasová navigace.
8. Vymažte mezipaměť Map Google (Android)
Odstraněním mezipaměti aplikace ze zařízení můžete vyřešit problémy s výkonem, zejména pokud jsou soubory mezipaměti vadné nebo poškozené. Zavřete nebo vynuceně zavřete Mapy a postupujte podle následujících kroků:.
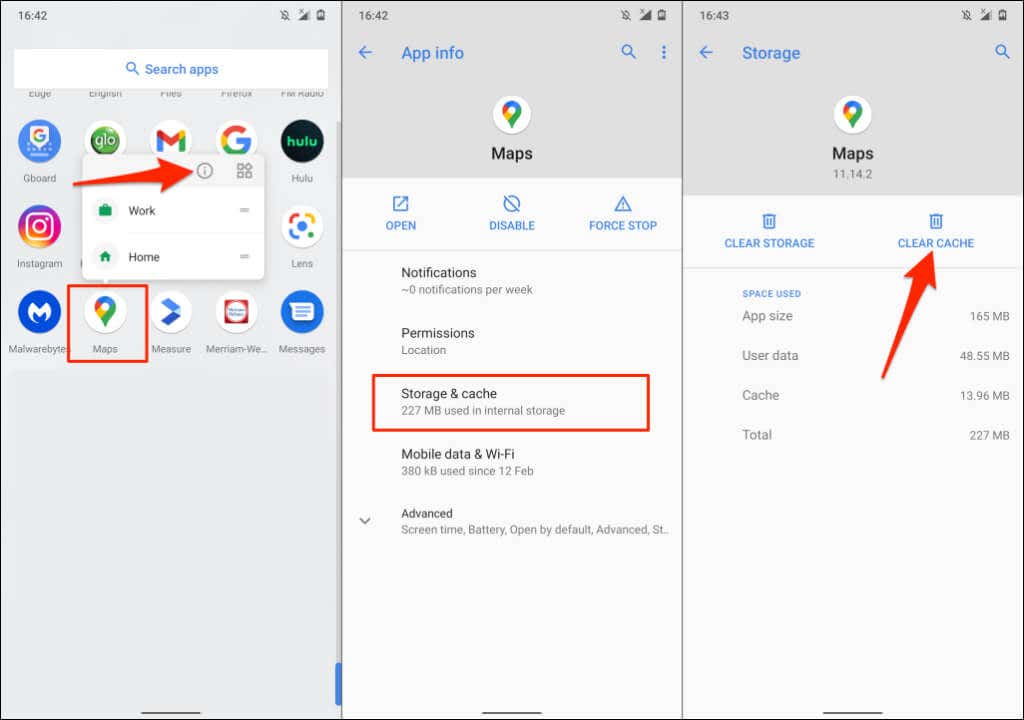
Znovu otevřete Mapy Google a zkontrolujte, zda hlasová navigace nyní funguje bez problémů.
9. Aktualizujte Mapy Google
Hlasová navigace nebude v zastaralé verze Map Google fungovat. Podobně mohou Mapy Google selhat nebo zobrazovat nesprávné dopravní informace, pokud jsou zjištěny chyby. Přejděte do obchodu s aplikacemi ve svém zařízení a aktualizujte Mapy Google na nejnovější verzi.
10. Znovu nainstalujte Mapy Google
Pokud Mapy Google po vyzkoušení výše uvedených oprav stále nemluví, smažte a znovu nainstalujte aplikaci.
Přeinstalujte Mapy Google na iOS
Dlouze stiskněte ikonu aplikace Mapy Google na iPhonu nebo iPadu, vyberte Odebrat aplikaci , klepněte na Smazat aplikaci a vyberte Smazat .
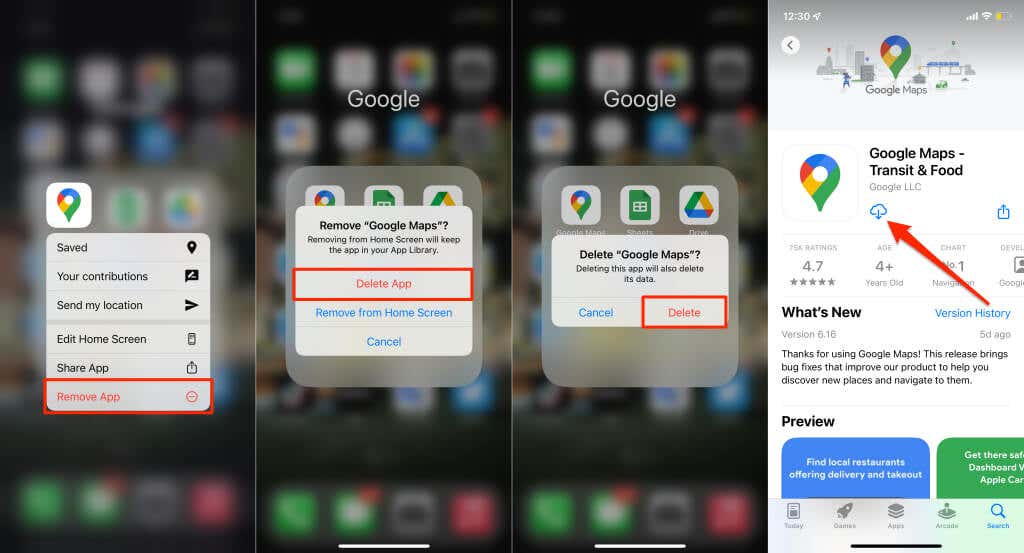
Otevřete v zařízení obchod s aplikacemi, vyhledejte „Mapy Google“ a klepnutím na Získat aplikaci znovu nainstalujte.
Přeinstalujte Mapy Google na Android
Na většině zařízení Android nemusí být možné odinstalovat Mapy Google. Měli byste vrátit Mapy Google do tovární verze a znovu je aktualizovat z Obchodu Google Play.
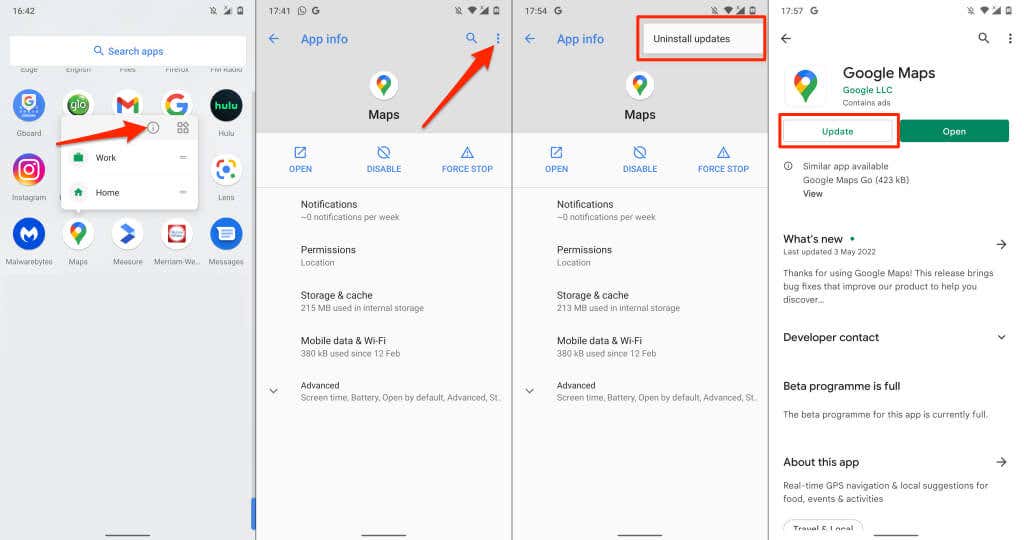
Po dokončení aktualizace otevřete Mapy Google a zkontrolujte, zda hlasová navigace funguje správně.
11. Restartujte svá zařízení
Vypněte telefon, znovu jej zapněte, znovu otevřete Mapy Google a zkontrolujte, zda aplikace nyní poskytuje hlasové pokyny. Pokud je telefon připojen k autu, může pomoci restartování audio systému nebo reproduktoru.
12. Aktualizujte svůj telefon
Náš průzkum zjistil, že po upgradu na iOS 13 přestaly Mapy Google pro mnoho uživatelů iPhone mluvit. Verze operačního systému obsahuje některé chyby, které ztišují hlasové pokyny během navigace. Naštěstí byly následující aktualizace dodány s opravami chyb, které problém vyřešily..
Pokud jste svůj telefon dlouho neaktualizovali, přejděte do jeho nabídky nastavení a nainstalujte všechny dostupné aktualizace.
Připojte svůj iPhone nebo iPad k internetu, přejděte na Nastavení >Obecné >Aktualizace softwaru a klepněte na Stáhnout a nainstalovat .
Chcete-li aktualizovat zařízení Android, přejděte na Nastavení >Systém >Pokročilé >Aktualizace softwaru >Zkontrolovat aktualizace .
[15-fix-google-maps-not-talking-software-update]
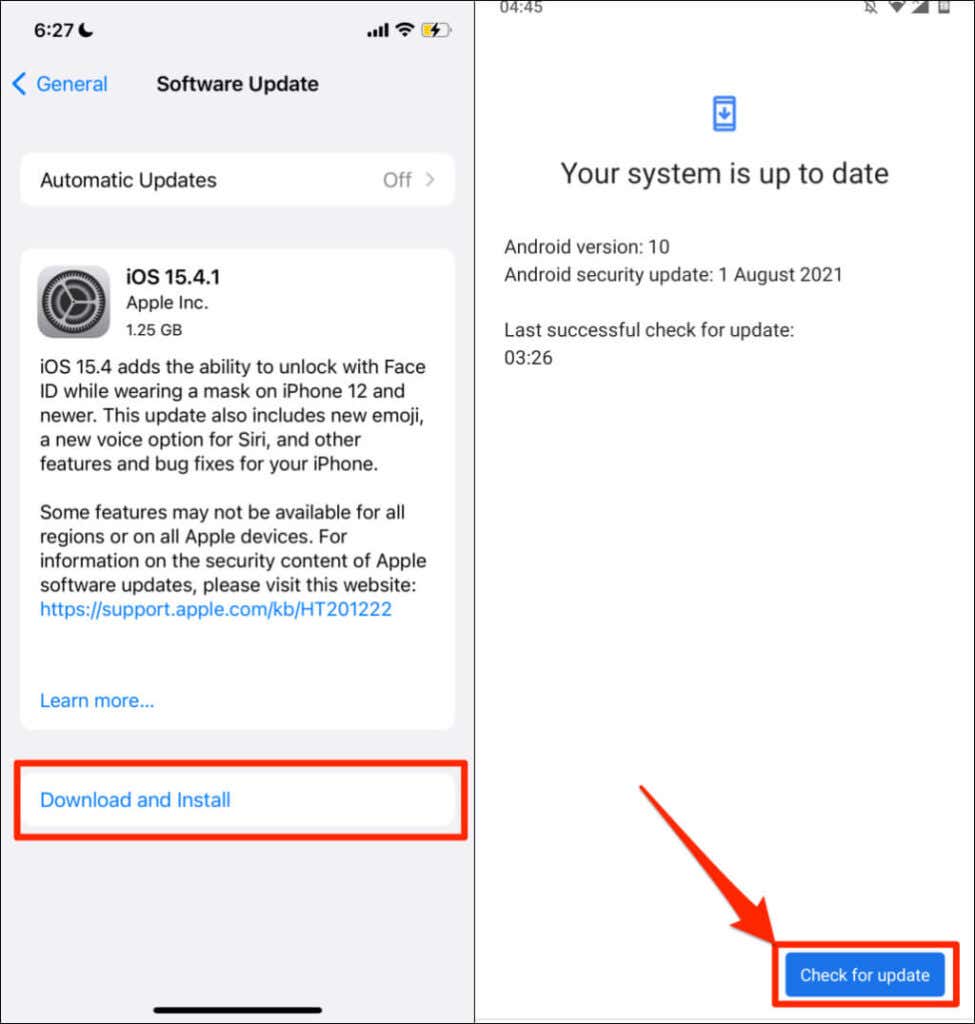
Používejte „Google Maps Go“
Google Maps Go je „odlehčená“ nebo zmenšená verze navigační aplikace Google navržená pro telefony Android s omezenou pamětí. Pokud Mapy Google selžou nebo selžou ve vašem telefonu, stáhněte si a použijte místo toho Google Maps Go. Abyste mohli v Google Maps Go používat podrobnou navigaci, budete si muset nainstalovat pomocnou aplikaci (Navigace pro Google Maps Go ). Obě aplikace poskytnou rychlejší práci než standardní aplikace Mapy Google.
Google Maps Go není k dispozici pro zařízení Apple. Odešlete zpětnou vazbu podpoře Map Google, pokud žádné z doporučení v tomto kurzu neobnoví hlasovou navigaci. Nebo zkuste těchto Alternativy Map Google, dokud problém nevyřešíte.
.