Když pracujete se spoustou otevřených karet prohlížeče, přepínání mezi nimi může být nepříjemné. Tento problém pomáhá vyřešit funkce „Pin Tab“. Je to dlouhodobá funkce v mnoho populárních webových prohlížečů – Google Chrome, Firefox, Microsoft Edge, Safari atd.
Připnutí karet vám pomůže najít důležité webové stránky ve vašem prohlížeči. Připnuté karty zabírají méně místa než běžná karta a přežijí i restart prohlížeče (za předpokladu, že jsou v posledním okně prohlížeče, které zavřete). Tento tutoriál vysvětluje, jak připnout kartu v prohlížeči Google Chrome. Také se dozvíte vše ostatní o konfiguraci a používání funkce „Pin Tab“ v prohlížeči Chrome.
Připnutí a odepnutí karty pomocí myši nebo trackpadu
Otevřete Chrome, klepněte pravým tlačítkem na kartu a vyberte Připnout .

Případně klikněte pravým tlačítkem na kartu a stiskněte P na klávesnici. Chrome v nabídce zvýrazní možnost Připnout . Stisknutím Enter /Return kartu připnete.
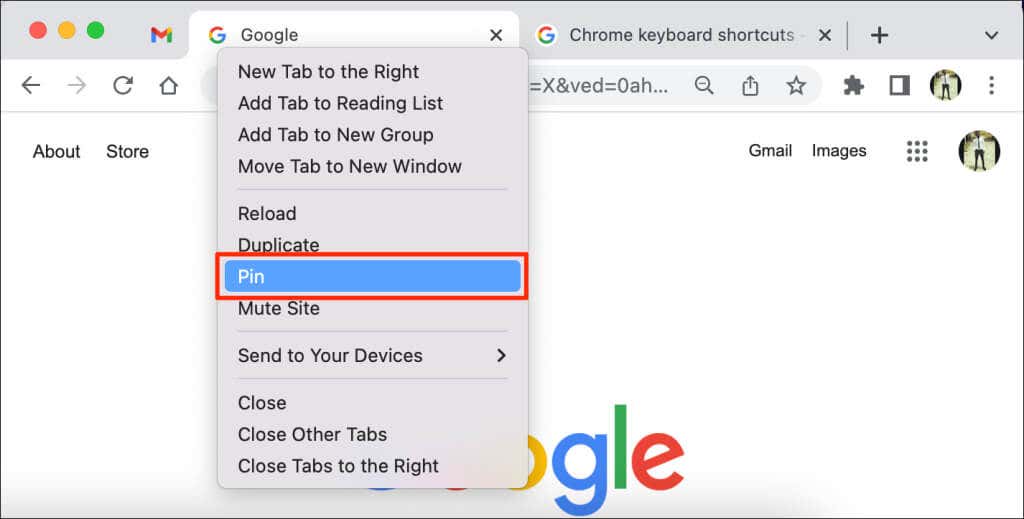
Chrome přesune kartu do oblasti „Pin Area“ na liště karet. Připnuté karty skryjí název stránky a na miniatuře zobrazí pouze ikonu webu. Připnuté karty jsou navíc menší (ve tvaru čtverce) než nepřipnuté karty s názvy stránek.
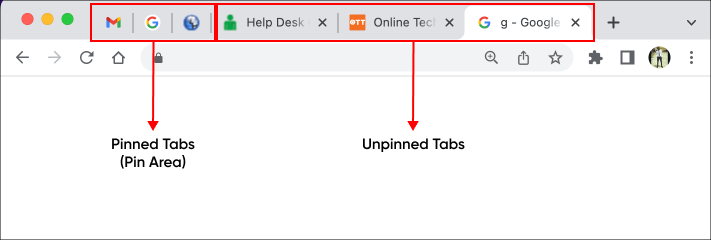
Chcete-li kartu odepnout, klikněte na ni pravým tlačítkem v oblasti připnutí a vyberte možnost Uvolnit .
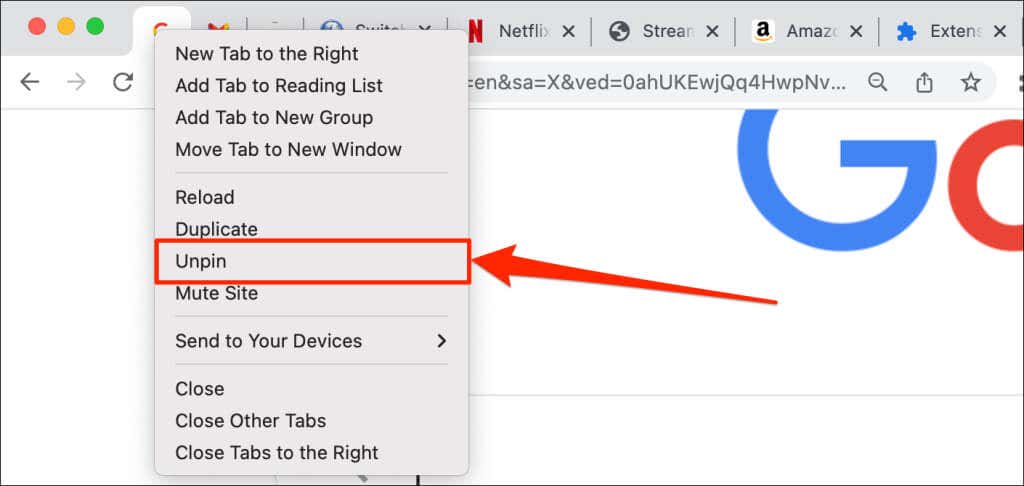
(Znovu)Uspořádat připnuté karty
Google Chrome uspořádá karty zleva doprava v pořadí, v jakém jste je připnuli. První karta, kterou připnete, zůstane připevněna k levému okraji lišty, zatímco další připnuté karty se zarovnají doprava.
V oblasti připnutí můžete vždy změnit pořadí připnutých karet. Google Chrome nepodporuje přesouvání ani umísťování připnutých karet mimo oblast připnutí.
Chcete-li přesunout připnutou kartu, klikněte na kartu a přetáhněte ji na preferovanou pozici v oblasti připnutí.
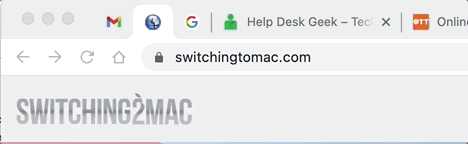
Připnutí a seskupení karet: v čem se liší
Google umožňuje seskupovat karty v prohlížeči Chrome. Seskupování záložek zajistí pořádek na panelu záložek a usnadňuje hledání záložek. Můžete vytvořit jakékoli skupiny, které vám pomohou zůstat lépe organizovaní. Můžete například vytvořit skupinu karet pro průzkum projektu a další pro „zábavní“ aplikace, jako je Netflix nebo Hulu. Můžete také vytvořit různé skupiny karet pro různé prioritní karty (například věci, o které se musíte postarat hned, a věci, které mohou počkat)..
Na rozdíl od připnutých karet Chrome nepřesouvá seskupené karty na levou stranu panelu karet. Místo toho soubory prohlížeče a barevně označí kartu v nové sekci na liště karet. Seskupeným kartám můžete také přiřadit název nebo název.
Postup vkládání karet do skupin v prohlížeči Google Chrome naleznete zde.
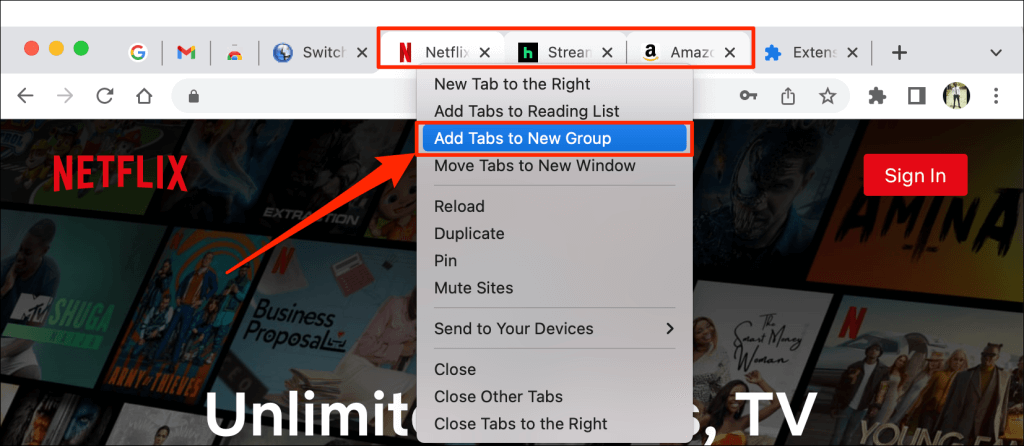
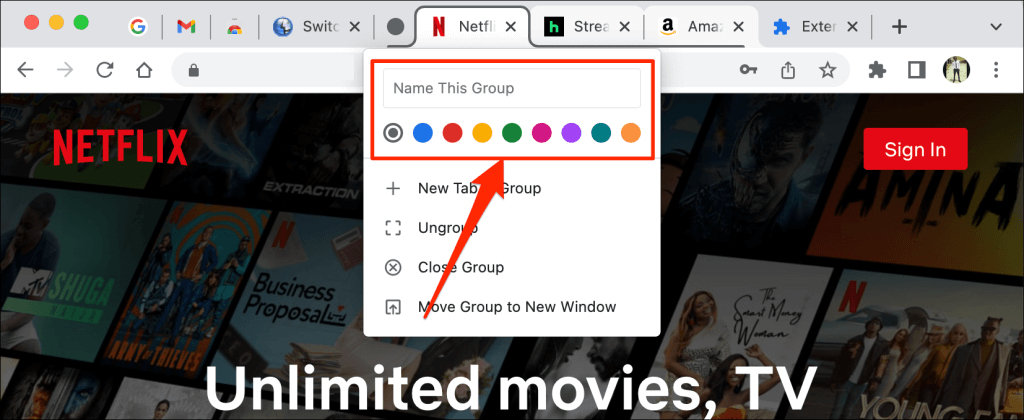
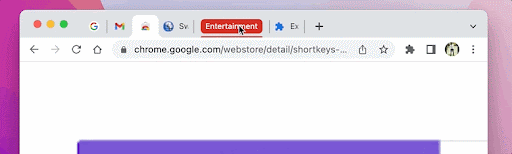
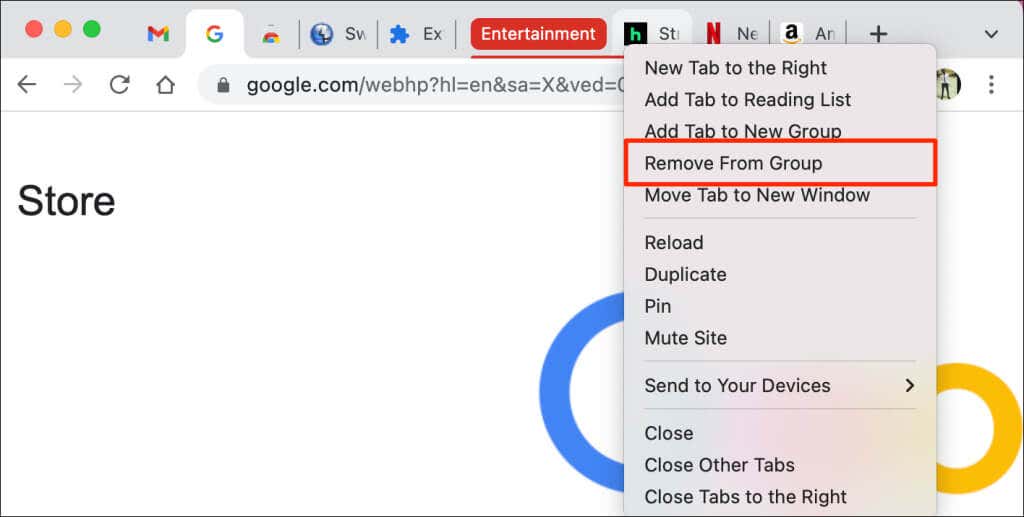
Přetažení karty mimo skupinu je dalším rychlým způsobem odstranění karty ze skupiny. Kartu můžete také přidat do existující skupiny přetažením do skupiny.
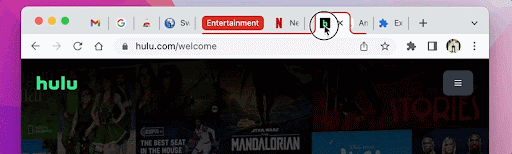
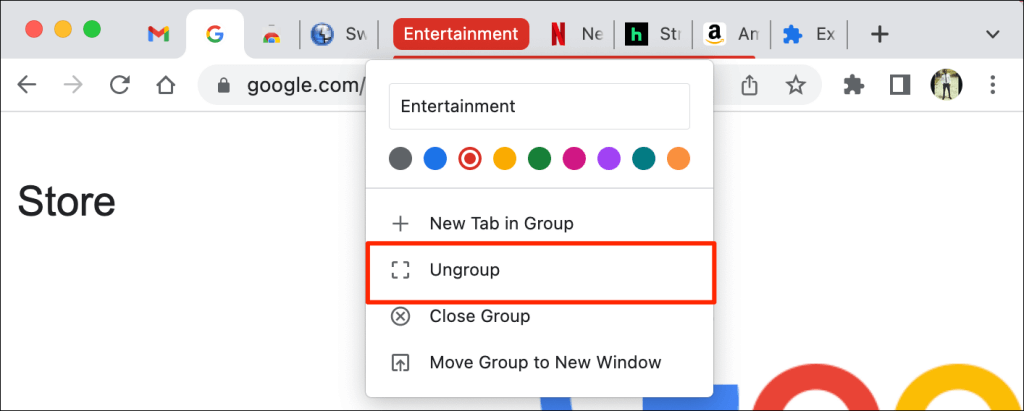
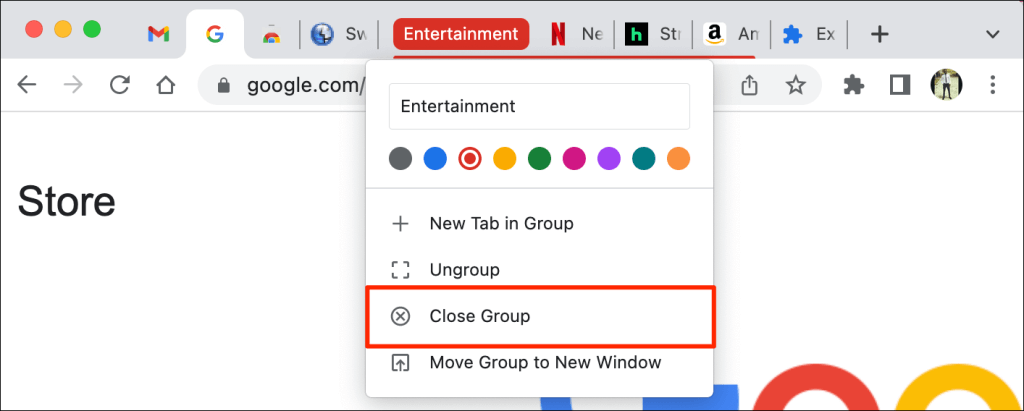
Nemůžete připnout skupinu karet. Chrome však umožňuje připnout jednotlivé karty ve skupině. Když připnete kartu ve skupině, Chrome kartu přesune ze skupiny do oblasti připnutí.
Připnout kartu pomocí klávesové zkratky
Google Chrome nemá vestavěnou klávesovou zkratku pro připínání a odepínání karet. Klávesovou zkratku však můžete vytvořit ručně pomocí rozšíření pro Chrome od třetí strany.

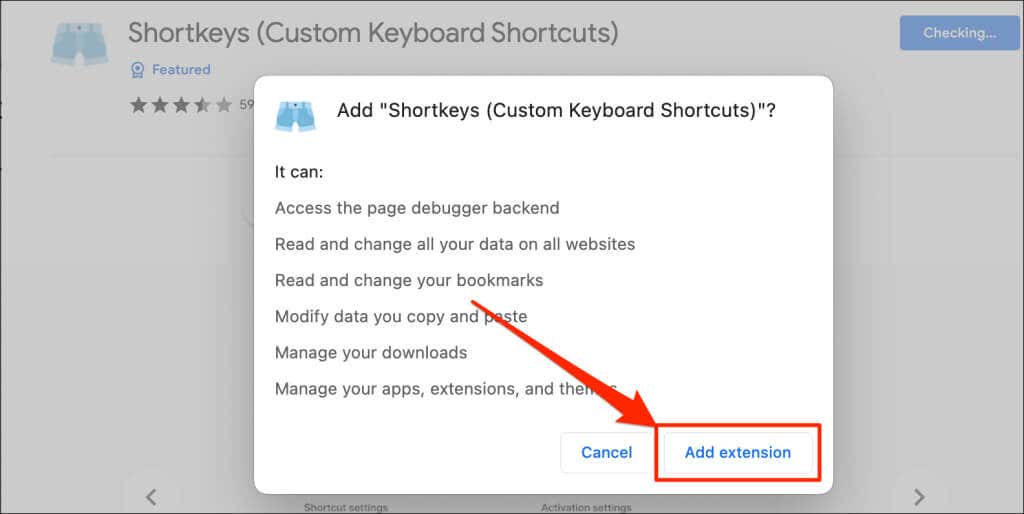
Když Chrome úspěšně nainstaluje rozšíření, přejděte k dalšímu kroku.
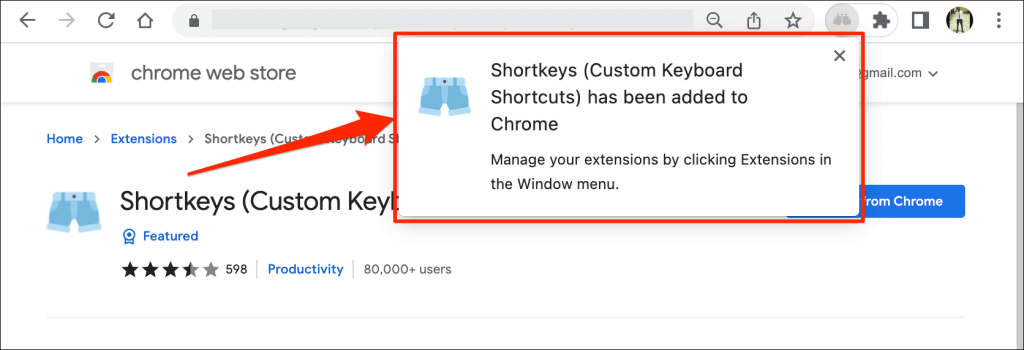
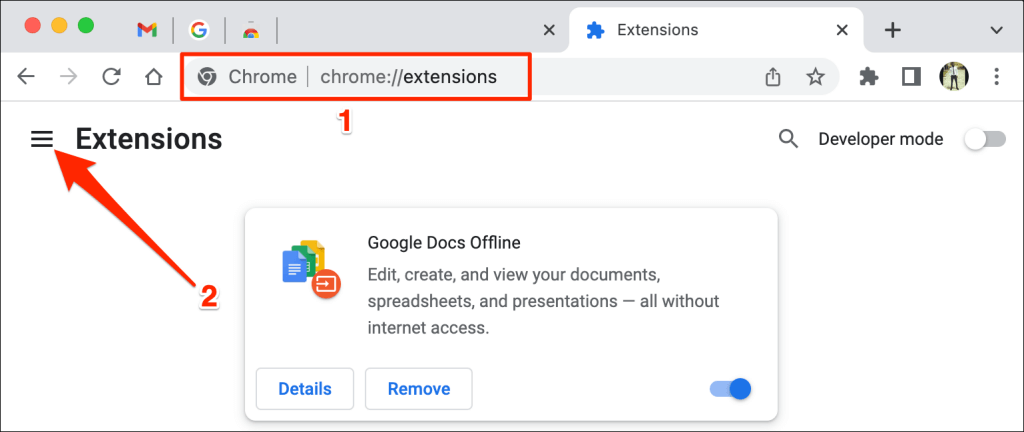
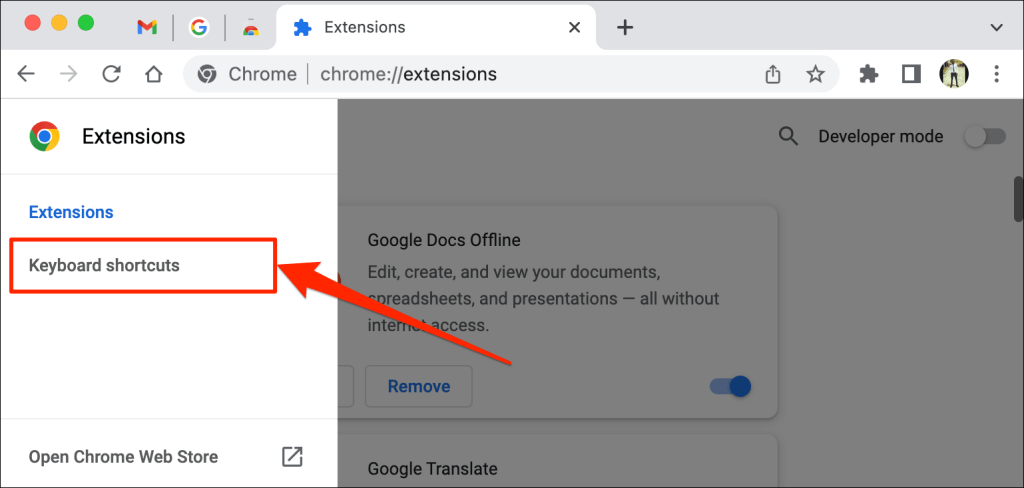
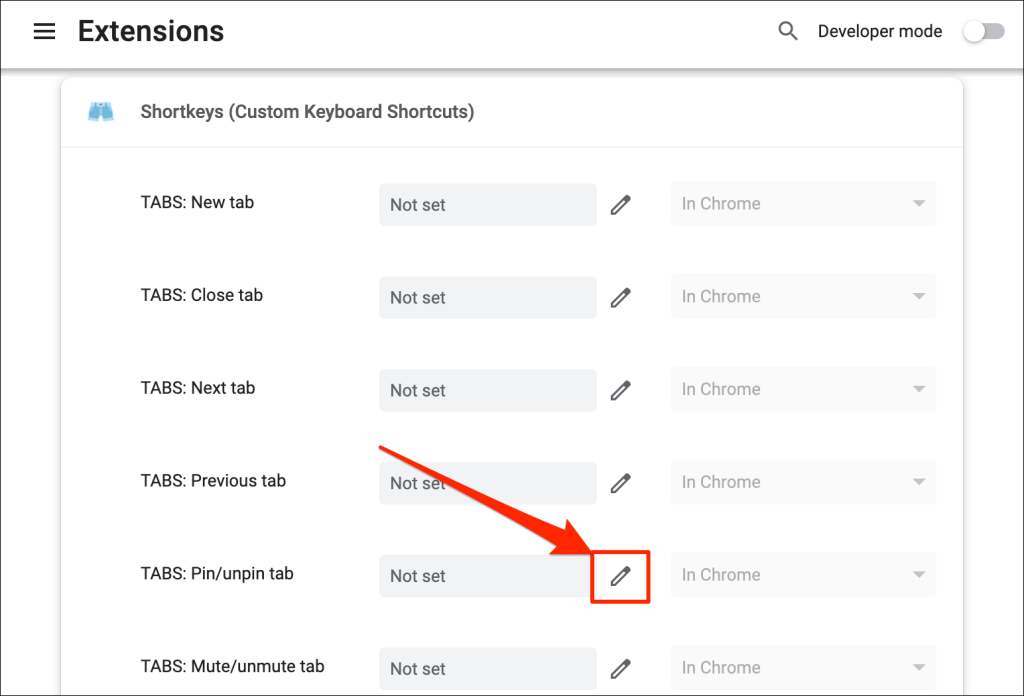
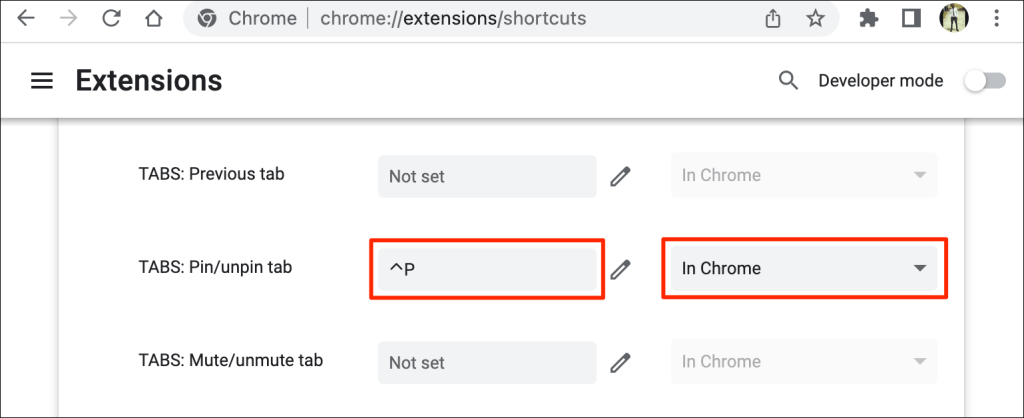
Nyní byste měli mít možnost používat novou klávesovou zkratku k připínání a odepínání karet v prohlížeči Chrome. Poslední věc, kterou musíte udělat, je nakonfigurovat rozšíření Shortkeys tak, aby fungovalo v Anonymní režim.
Chrome deaktivuje rozšíření třetích stran v anonymním režimu, takže zkratka nebude fungovat, když otevřete anonymní okno. Chcete-li připnout karty prohlížeče pomocí klávesových zkratek, povolte rozšíření, aby fungovalo v anonymním režimu.
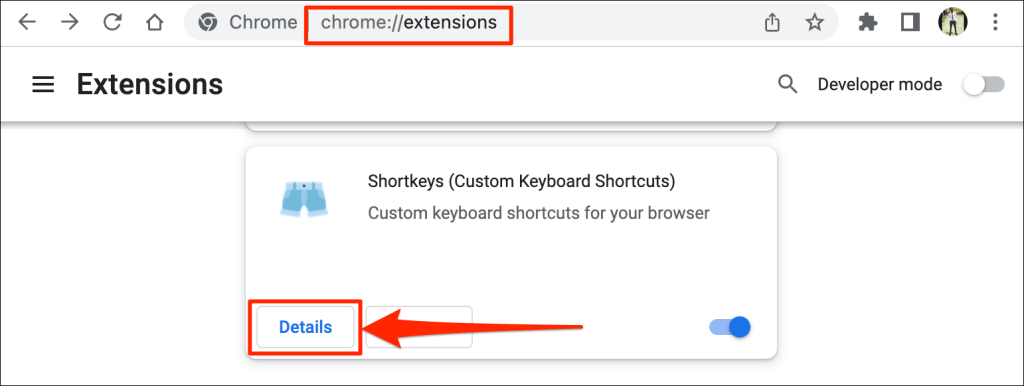

Vaše vlastní klávesová zkratka nyní bude připínat a odepínat karty v běžném a anonymním režimu.
Otevřete Chrome s připnutou kartou
Google Chrome trvale opravuje připnuté karty na lištu karet. Pokud připnuté karty neodepnete nebo nezavřete, zůstanou v „Oblasti připnutí“, i když zavřete (a znovu otevřete) prohlížeč. Seskupené karty a další běžné karty jsou zavřené..
Mějte však na paměti, že pokud prohlížeč správně nezavřete, můžete v prohlížeči Chrome ztratit připnuté karty. Pokud necháte otevřených více oken prohlížeče, vždy zavírejte okno s připnutými kartami jako poslední.
Pokud používáte počítač Mac, nezavírejte Chrome kliknutím na červenou ikonu v levém horním rohu okna prohlížeče. Místo toho klikněte pravým tlačítkem na Chrome v Docku a vyberte Ukončit . Případně stiskněte a podržte Command + Q po dobu asi 3 sekund, dokud se prohlížeč nezavře.
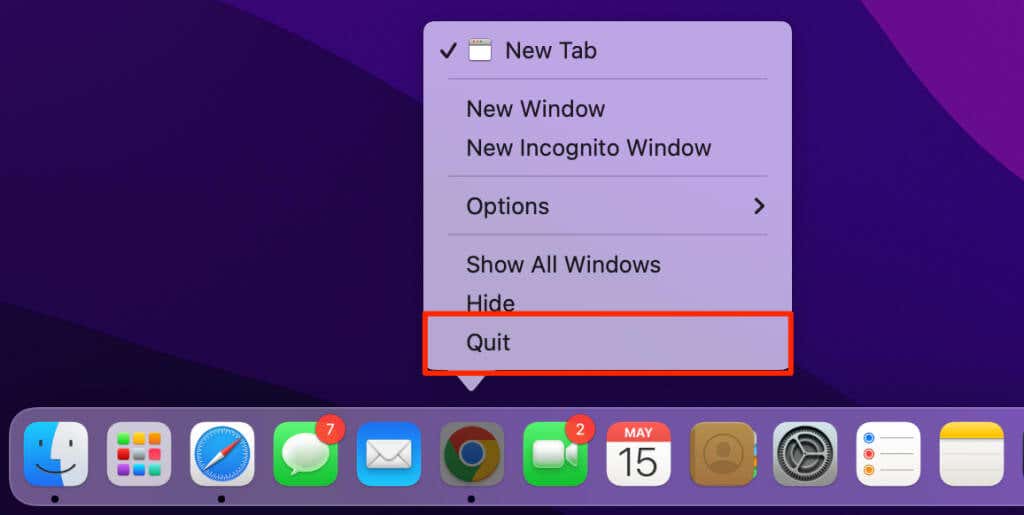
Když znovu otevřete Google Chrome, okamžitě se otevře prohlížeč s vašimi připnutými kartami.
Připnutí důležitých karet
Pokud se vám nedaří připnout karty, ujistěte se, že na svém zařízení používáte nejnovější verzi prohlížeče Google Chrome.
Zadejte nebo vložte chrome://settings/help do adresního řádku a stiskněte Enter /Return . Počkejte, až Chrome stáhne nejnovější verzi prohlížeče.
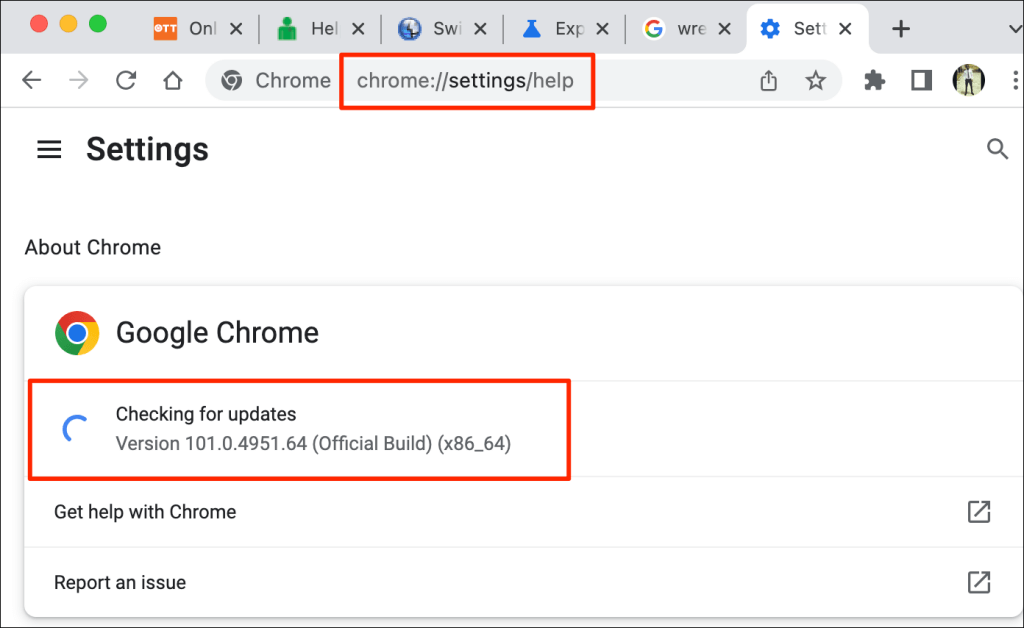
Pro instalaci aktualizace možná budete muset Chrome zavřít a znovu otevřít. Další informace naleznete v náš návod na aktualizaci Chrome.
.