Twitch nabízí neuvěřitelný zážitek ze streamování na PC, ale není dokonalý. I když máte nejlepší připojení k internetu, budete se i nadále potýkat s občasnými problémy, které zabraňují plynulému přehrávání živého vysílání a předem nahraných videí.
Pokud se tedy stále setkáváte se špinavými kanály videa se spoustou neustálé ukládání do vyrovnávací paměti, procházení seznamu níže uvedených oprav by vám mělo pomoci to napravit.
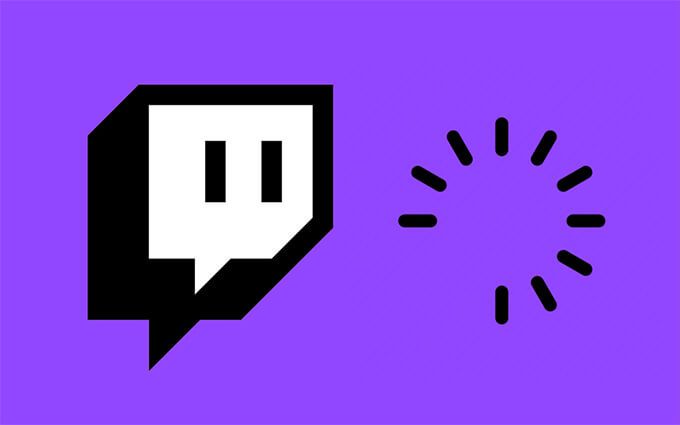
Zkontrolovat stav serveru
Pokud Twitch před chvílí fungoval dobře, možná se potýkáte s problémy na straně serveru. To můžete vyloučit tak, že přejdete na stránku Stav škubnutí. Pokud si všimnete jakýchkoli problémů uvedených vedle položky Video (sledování), nelze dělat nic jiného, než počkat, až Twitch věci vyřeší.
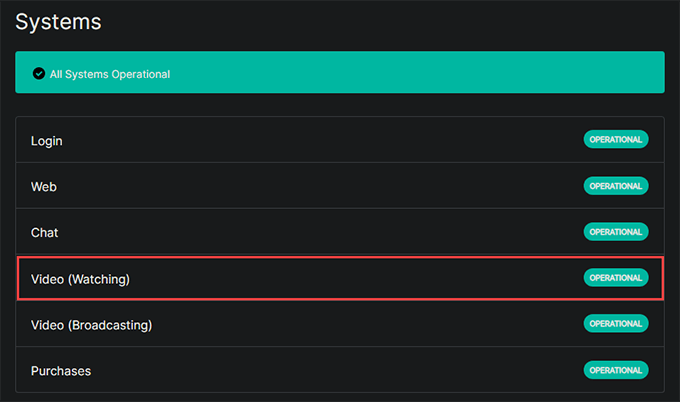
Snižte Kvalita
Pokud se pokoušíte streamovat video ve vyšším rozlišení, může to způsobit problémy kvůli přetížení sítě a omezení rychlosti.
Zkuste snížit kvalitu zdroje na rozlišení sub-HD, například 480 p nebo nižší. Chcete-li změnit kvalitu videa, použijte ikonu Nastaveníve tvaru ozubeného kola v pravém dolním rohu panelu videa a vyberte možnost Kvalita.
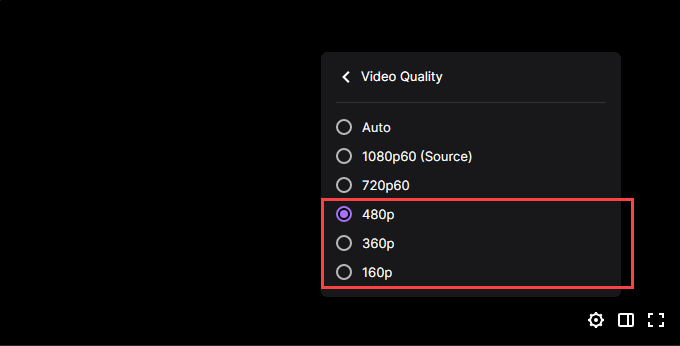
Restartujte prohlížeč/aplikaci/PC
Pokud Twitch pokračuje ve vyrovnávací paměti, je vhodné restartovat prohlížeč, aplikaci Twitch nebo počítač. Ve většině případů by to mělo pomoci opravit všechny drobné chyby a závady, které brání Twitchi normálně načítat videoobsah.
Zkontrolovat připojení k internetu
Zkuste na počítači spustit test rychlosti pomocí online služby, jako je Speedtest.net, TestMy.net nebo Fast.com.
Pokud si obecně všimnete pomalého internetu, začněte soft-reset vašeho Wi-Fi routeru. Pokud problém přetrvává, připojte se přes ethernet (je-li to možné) nebo přepněte na jinou síť Wi-Fi.
Vyrovnávací paměť DNS (Domain Name System) Cache
Vyprázdnění mezipaměti DNS může vašemu počítači pomoci obnovit kontakt se servery Twitch. Postupujte takto:
1. Stiskněte Windows+ Xa vyberte Windows PowerShell (správce).
2. Zadejte následující příkaz:
Clear-DnsClientCache
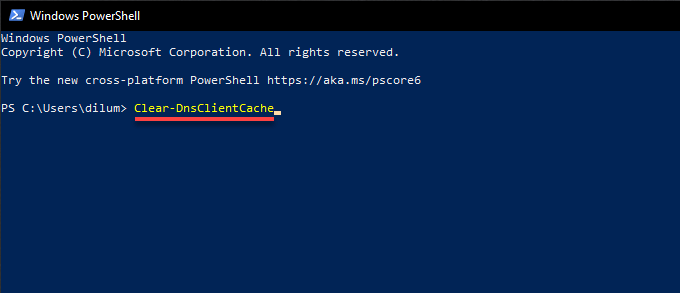
3. Stiskněte Enter.
Zastavit šířku pásma
Pokud máte nějaké další aplikace s aktivním stahováním, může to mít nepříznivý dopad na schopnost Twitchu streamovat video, aniž byste narazili na problémy s ukládáním do vyrovnávací paměti. Zkuste je pozastavit.
Pokud máte potíže s identifikací aplikací s nadměrným využíváním sítě, můžete použijte na počítači Resource Monitor vám s tím pomoci.
1. Klikněte pravým tlačítkem na hlavní panel a vyberte Správce úloh.
2. Vyberte Další podrobnosti, přepněte na kartu Výkona vyberte Otevřít sledování zdrojů.
3. Přepnutím na kartu Síťzobrazíte síťovou aktivitu podle aplikace.
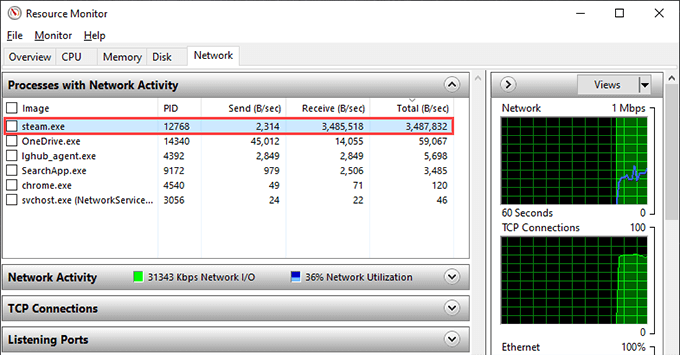
Změnit DNS (Domain Name Service)
Pokud problém přetrvává, je dobré změnit servery DNS (Domain Name Service) pro připojení k internetu. Použití populární služby DNS - Google DNS je skvělá volba - může znamenat rozdíl v pomoci vašemu počítači najít nejlepší servery pro streamování Twitch.
1. Otevřete nabídku Starta vyberte Nastavení>Síť a internet>Wi-Finebo Ethernet.
2. Pod vaším internetovým připojením vyberte Vlastnosti.
3. V části Nastavení IPvyberte Upravit.
4. Nastavte Upravit nastavení IPna Ručněa zapněte přepínač IPv4.
5. Do polí Preferovaný DNSa Alternativní DNSzadejte následující údaje a vyberte Uložit:
8.8.8.8
<8.8.4.4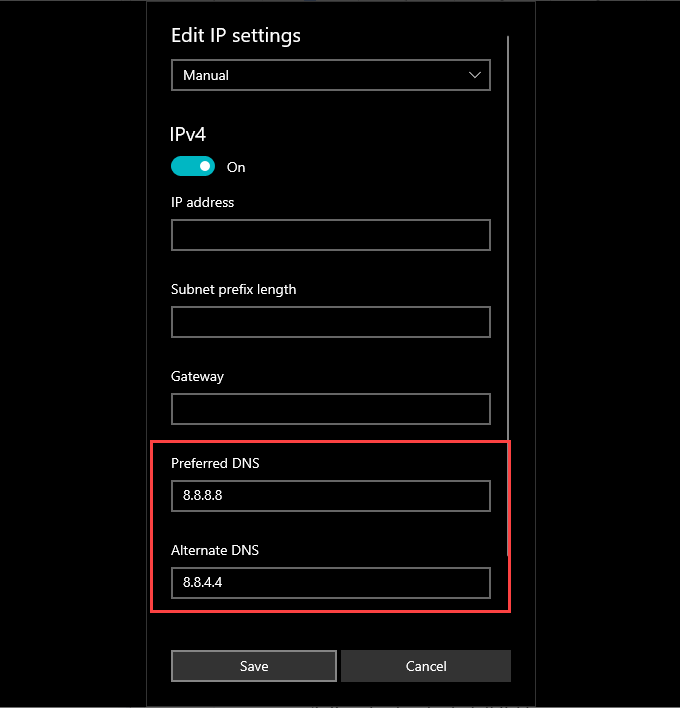
Zakázat VPN
VPN (virtuální privátní síť) služby jsou vynikající z hlediska ochrany osobních údajů, ale nejsou nejlepší z hlediska výkonu sítě. Pokud ho používáte, jeho deaktivace může pomoci streamování Twitch bez opětovného ukládání do vyrovnávací paměti.
Smazat mezipaměť prohlížeče
Pokud streamujete Twitch přes webový prohlížeč, zastaralá webová mezipaměť tomu může zabránit ze správné práce. Zde je návod, jak vymažte mezipaměť prohlížeče ve třech populárních prohlížečích - Chrome, Firefox a Edge.
Google Chrome
1. Otevřete nabídku Chromea vyberte možnost Nastavení.
2. Vyberte Ochrana soukromí a zabezpečení.
3. Vyberte Vymazat údaje o prohlížení.
4. Nastavte Časové obdobína Celé období.
5. Zaškrtněte políčko vedle Obrázky a soubory v mezipaměti.
6. Vyberte Vymazat data.
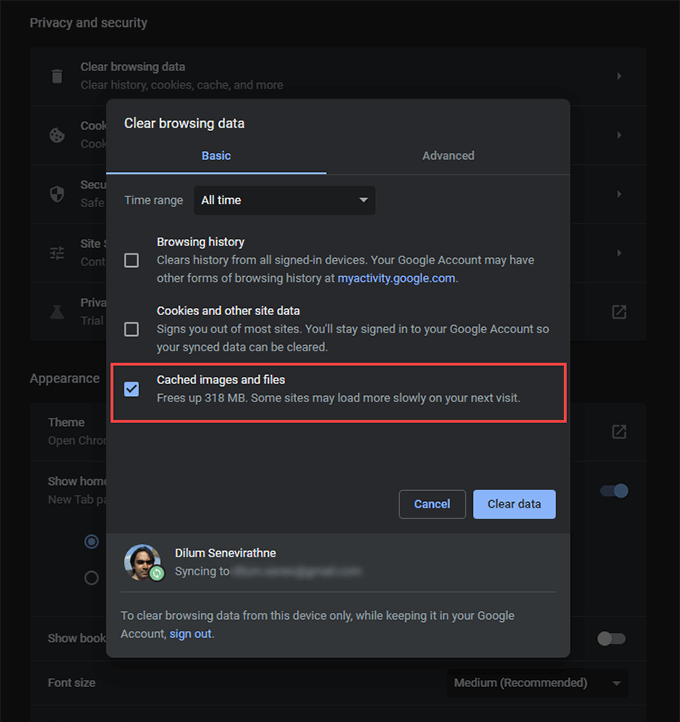
Mozilla Firefox
1. Otevřete nabídku Firefoxa vyberte možnost Nastavení.
2. Vyberte Ochrana soukromí a zabezpečení.
3. V části Soubory cookie a data stránekvyberte možnost Vymazat data.
4. Zaškrtněte políčko vedle položky Webový obsah v mezipaměti.
5. Vyberte Vymazat.
Microsoft Edge
1. Otevřete nabídku Okraja vyberte možnost Nastavení.
2. Na postranním panelu vyberte Ochrana osobních údajů, vyhledávání a služby.
3. V části Vymazat údaje o prohlíženívyberte Vyberte, co chcete vymazat.
4. Nastavte Časové obdobína Celé období.
5. Zaškrtněte políčko vedle Obrázky a soubory v mezipamětia vyberte Vymazat nyní.
Zakázat rozšíření prohlížeče
Rozšíření prohlížeče mohou vytvářet konflikty s webovou aplikací Twitch a zastavte její správné streamování. Zakažte všechny doplňky a zkontrolujte, zda to problém vyřeší.
Google Chrome
Vyberte ikonu Rozšířenínahoře -vpravo v okně Chrome a vyberte Spravovat rozšíření. Poté vypněte všechny přepínače na následující obrazovce.
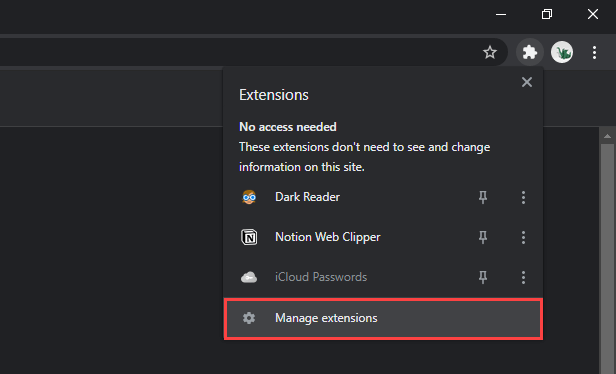
Mozilla Firefox
Otevřete nabídku Firefoxa vyberte Doplňky a motivy možnost. Poté vypněte všechny přepínače na obrazovce, která následuje.
Microsoft Edge
Otevřete nabídku Edge, vyberte
Aktualizujte prohlížeč
Váš prohlížeč může mít problémy, které brání Twitchi streamovat jako obvykle. Zkuste použít všechny čekající aktualizace a zjistěte, zda to pomáhá. V Chrome, Firefoxu a Edge postupujte takto:
Google Chrome
Otevřete nabídku Chrome, přejděte na Nápovědaa vyberte O Google Chrome.
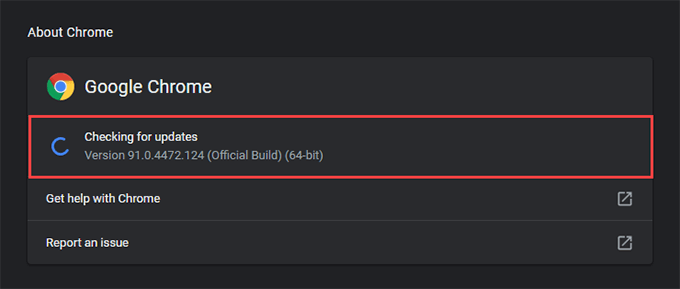
Mozilla Firefox
Otevřete nabídku Firefox, přejděte na Nápovědaa vyberte O prohlížeči Firefox.
Microsoft Edge
Otevřete nabídku Edge, přejděte na Nápověda a zpětná vazbaa vyberte O aplikaci Microsoft Edge.
Přepnout na aplikaci Twitch
Pokud máte při streamování Twitch ve webovém prohlížeči stále problémy s ukládáním do vyrovnávací paměti, přepněte na použití Twitch aplikace pro PC a zkontrolujte, zda to rozdíl. Je nápadně podobná verzi webové aplikace Twitch a můžete začít sledovat, jakmile se přihlásíte pomocí svých stávajících uživatelských pověření Twitch.
Pokud již aplikaci Twitch používáte, zkuste ji aktualizovat. Chcete-li to provést, otevřete nabídku Twitch(vyberte tři skládané řádky v levé horní části okna), přejděte na Nápovědaa vyberte Zkontrolovat Aktualizace.
Zakázat/Povolit hardwarovou akceleraci
Hardwarová akcelerace pomáhá zrychlit výkon při streamování videa přes Twitch. Ale někdy to může také poškodit výkon. Vypnutí funkce může pomoci. Naopak můžete hardwarovou akceleraci znovu povolit, pokud jste ji dříve deaktivovali.
Google Chrome
1. Otevřete nabídku Chromea vyberte možnost Nastavení.
2. Na postranním panelu vyberte Pokročilé>Systém.
3. Zapněte Hardwarová akcelerace, je -li k dispozicia vyberte Znovu spustit.
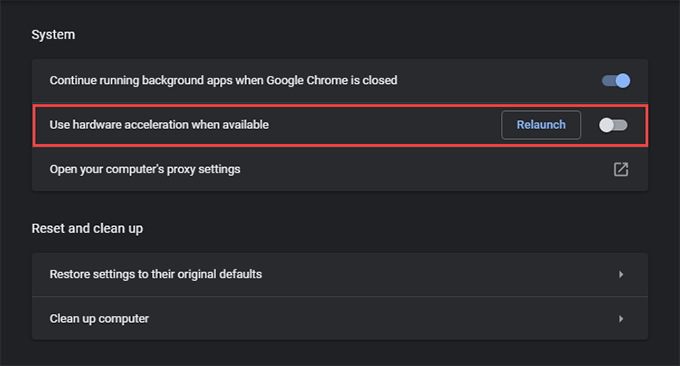
Mozilla Firefox
1. Otevřete nabídku Firefoxa vyberte možnost Nastavení.
2. Přejděte dolů na kartu Obecné, dokud se nedostanete do sekce Výkon.
3. Zrušte zaškrtnutí políčka Použít doporučená nastavení výkonu. Následně zrušte zaškrtnutí políčka Použít hardwarovou akceleraci, je -li k dispozici.
Microsoft Edge
1. Otevřete nabídku Okraja vyberte možnost Nastavení.
2. Na postranním panelu vyberte Systém.
3. Vypněte přepínač vedle Použít hardwarovou akceleraci, je -li k dispozicia vyberte Restartovat.
Twitch App
1. Vyberte svůj profilový portrét a zvolte Nastavení.
2. Vyberte kartu Obecné
3. Zapněte přepínač vedle Režim vykreslování softwaru.
Twitch zastavil ukládání do vyrovnávací paměti
Výše uvedené opravy vám měly pomoci opravit neustálé ukládání do vyrovnávací paměti Twitch ve vašem počítači. . Pokud se stejný problém objeví znovu, nezapomeňte se rychle propracovat některým z výše uvedených přímočarějších řešení. Vymazání mezipaměti DNS, zbavení dat procházení uložených v mezipaměti nebo zastavení programů náročných na síť by vám mělo téměř vždy pomoci zajistit, aby Twitch znovu správně fungoval.