Ať už je váš počítač starý nebo nový, potřebujete jej, aby poskytoval optimální výkon, abyste si mohli práci, hraní her nebo streamování médií užít.
Existuje mnoho důvodů, proč zařízení může být pomalé, ale můžete jej zrychlit. Ať už máte jakýkoli důvod k tomu, že chcete věci urychlit, sdílíme několik vylepšení, která zrychlí Windows 10 a ze zařízení získají maximum.

Jak vylepšit Windows 10 pro zlepšení výkonu vašeho počítače
Windows 10 na moderním hardwaru funguje rychle, ale postupem času se může operační systém začít zhoršovat kvůli viry, chybám, problémům s kompatibilitou, hardwarovým problémům a dalším. Existuje několik věcí, které můžete udělat, abyste zrychlili a zrychlili Windows 10 v počítači, když se zpomalí, místo aby jej úplně nahradil.
Zde je několik jednoduchých vylepšení hardwaru a softwaru, které mohou výrazně zrychlit, optimalizovat a vylepšit Windows 10 bez ohledu na konfiguraci.
1. Zkontrolovat a nainstalovat aktualizace systému Windows
Chcete-li ze svého počítače vytěžit maximum, musíte si nainstalovat nejnovější verzi systému Windows 10. Při kontrole aktualizací systému Windows počítač také vyhledá nejnovější ovladače zařízení, což znamená lepší výkon.
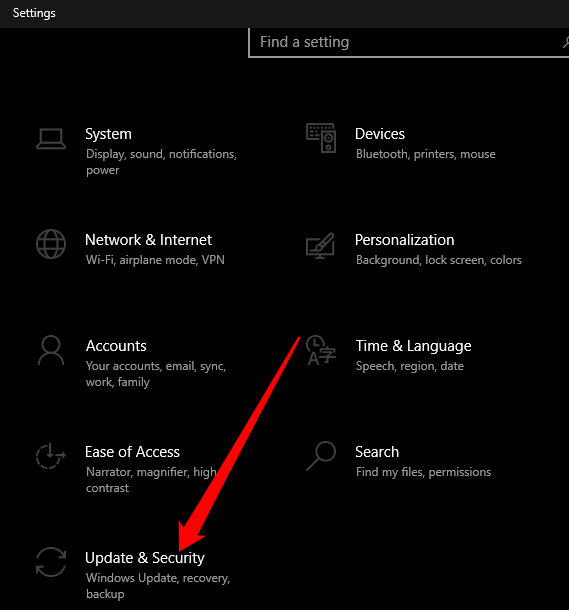
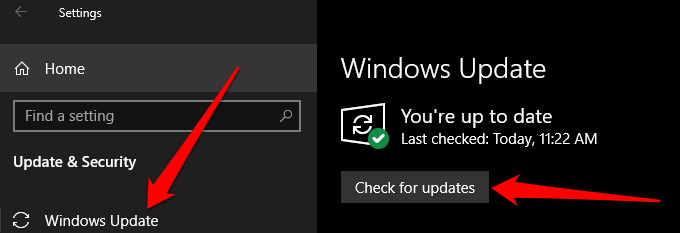

Restartujte počítač a po instalaci aktualizací systému Windows zkontrolujte, zda běží lépe.
In_content_1 vše: [300x250] / dfp: [640x360]->2. Otevřete pouze ty aplikace, které potřebujete
Příliš mnoho současně otevřených aplikací, prohlížečů a karet nebo programů může váš počítač zpomalit a snížit jeho výkon. Je to proto, že každá aplikace spotřebovává výkon RAM, CPU a GPU, místo na disku a systémové prostředky.
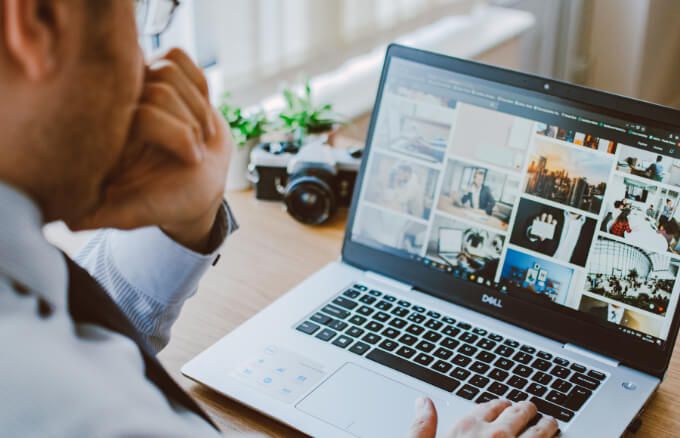
Chcete-li to vyřešit a zrychlit Windows 10, zavřete všechny nepotřebné aplikace a všechny karty a programy prohlížeče, které se nepoužívají, a podívejte se pokud váš počítač funguje lépe.
Pokud ne, restartujte počítač výběrem možnosti Start>Napájení>Restartovata poté otevřete pouze karty, okna, programy a aplikace, které potřebujete.
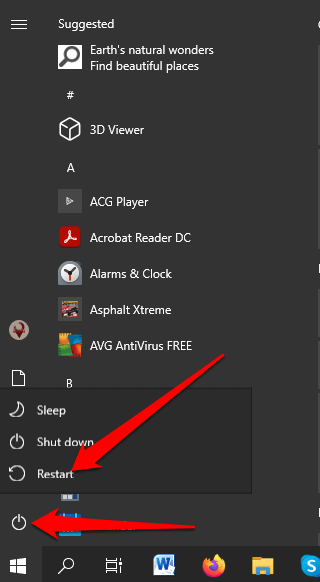
Pokud máte aplikace navržené pro práci se staršími verzemi Windows běžící ve Windows 10, zkontrolujte, zda má vývojář aktualizovanou verzi, nebo použijte Poradce při potížích s kompatibilitou programů a podívejte se, jaké aplikace ovlivňují výkon vašeho počítače.
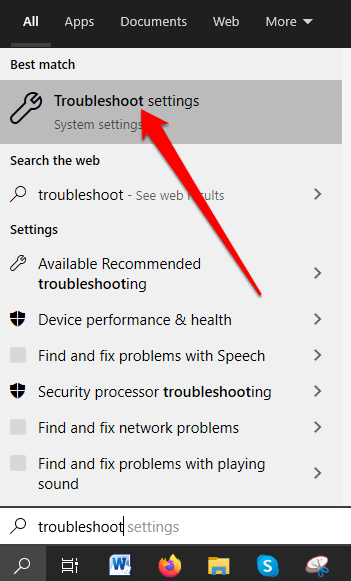
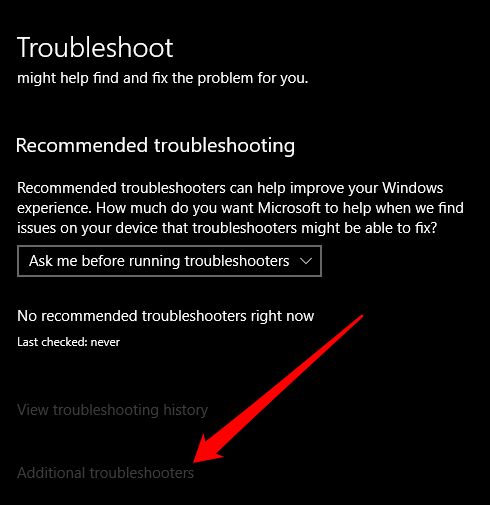
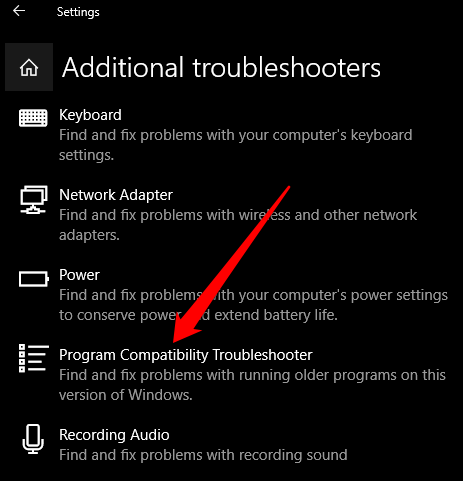
3. Použijte ReadyBoost
ReadyBoost je software pro ukládání do mezipaměti společnosti Microsoft, který byl vyvinut pro Windows Vista. Tento software může být užitečný za omezených okolností a umožňuje vám použít jednotku USB flash (500 MB) nebo jinou vyměnitelnou jednotku, která vám pomůže zlepšit výkon bez přidání další paměti RAM nebo otevření počítače.
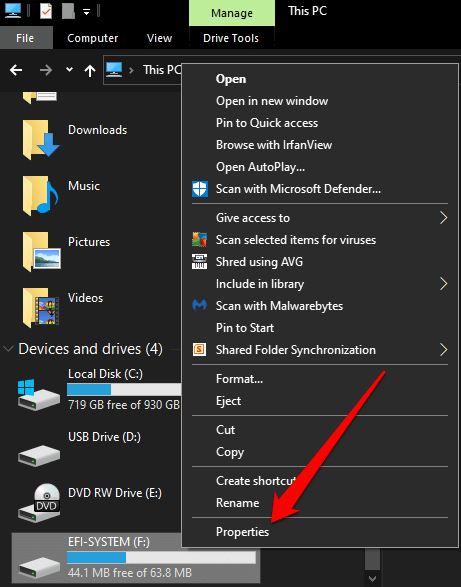
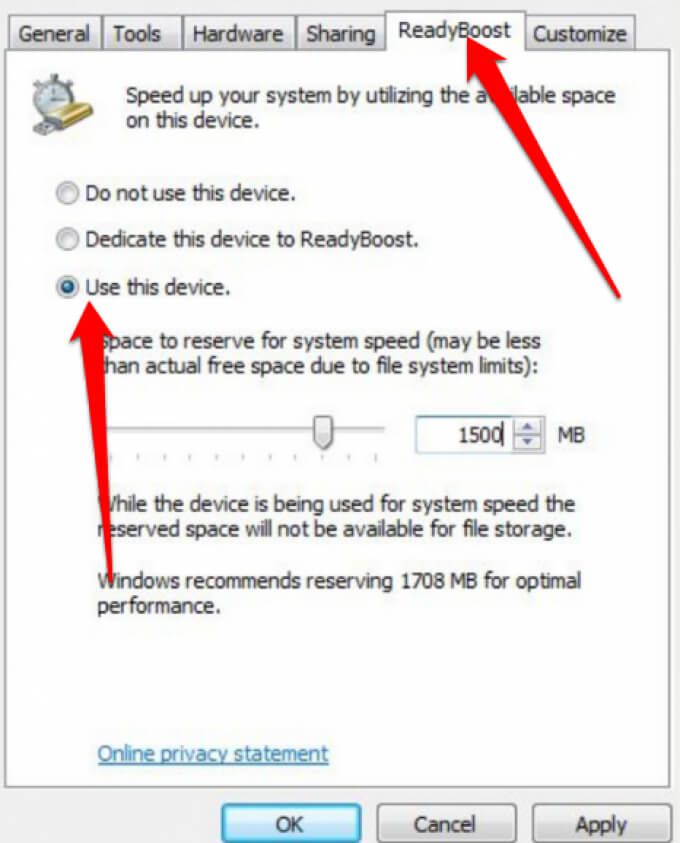
Poznámka: Systém Windows vás upozorní, pokud vaše zařízení nemůže používat ReadyBoost, a poté určí volné místo potřebné k optimalizaci paměť a zrychlit Windows 10. ReadyBoost však nemůže fungovat, pokud jste nainstalovali Windows 10 na jednotku SSD, protože ta je již rychlá.
4. Povolit automatickou správu souborů stránky
Automatická správa stránkovací soubor zajišťuje, že systém může spravovat velikost souboru stránky. Systém Windows používá paměť oblast stránkovacího souboru na pevném disku jako paměť a automaticky ji spravuje pro lepší výkon.
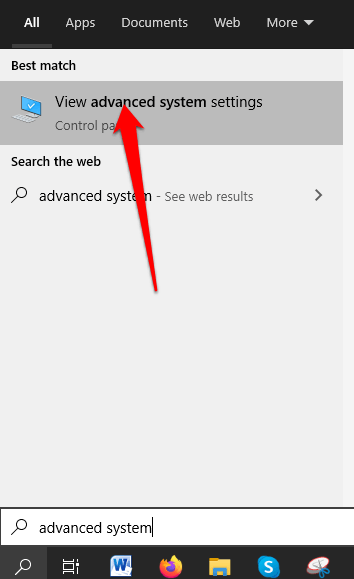
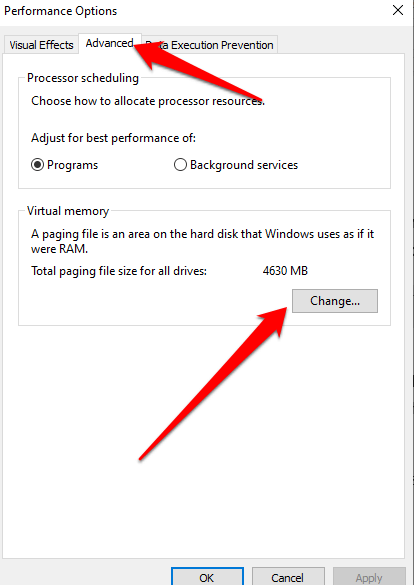
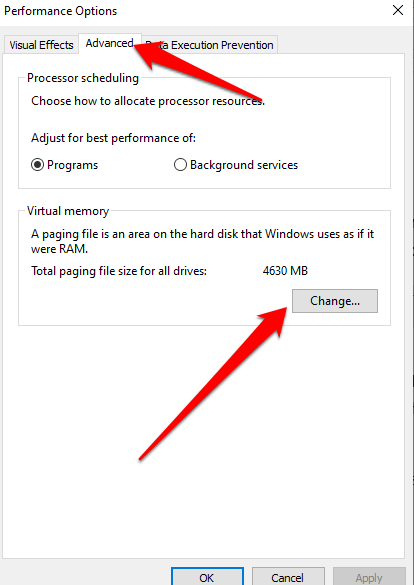
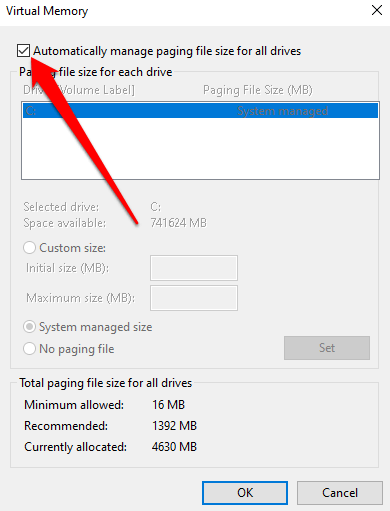
5. Uvolněte místo v počítači
Pokud je na spouštěcí jednotce omezené místo, bude váš počítač usilovněji hledat místo pro uložení dočasných souborů a aplikací.
Kromě toho systém také rezervuje místo na disku pro virtuální paměť, takže když se prostor zúží, výkon vašeho počítače se zpomalí, zatímco se bude snažit spravovat všechny úlohy úložiště.

Chcete-li snížit režijní náklady, ujistěte se, že má váš počítač přibližně 10 15 procent volného místa, abyste se vyhnuli dramatickému zpomalení kvůli úložišti v systému Windows 10. Pomocí uvolněného nástroje pro vyčištění disku můžete uvolnit místo nebo odinstalovat aplikace, které již nepoužíváte nebo nepotřebujete.
Odinstalovat vyberte Start>Nastavení>Aplikace>Aplikace a funkcea poté vyberte Odinstalovat pro každou aplikaci, kterou chcete odebrat z počítače na uvolnit místo. Alternativně můžete některé soubory přesunout na jinou jednotku cloudové úložiště nebo je uložit na vyměnitelná média, jako je USB disk nebo jiné externí úložiště.
6. Upravte vizuální efekty ve Windows 10 pro nejlepší výkon
Ve Windows 10 existuje mnoho vizuálních efektů, včetně stínových efektů a animace, které všechny vypadají skvěle, ale prasečí systém prostředky a zpomalit počítač.
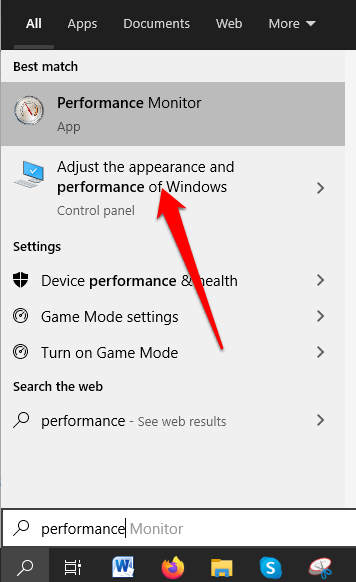
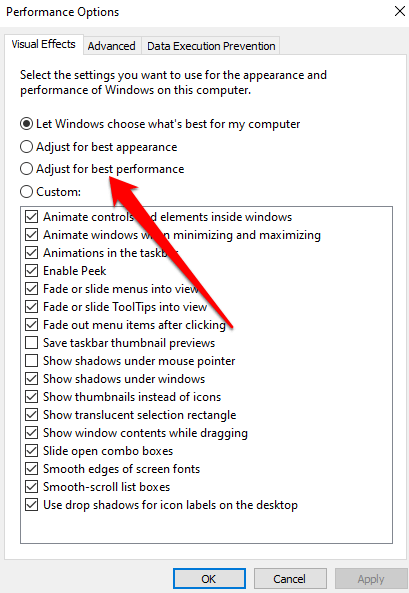
7. Dočasně pozastavte synchronizaci OneDrive
Ve Windows 10 můžete zvolit, kam se mají soubory ve výchozím nastavení ukládat. Můžete si například vybrat, zda je chcete uložit lokálně do svého počítače nebo do OneDrive a synchronizace souborů. Tímto způsobem můžete přistupovat k souborům z libovolného místa nebo zařízení za předpokladu, že jste připojeni k internetu.
Ukládání na OneDrive také uchovává zálohy vašich souborů pro případ, že je váš počítač poškozen nebo ztracen. Synchronizace však může váš počítač zpomalit, ale synchronizaci na OneDrive můžete dočasně pozastavit, abyste zrychlili Windows 10.
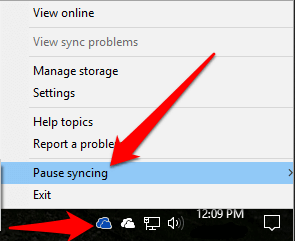
8. Zakázat spouštěcí programy
Po zapnutí počítače si všimnete, že některé programy se spouštějí automaticky a běží na pozadí. Takové programy zpomalují váš počítač, ale můžete je deaktivovat, zejména u programů, které často nepoužíváte, protože prodlužují dobu potřebnou pro spuštění systému Windows.
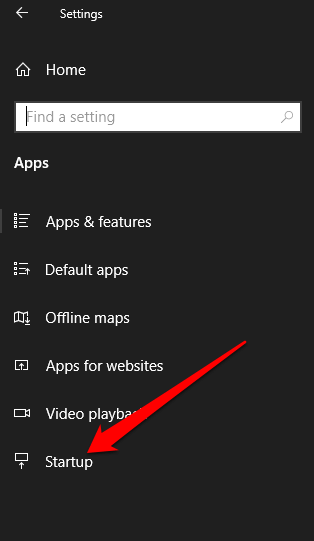
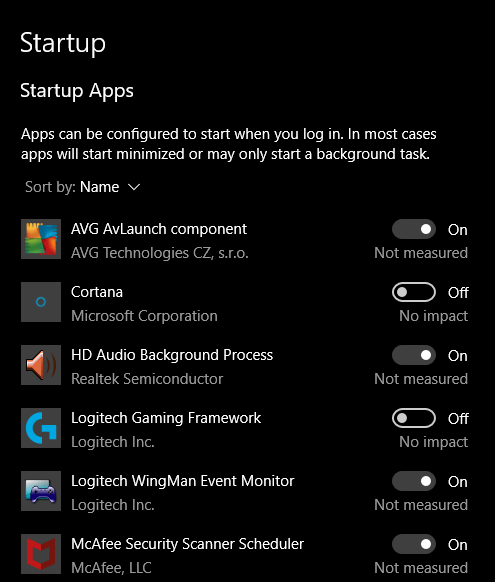
Poznámka: Pokud vypnete spouštěcí program a stále se spustí automaticky, když zapnete počítač a spustíte antivirovou kontrolu a malware.
9. Vyhledejte v počítači viry a malware
Je známo, že viry a malware zpomalují výkon vašeho počítače. Pokud je váš počítač napaden viry nebo malwarem, můžete si všimnout zvuk pevného disku neustále pracuje, programy se neočekávaně spustí automaticky a objeví se neočekávaná vyskakovací okna.

Ujistěte se, že máte nejlepší antivirus, který dokáže odstranit jakýkoli virus nebo malware a udržujte je aktuální. Provádějte pravidelné kontroly a ujistěte se, že neinstalujete více anti malware nebo antivirový software, abyste předešli konfliktům softwaru, které také ovlivňují výkon vašeho počítače.
10. Přepnout na nový plán napájení
Windows 10 optimalizuje využití energie prostřednictvím různých plánů napájení, jako jsou režimy úspory energie, vyvážené a plány vysokého výkonu. Plán vysokého výkonu je ideální pro lepší výkon, protože umožňuje počítači využívat více energie a pracovat rychleji.
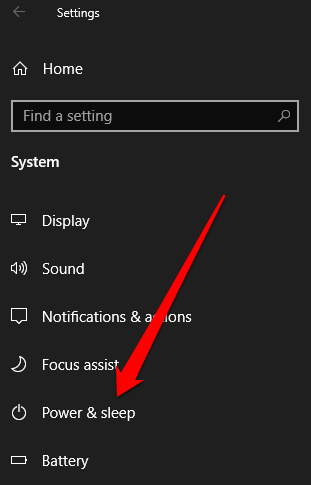
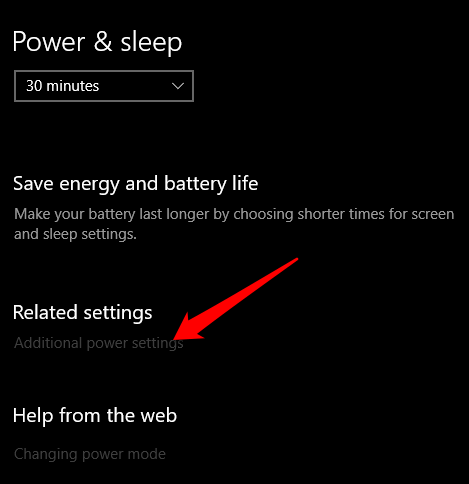
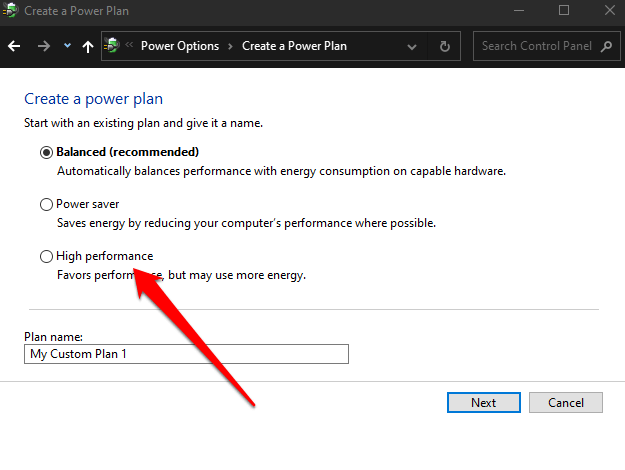
Poznámka: Pokud plán vysokého výkonu není k dispozici, vytvořte vlastní výkon naplánujte nebo změňte režim napájení kliknutím na ikonu baterie na hlavním panelu a výběrem Nejlepší výkon pro lepší výkon.
11. Zakázat indexování vyhledávání
Proces Windows indexování vyhledávání může narušit systémové prostředky a negativně ovlivnit výkon vašeho počítače. Pomocí těchto kroků můžete deaktivovat index vyhledávání a zlepšit tak výkon systému.
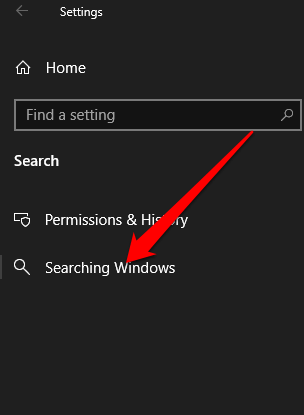
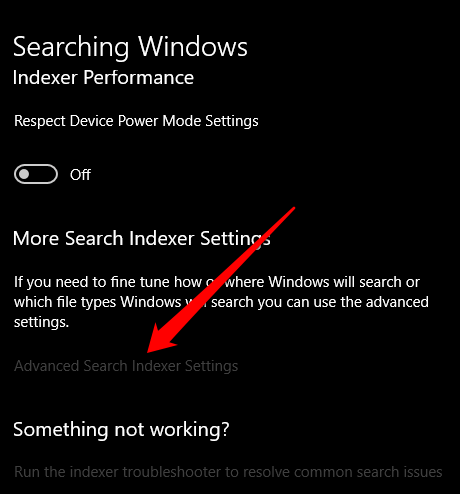
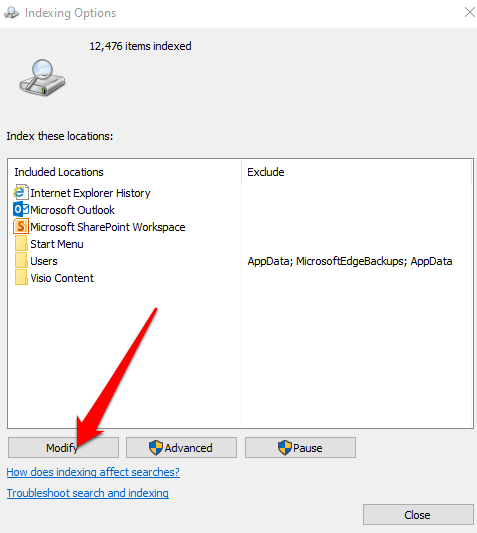
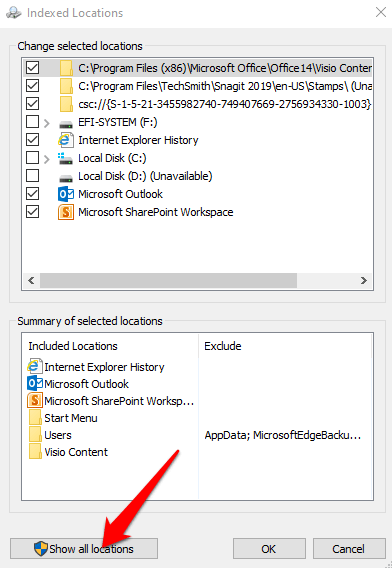
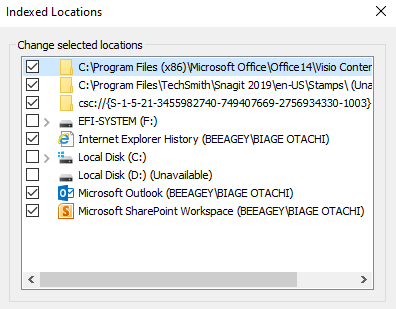
Systém Windows již nebude indexovat zadané zlepší se umístění a výkon vašeho počítače.
12. Proveďte Obnovení systému
Pokud jste nainstalovali nový ovladač zařízení, aktualizaci systému nebo aplikaci a výkon vašeho počítače se začal zpomalovat, můžete pomocí Obnovení systému vrátit zařízení do předchozího funkčního stavu .
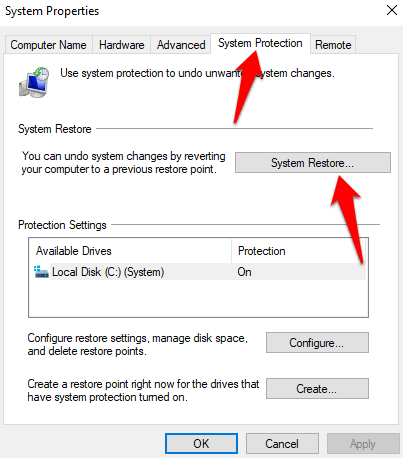
Poznámka: Obnovení systému odstraní systémové změny, ovladače, aktualizace a aplikace, které jste nainstalovali po vytvoření bodu obnovení, ale vaše soubory zůstanou zachovány.
13. Obnovení továrních nastavení počítače
Pokud jste vyzkoušeli všechna výše uvedená řešení a výkon vašeho počítače je stále skličující, můžete obnovte tovární nastavení počítače jako poslední možnost. Tímto způsobem přeinstalujete operační systém, získáte čistou kopii systému Windows 10, ze které můžete začít, a zvýšíte celkový výkon vašeho počítače, životnost baterie, spuštění a vypnutí.
Zvyšte výkon svého počítače
Doufáme, že jste byli schopni vidět některá významná vylepšení celkového výkonu vašeho počítače pomocí některé nebo všech těchto vylepšení systému Windows 10. Pokud máte další triky, které používáte k urychlení systému Windows 10, sdílejte je s námi v komentářích.