Když zapnete počítač se systémem Windows, spustí se řada skrytých systémových služeb a procesů. Tyto procesy určují, jak se Windows zobrazí na obrazovce, jak se vaše zařízení připojuje k místní síti, jak přistupujete k připojeným zařízením, přihlašujete se do systému Windows a další. Bez nich nebude váš počítač fungovat.
Jedním z neobvyklejších procesů, které ve Windows 10 uvidíte, je proces lockapp.exe. Nejde jen o jakýkoli starý spustitelný soubor, protože lockapp.exe je zodpovědný za vykreslení části uzamčené obrazovky (obrazovky, kterou uvidíte před přihlášením). Pokud se chcete o tomto systémovém procesu dozvědět více, budete potřebovat vědět.

Co je lockapp.exe a je bezpečný?
Při prvním načtení počítače se systémem Windows 10 , okamžitě se nezobrazí výzva k přihlášení - uvidíte pozadí, hodiny a datum a všechny další položky stavu, které jste přidali, včetně připojení k síti a stavu baterie. Toto je zamykací obrazovka, která není nic jiného než okouzlující úvodní obrazovka pro váš počítač.
Tato obrazovka generuje a ovládá proces lockapp.exe. Nedělá to mnoho jiného a nemělo by to ve vašem systému způsobit mnoho problémů. I když někteří uživatelé čas od času hlásili vysoké využití CPU a RAM, je to velmi neobvyklá situace, protože lockapp.exe by se během běžného používání neměl příliš používat.
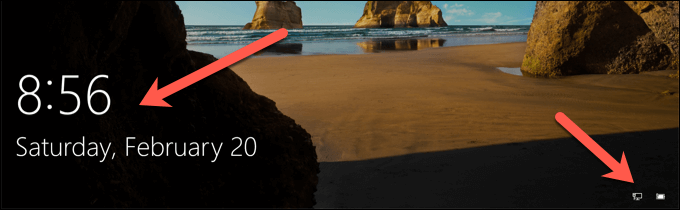
Když se přihlásíte, soubor lockapp.exe by měl být spící nebo skrytý a čekat, až jej uzamknete v počítači nebo se znovu odhlaste. Jako originální systémový proces je lockapp.exe zcela bezpečný, ale v ojedinělých případech, kdy se ve vašem systému maskuje malware se stejným názvem souboru, můžete pomocí níže uvedených kroků zkontrolovat, zda je pravý.
Může lockapp.exe způsobit vysoké využití procesoru, paměti RAM nebo jiného vysokého využití systémových prostředků?
Při běžném používání by proces lockapp.exe měl využívat velmi omezené množství vašich systémových prostředků - mluvíme sem a tam o několik megabajtů RAM. Během procesu přihlášení bude pravděpodobně také omezeno využití procesoru a po přihlášení by mělo být nulové.
In_content_1 vše: [300x250] / dfp: [640x360] ->Je to proto, že lockapp.exe je po přihlášení buď v „pozastaveném“ režimu (to znamená, že není aktivně spuštěn), nebo je zcela zastaven a skryt. Můžete to zkontrolovat sami pomocí Správce úloh, ale mělo by to být stejné pro všechny uživatele systému Windows 10.
Odstraňování problémů s lockapp.exe v systému Windows 10
Existují však zprávy online, že lockapp.exe způsobuje problémy s CPU a RAM. To je neobvyklé a mohlo by to být způsobeno chybou nebo poškozenými systémovými soubory. Pokud máte podezření, že jsou vaše systémové soubory poškozené, můžete spusťte nástroj Kontrola systémových souborů (SFC) .
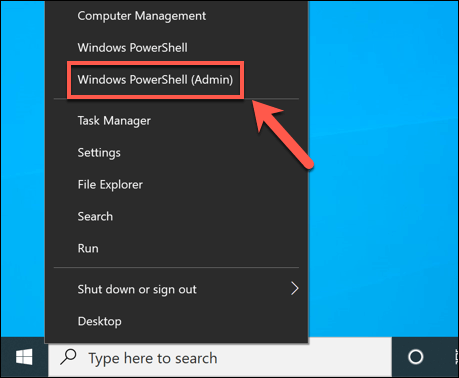
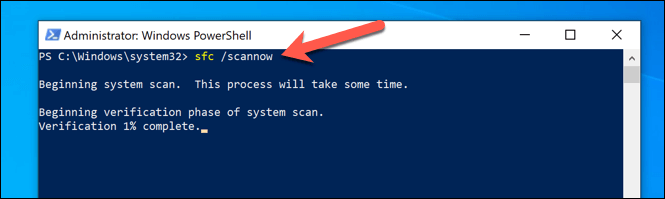
Dokončení kontroly vašeho systému bude nějakou dobu trvat než nástroj SFC. Pokud zjistí jakékoli poškozené soubory, použije k jejich obnovení vyhrazený snímek vašich systémových souborů. Až to bude nutné, možná budete muset restartovat počítač.
Pokud SFC nezjistí poškozené soubory, ale váš systém je zastaralý, možná vám budou chybět důležité opravy chyb. Chcete-li tento problém vyřešit, musíte zkontrolovat všechny aktualizace.
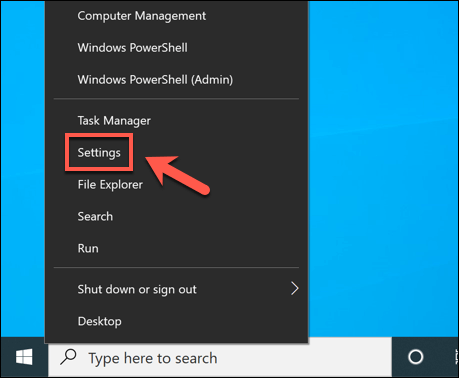
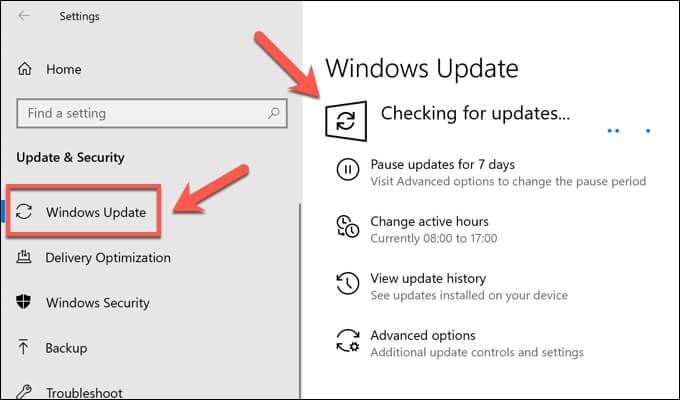
Pokud jsou k dispozici nějaké aktualizace systému, stáhněte a nainstalujte je podle pokynů na obrazovce a poté je restartujte, aby byly použity v plném rozsahu. Přestože není zaručeno, že vyřešíte jakékoli problémy s překryvnou obrazovkou uzamčení, bude zajištěno, že budete mít nainstalovány nejnovější dostupné opravy chyb.
Jak zakázat lockapp.exe v systému Windows 10
Lockapp.exe je sice systémový proces, ale není tak důležitý jako dwm.exe a další kritické procesy. Jeho deaktivací přejdete přímo na výzvu k přihlášení.
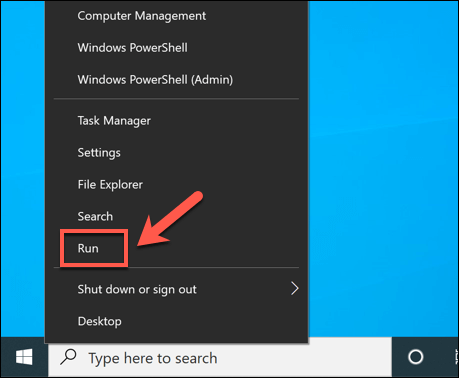
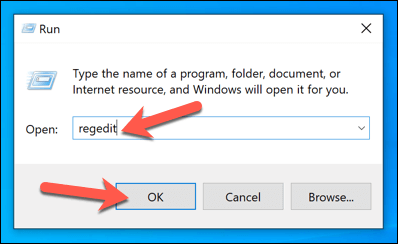
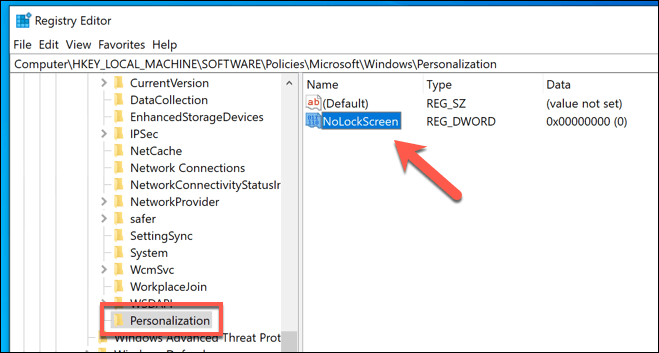

Po uložení bude překrytí uzamčené obrazovky deaktivováno a lockapp.exe se neaktivuje. Až příště zamknete počítač nebo se přihlásíte, zobrazí se výzva k přihlášení přímo - překrytí se nezobrazí.
Konfigurace uzamčené obrazovky
Zamykací obrazovka je konfigurovatelná a umožňuje vám přidávat určitá oznámení, například počet nepřečtených e-mailů ve vaší doručené poště. Chcete-li to nakonfigurovat, budete muset použít Nastavení systému Windows.
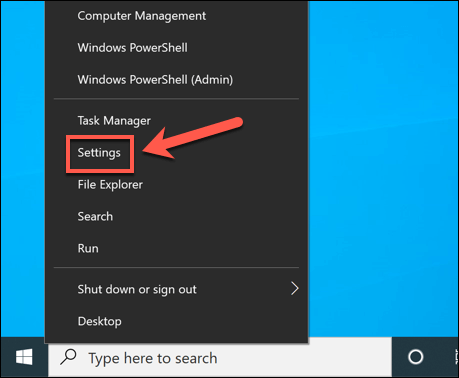
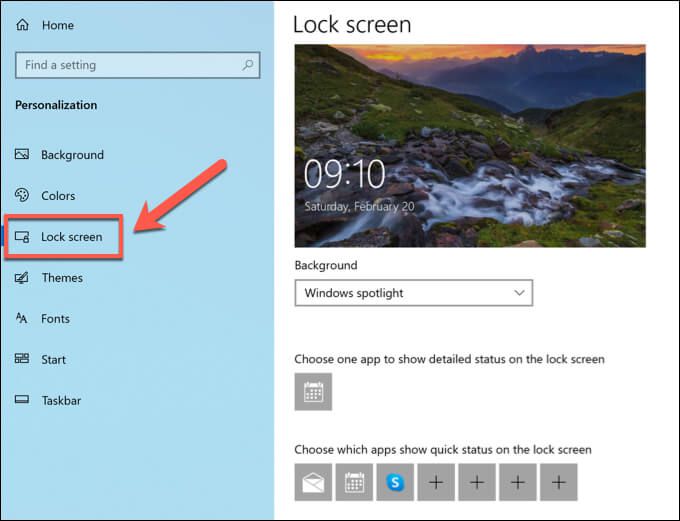
Jak zkontrolovat, zda je lockapp.exe originální
Windows 10 lépe chrání uživatele před malwarem, který se vydává za originální systémové procesy než dřívější verze systému Windows, ale není vyloučeno, že takový malware může infikovat váš počítač. Chcete-li zkontrolovat, zda je lockapp.exe originální a bezpečné spuštění, můžete tak učinit pomocí Správce úloh.
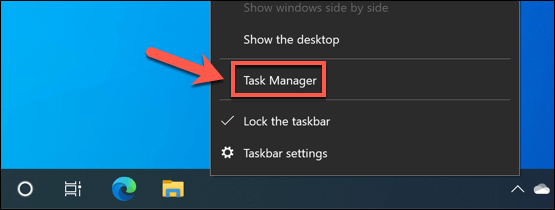
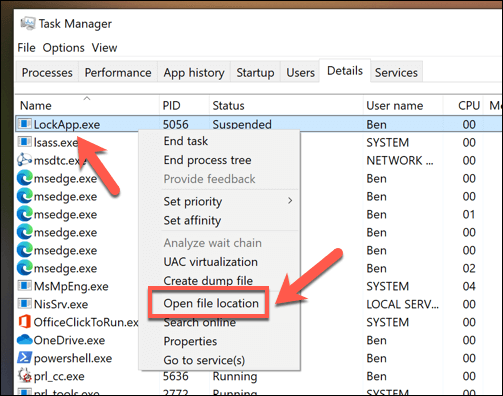
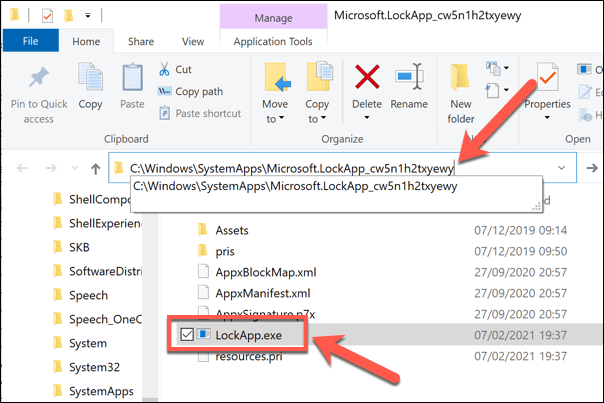
Pokud však umístění otevřené ve Správci souborů není ve složce C: \ Windows \ SystemApps, můžete pravděpodobně předpokládat, že je proces nepoctivý. Než budete moci počítač bezpečně začít znovu používat, musíte zkontrolovat a odstranit malware.
Ochrana a údržba instalace systému Windows 10
Lockapp.exe je legitimní systémový proces Windows 10, stejně jako ntoskrnl.exe a další. Jeho deaktivace by neměla způsobovat problémy, ale pokud je váš počítač nestabilní, je třeba podniknout další kroky k ochraně a údržbě vašeho systému. Můžete začít pravidelně udržovat váš počítač aktuální a kontrola malwaru v počítači.
Pokud má váš počítač stále problémy, je pravděpodobně na čase zvážit začít znovu s nová instalace systému Windows 10. Vysoké problémy s CPU a RAM by samozřejmě mohly poukazovat na problém s hardwarem, takže pokud čelíte zpomalení, může být čas na investovat do některých nových upgradů PC, aby byl váš počítač opět bezproblémový.