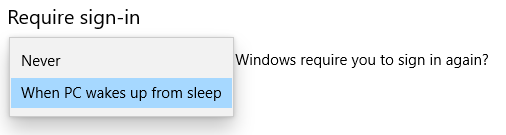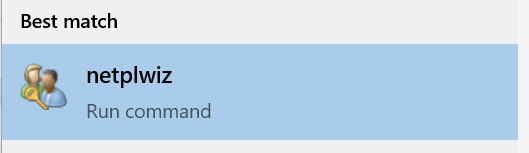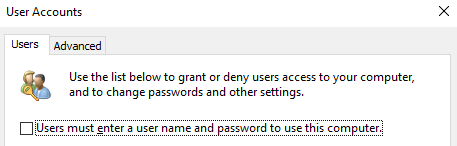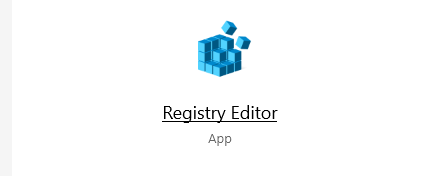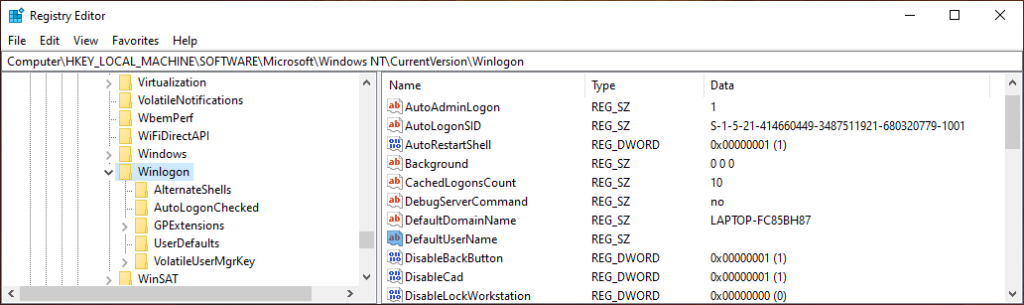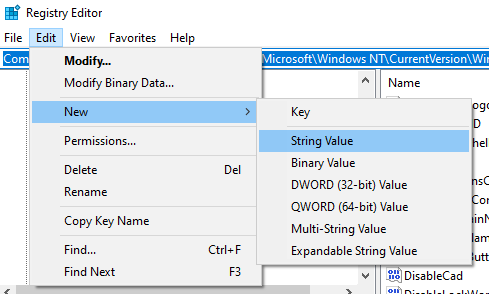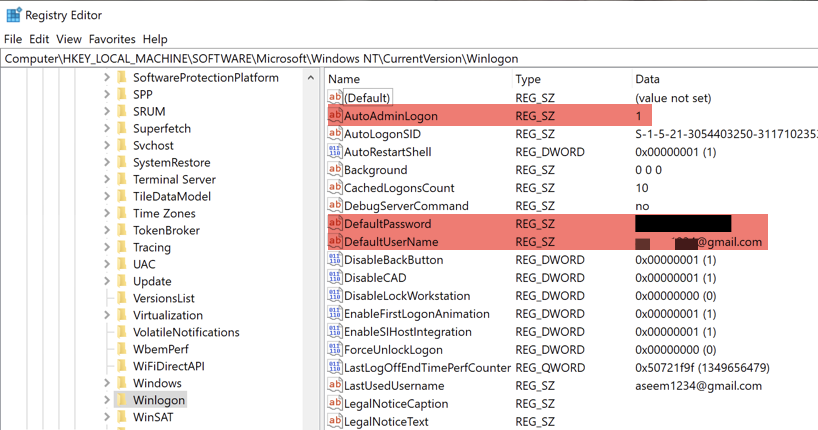Může být nepříjemné zadávat své přihlašovací údaje – uživatelské jméno a heslo – pokaždé, když zapnete počítač se systémem Windows 10. Naštěstí existuje několik způsobů, jak se automaticky přihlásit do Windows 10, což vám ušetří drahocenné sekundy.
Můžete to udělat změnou několika nastavení ve Windows 10 nebo pomocí editoru registru. Ukážeme vám také, jak tato nastavení vrátit zpět pro případ, že se budete chtít vrátit k zadávání přihlašovacích údajů pokaždé, když se přihlásíte do Windows 10.
Proč byste mohli chtít nastavit Windows 10 na automatické přihlašování
Nastavení systému Windows 10 na automatické přihlašování je jistě méně bezpečné než vyžadování přihlášení uživatelů zadáním hesla nebo PIN. Existují však situace, kdy můžete dát přednost tomu, aby vás počítač přihlašoval automaticky.
Chcete spustit odkaz na Steam a nechcete běžte ke svému druhému počítači a zadejte přihlašovací údaje k Windows 10 pokaždé, když chcete zapnout Steam Link.
Používáte svůj vlastní notebook do školy a neustále chodíte pozdě, takže chcete svůj počítač abyste se co nejrychleji spustili, aniž byste museli zadávat heslo.
Jste jediná osoba ve své domácnosti – nikdo jiný nikdy nebude používat váš počítač.
Vy jste hrozné pamatovat si heslo.
Navzdory výše uvedeným důvodům pravděpodobně zjistíte, že nechcete nastavit Windows 10 na automatické přihlašování navždy. Nakonec se budete chtít vrátit k tomu, aby systém Windows 10 vyžadoval přihlášení pomocí uživatelského jména/hesla nebo kódu PIN. Z níže uvedených důvodů to také doporučujeme provést na krátkou dobu.
Nevýhody automatického přihlašování do Windows 10
Než začneme, pár rychlých poznámek o tom, proč automatické přihlašování do Windows 10 nemusí být nejlepší nápad.
Je to nebezpečné. Kdokoli, kdo může zapnout váš počítač, se do něj bude moci dostat a bude mít oprávnění správce, pokud je váš účet správcem. Vetřelec bude moci udělat cokoliv, co vy. To je zvláště nebezpečné, pokud máte hesla uložena v prohlížeči nebo máte správce hesel nastaveno na automatické přihlašování. Kdokoli používá váš počítač, bude mít přístup ke všem vašim účtům a heslům! Jejda.
Pokud heslo nebudete muset nikdy zadávat, pravděpodobně ho zapomenete.
Pokud váš počítač patří vašemu škola nebo e mployer, možná nemáte na svém počítači ani oprávnění správce, a proto nebudete moci změnit nastavení nezbytná k nastavení automatického přihlašování ve Windows 10.
Byli jste varováni. Nyní se podíváme na to, jak nastavit počítač tak, aby se přihlašoval automaticky.
Nastavit Windows 10 na automatické přihlašování v nabídce Nastavení
Toto je nejjednodušší způsob, ale ne vždy funguje.
Do vyhledávacího pole Windows zadejte Nastavenía stiskněte Enter.
Do pole Najít nastavenízadejte Možnosti přihlášenía vyberte je ze seznamu.
V části Vyžadovat přihlášení- v, nastavte jej na Nikdy.
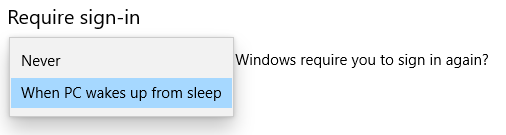
Pokud budete postupovat podle níže uvedených kroků a budete při restartování systému Windows stále vyzváni k zadání uživatelského jména a hesla (nebo kódu PIN), zkuste další metoda.
Nastavte Windows 10 na automatické přihlašování pomocí Nastavení uživatelského účtu
Získejte přístup k nastavení svého uživatelského účtu pro nejjednodušší způsob automatického přihlášení do Windows 10.
Do vyhledávacího pole Windows 10 nebo příkazového pole Spustit (klávesa Windows+ R) zadejte netplwiznebo ovládejte uživatelská hesla2.
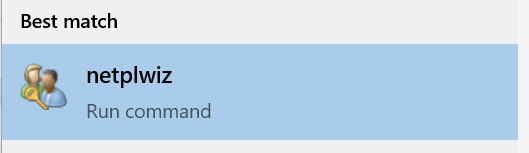
Stiskněte Enter.
Otevře se okno Uživatelské účty.
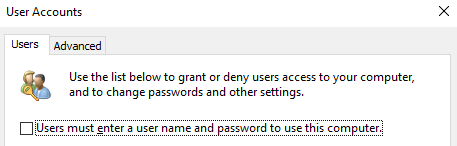
Zrušte zaškrtnutí políčka vedle „Uživatelé musí zadat uživatelské jméno a heslo, aby mohli používat tento počítač.” Pokud zaškrtávací políčko vůbec nevidíte, přejděte dolů na metodu registru, která by měla fungovat.
Stiskněte Enter.
Objeví se nové pole s názvem „Automaticky se přihlásit“.
Zadejte své uživatelské jméno a heslo.
Potvrďte své heslo.
Vyberte tlačítko OK.
Po restartování počítače uvidíte výsledky. Nyní budete automaticky přihlášeni ke svému účtu.
Pomocí Editoru registru nastavte v systému Windows 10 automatické přihlašování
Případně můžete pomocí Editoru registru nastavit systém Windows 10 na přihlásit se automaticky po zapnutí nebo restartu počítače. Pamatujte, že pokud to uděláte nesprávně, mohou se stát špatné věci, takže zálohovat registr, než začnete.
Uvědomte si, že budete muset zadat uživatelské jméno a heslo do registru pro účet, který se chcete přihlásit. Pokud k přihlášení do počítače používáte účet Microsoft, jednoduše použijte jako uživatelské jméno e-mailovou adresu.
Do vyhledávacího pole Windows zadejte editor registrua z výsledků hledání vyberte Editor registru. (Případně spusťte příkaz Spustit stisknutím klávesy Windows+ R. Poté zadejte regedita vyberte tlačítko OK.)
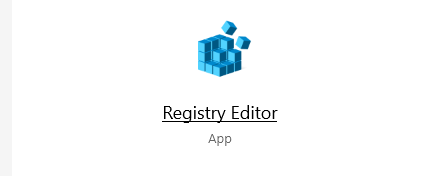
Pokud se zeptáte: „Chcete této aplikaci povolit provádět změny ve vašem zařízení?“ vyberte Ano.
Do vyhledávacího pole v horní části Editoru registru zadejte následující: Computer\HKEY_LOCAL_MACHINE\SOFTWARE\Microsoft\WindowsNT\CurrentVersion\Winlogon. (Případně projděte strukturu složek vlevo do pravé složky.)
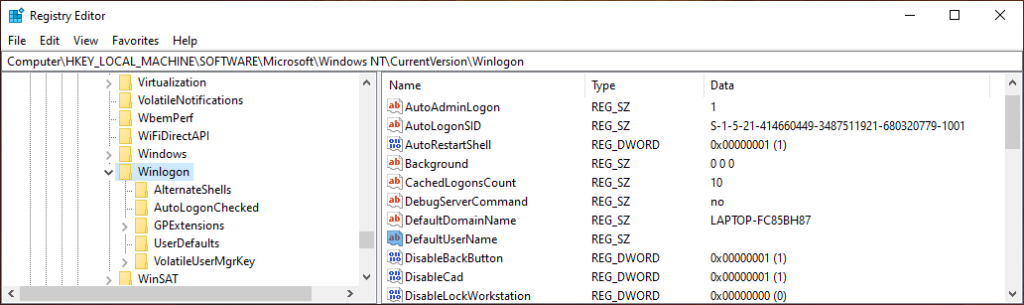
V pravém podokně poklepejte -klikněte na Výchozí uživatelské jméno. Pokud neexistuje žádná položka DefaultUserName, vytvořte ji výběrem Upravit>Nová>Hodnota řetězce. Pojmenujte jej DefaultUserNamea vyberte Enter.
Zadejte své uživatelské jméno a vyberte tlačítko OK.
Dále dvakrát klikněte na Výchozí heslo. (Pokud zde není položka DefaultPassword, vytvořte ji výběrem Upravit>Nová>Hodnota řetězce. Pojmenujte ji Výchozí hesloa vyberte Enter. Nyní můžete dvakrát kliknout na položku DefaultPassword.)
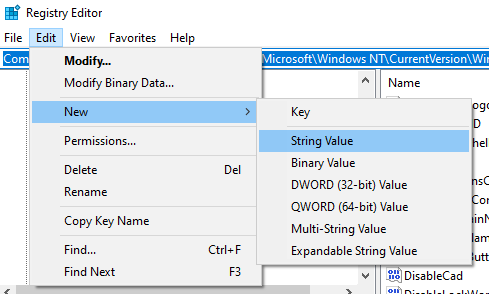
Zadejte své heslo a vyberte tlačítko OK.
Dále vytvořte položku pro automatické přihlášení výběrem možnosti Upravit>Nové>Hodnota řetězce.
Pojmenujte novou hodnotu řetězce AutoAdminLogona vyberte tlačítko OK.Dvakrát klikněte na nový záznam AutoAdminLogon.
Do pole EditStringzadejte číslo „1“ do pole Údaje o hodnotách.
Zvolte tlačítko OK. Níže jsou uvedeny tři hodnoty registru, které musíte přidat.
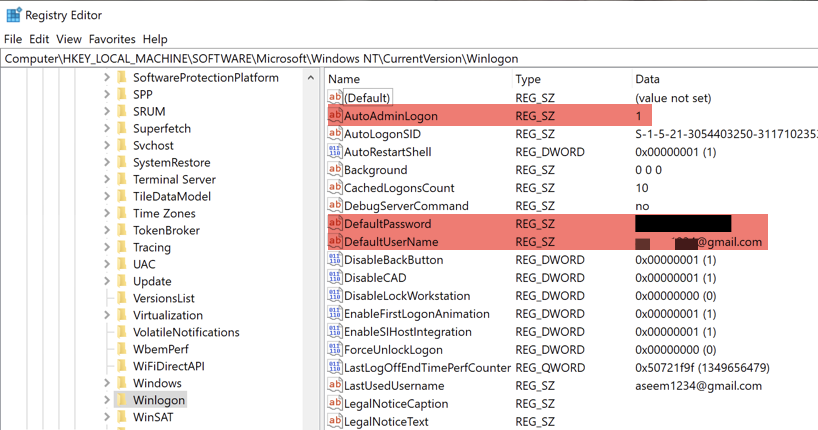
Ukončete Editor registru.
Když restartujete počítač, změny se projeví a vy se automaticky přihlásíte do Windows 10. Pokud máte jinou metodu, kterou jste použili k automatickému přihlášení do Windows 10, dejte nám vědět v komentářích. Užijte si to!
Související příspěvky: