Možná si myslíte, že je něco tak jednoduchého, jako by bylo snadné přenášet soubory mezi počítači v domácí síti. Bohužel to tak není.
V podnikových sítích oddělení IT společnosti vytvoří síťový sdílený disk, kam může kdokoli s počítačem připojeným k síti umisťovat a vyměňovat soubory přes síť. Ve vaší homenetwork nemáte IT oddělení, které by to za vás udělalo.
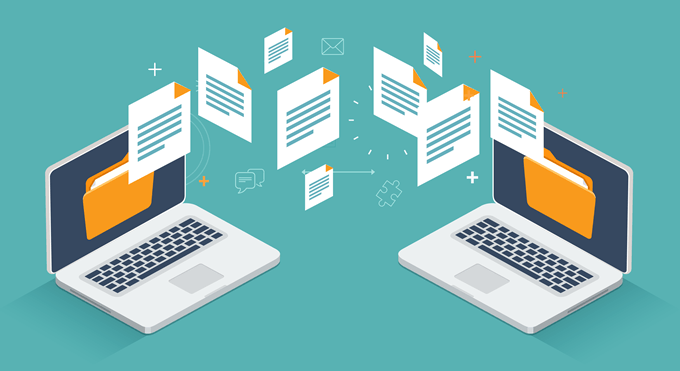
Nemusíte si dělat starosti, protože k tomu je spousta jednoduchých cest.
1. Sharing near Sharing: Sharing Files in Windows 10
Před dubnem 2018 bylo vyžadováno sdílení souborů přes domácí síť, abyste se pokusili nastavit tzv. „Homegroup“. Byla to bezpochyby skupina vašich počítačů ve vaší domácí síti připojená ke skupině společné sítě. Umožňovalo sdílení souborů, ale bylo to nesmírně komplikované a z důvodu bezpečnostního softwaru nebo síťových drátů nefungovalo vždy správně.
Naštěstí Microsoft představil další, mnohem jednodušší způsoby sdílení souborů přes síť (a přes internet).
Sdílení ve vaší místní síti zahrnuje funkci nazvanou Sharing Sharing.
In_content_1 all: [300x250] / dfp: [640x360] ->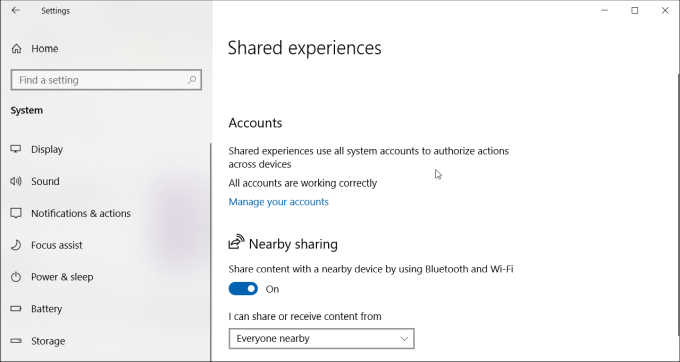
Budete muset povolte sdílení na všech počítačích, se kterými chcete sdílet soubory. Postupujte takto:
Jakmile ve službě Sharing Sharing ve všech počítačích se systémem Windows 10 ve vaší síti můžete začít sdílet soubory.
Chcete-li to provést, otevřete FileExplorer, klepněte pravým tlačítkem myši na soubor, který chcete sdílejte a vyberte Sharing
Nyní uvidíte všechny počítače s povoleným sdílením v okolí v sekci Najít další lidi.
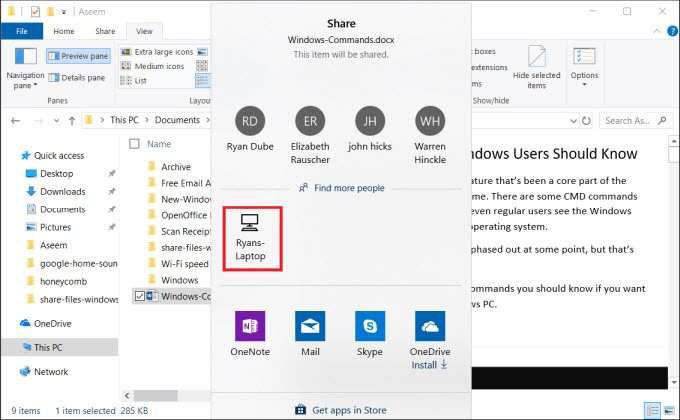
Když vyberete tento vzdálený počítačový systém, zobrazí se upozornění na druhém počítači, kde je příchozí soubor.
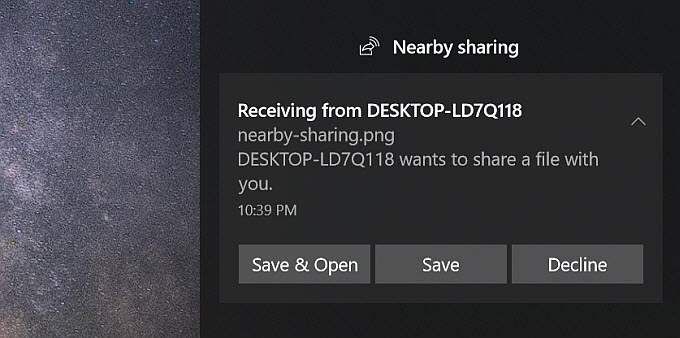
Chcete-li zahájit přenos souborů, vyberte možnost Uložit a otevřítnebo Uložit.
Tento proces je mnohem snazší než používat Homeshare, jaký kdy byl.
2. Přenos souborů e-mailem
Dalším způsobem přenosu souborů mezi počítači je nejen sdílení v místní síti, ale i přes internet, sdílení e-mailem.
Proces je jako sdílení v okolí. Stačí kliknout pravým tlačítkem na soubor, který chcete přenést, a vybrat možnost Sdílet
V horní části okna Sdílet uvidíte své e-mailové kontakty, ze kterých si můžete vybrat.
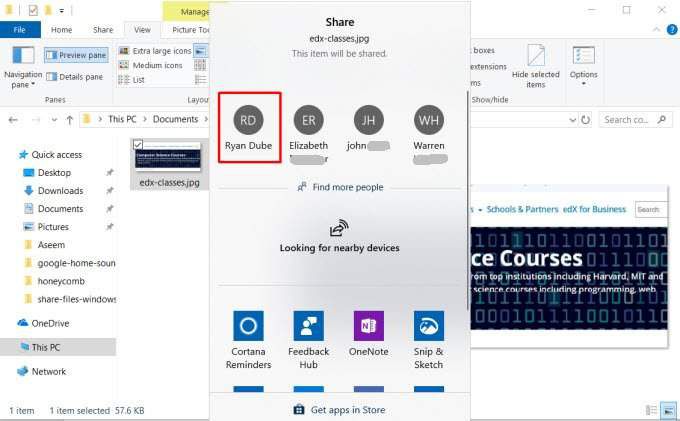
Klikněte na Najděte morepeoplea otevřete své e-mailové kontakty a vyberte si ze svého seznamu kontaktů.
Tím se otevře stránka s kompozicí e-mailů. Můžete upravit e-mailovou schránku nebo kliknutím na Odeslatodešlete soubor.

Pokud jste nevyužili e-mailovou službu, kterou chcete použít, musíte systému Windows poskytnout oprávnění k odesílání e-mailů vaším jménem.
Když soubor obdržíte e-mailem, můžete jej přijmout na jakémkoli zařízení - buď jiném počítači, nebo mobilním zařízení.
3. Přenos souborů prostřednictvím cloudu
Dalším přístupem, který můžete použít k přenosu souborů z počítače se systémem Windows 10 do jiných zařízení, je cloud. To lze provést sdílením souboru s libovolnou aplikací Windows, která podporuje služby, jako jsou OneDrive nebo Disk Google.
Stačí kliknout pravým tlačítkem myši na soubor, který chcete přenést, a vyberte Sdílet.
Ve spodní části okna Sdílet uvidíte seznam aplikací Windows, z nichž si můžete vybrat. Alespoň jeden z nich by měl být OneDrive.
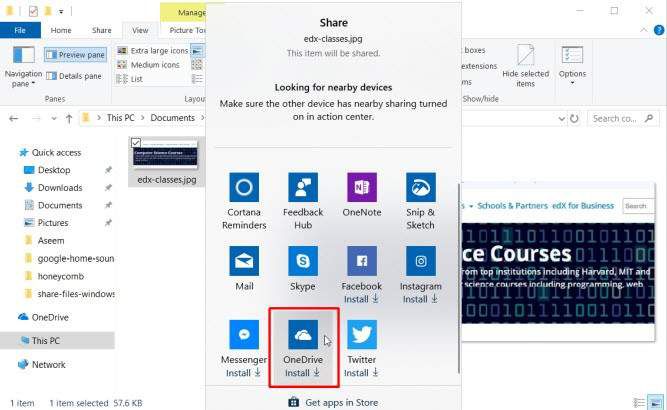
Když se aplikace otevře, stačí kliknout na tlačítko Přidat (zaškrtnutí) a soubor přidat do cloudového účtu OneDrive.
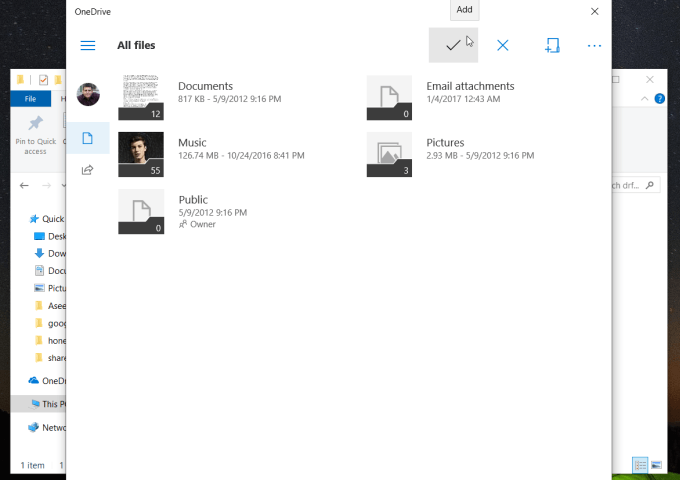
Soubor se nahraje na váš účet OneDrive. Po dokončení můžete aplikaci OneDrive otevřít na jiném počítači (nebo mobiledevice s aplikací OneDrive) a nahrát ji tam.
Na druhém počítači otevřete aplikaci OneDrive, klikněte pravým tlačítkem myši na soubor a vyberte možnost Stáhnout.

Tím dokončíte přenos souborů do druhého počítače v síti (nebo přes internet).
4. Používejte software pro sdílení souborů LAN
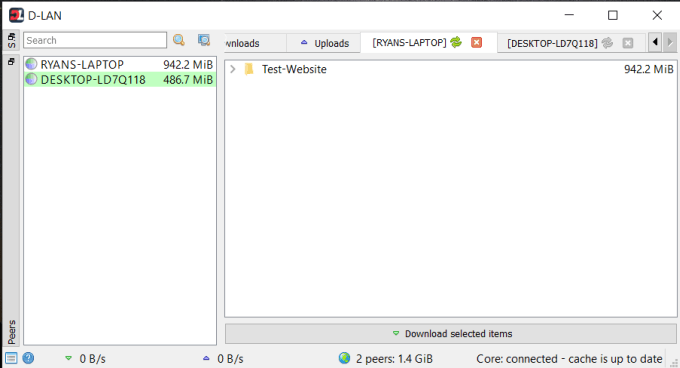
Pokud chcete překročit pouhý přenos souborů a namísto toho procházet složky a soubory na druhém počítači, existuje spousta aplikací pro sdílení souborů v systému Windows 10, které mohou pomoci.
Jednou z nich je D-LAN. D-LANBabyFTP se snadno nastavuje a používá. Je to tak snadné, že také musíte nainstalovat aplikaci na všechny počítače, ze kterých chcete sdílet soubory zpět a dozadu, a máte hotovo.
Kliknutím pravým tlačítkem v pravém podokně přidáte novou složku. počítač. Při prohlížení aplikace D-LAN na druhém počítači uvidíte novou složku, která se zobrazí v podokně počítače, ze kterého odesíláte.
Jakmile uvidíte všechny složky, můžete je otevřít a přidejte orremove soubory stejně jako v Průzkumníku souborů.
5. Používejte software FTP klient / server
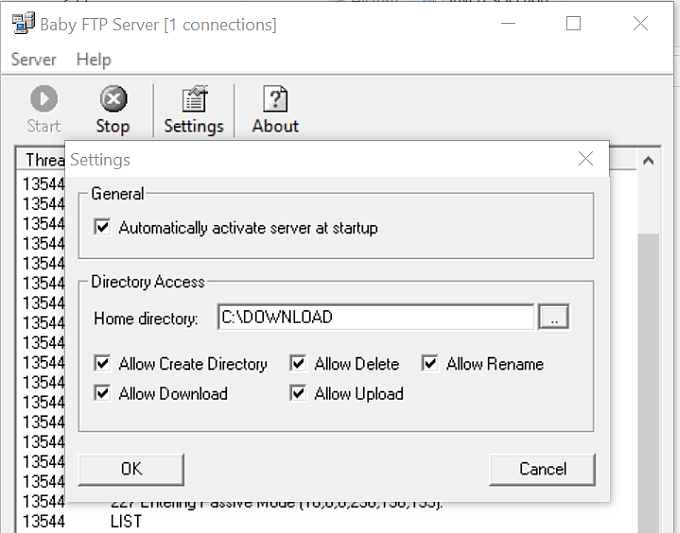
Dalším vynikajícím řešením je použití FTP jako rychlého přenosu souborů přes LAN. Spuštění FTP serveru na jednom počítači vám umožňuje připojit se k němu přes port 21 pomocí klientského softwaru FTP na jiném počítači.
Problém s mnoha aplikacemi na serveru FTP je nastavování a konfigurace komplikovaný. Naštěstí existuje několik aplikací FTPserveru, které jsou rychlé a jednoduché. je bezplatná aplikaceBabyFTP je jedním z těch.
S BabyFTP jednoduše instalujete aplikaci a na původním počítači spustíte jednoduchý anonymní FTP server. V Nastavení můžete složku nakonfigurovat tak, aby přenášela soubory z a do, a jaké akce chcete povolit, jako je přidání nebo odebrání adresářů a souborů a zda může být vzdáleným klientem upraven.
Jakmile spustíte BabyFTP server, měli byste vidět „FTPServer spuštěný na portu 21“, pokud vše funguje správně.
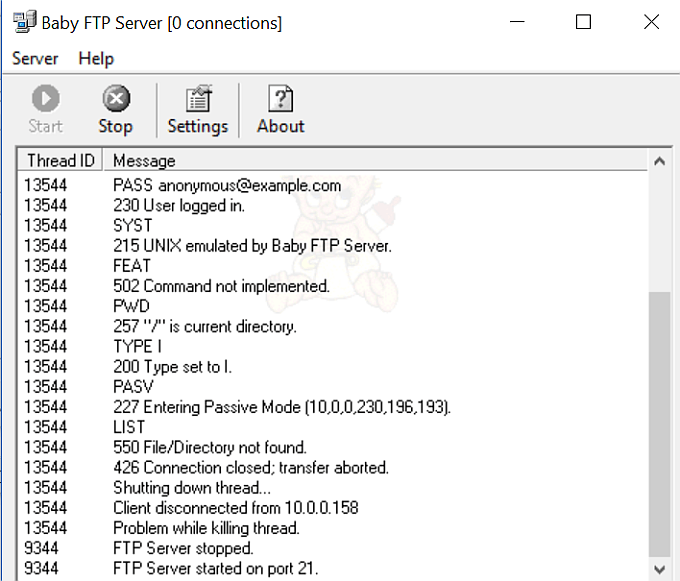
Nyní můžete na jiném počítači použít libovolného FTP klienta, napříkladFileZilla, k připojení k tomuto vzdálenému počítači pomocí jeho adresy IP a portu 21.
U této aplikace není nutné žádné ID ani heslo, protože používá pouze anonymní připojení (což je v pořádku uvnitř zabezpečené homenetwork).
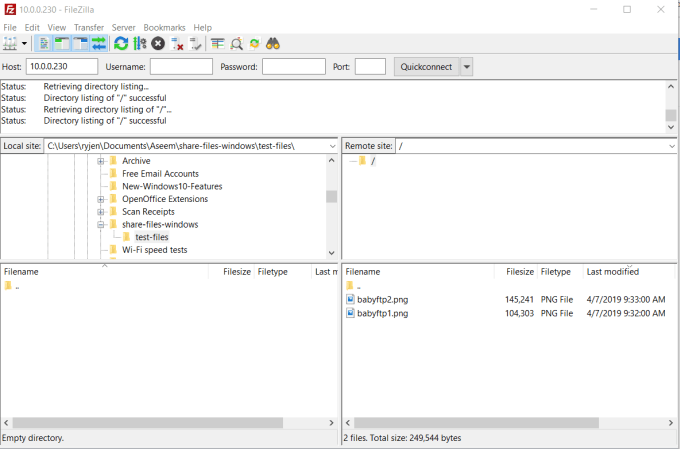
Po připojení se zobrazí vzdálený adresář, který jste nastavili ve vzdáleném umístění webu. Můžete tam kliknout pravým tlačítkem na soubory a nahrát je do místního počítače, nebo klepnout pravým tlačítkem na soubory v místním počítači a přenést je do vzdáleného.
Přenos souborů mezi počítači se systémem Windows 10
Je to úžasné, že něco tak jednoduchého, jako je přenos souborů mezi počítači, může být tak obtížné bez softwaru třetích stran a dalších řešení. Naštěstí existuje spousta možností, jak tento proces přizpůsobit a co nejjednodušší.