Díky grafickým schopnostem rozhraní DirectX API se Microsoft Windows etabloval jako nejlepší operační systém pro hraní her. Co byste ale měli dělat, když tato klíčová součást na vašem počítači nefunguje správně?
DirectX bylo nutné v dřívějších verzích Windows instalovat samostatně, protože bylo často přibaleno k hrám. V dnešní době však má být proces automatický, takže hledání způsobu, jak to udělat ručně, je trochu složitější. Abychom vám pomohli, zde jsou všechny metody, jak přeinstalovat DirectX na vašem počítači se systémem Windows.
Kdy je potřeba přeinstalovat rozhraní DirectX do počítače?
Ve výchozím nastavení systém Windows 11/10 již obsahuje nejnovější verzi DirectX 12. Obvykle to znamená, že váš počítač zůstává aktuální na všech nových ovladačích, což vám poskytuje nejlepší grafický výkon na vašem hardwaru.
Někdy je ale možné narazit na závady. Možná vaše Aktualizace systému Windows jsou pozastaveny. Možná došlo k poškození instalace DirectX. Ať už je důvod jakýkoli, pokud se na vašem počítači vyskytnou nějaké problémy s grafikou (např. při spouštění videoher), pak první věc, kterou byste měli zkusit, je přeinstalovat DirectX.
Metoda č. 1: Stáhněte si instalační program DirectX
I když se DirectX instaluje a aktualizuje automaticky, stále existuje samostatný instalační program. Lze jej použít k ručnímu přidání zastaralých modulů DirectX do počítače, aniž by bylo nutné odstranit stávající instalaci rozhraní DirectX.
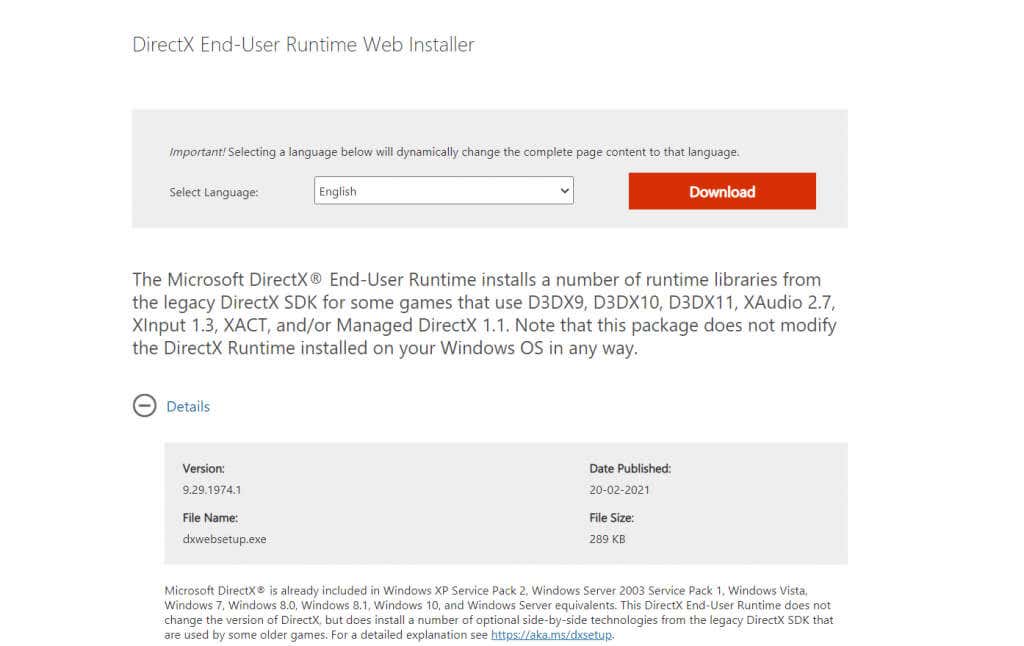
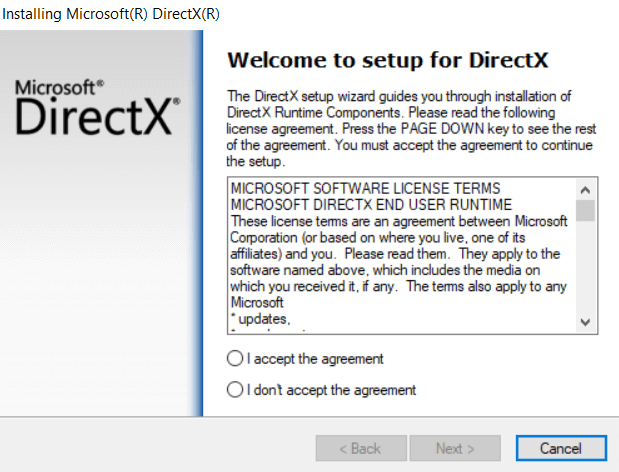

Pomocí oficiálního instalačního programu systému Windows je doporučená metoda pro přeinstalaci rozhraní DirectX ve vašem systému. Jakmile Runtime Installer udělá svou věc, neměli byste čelit žádným problémům souvisejícím s DirectX..
Metoda č. 2: Kontrola aktualizací systému Windows
Vzhledem k tomu, že DirectX je ve výchozím nastavení součástí systému Windows 11/10, nemusíte hledat samostatný instalační program. Pouhé zůstat aktualizován stačí k zajištění toho, aby váš systém používal nejnovější verzi DirectX 12, protože aktualizace systému Windows obsahují balíčky DirectX.



Jakmile budete mít aktuální aktualizace systému Windows, nemusíte se již starat o přeinstalaci rozhraní DirectX. Operační systém automaticky nakonfiguruje moduly DirectX, aby vám poskytl nejnovější možnou verzi, kterou váš hardware podporuje.
Metoda č. 3: Zakažte aplikace a služby třetích stran
V případě, že první dvě metody nefungují, problém je pravděpodobně jinde. Aplikace nebo služba třetí strany velmi zřídka zasahuje do rozhraní DirectX. Toto rušení může způsobit problémy s DirectX i se správnou verzí nainstalovanou v počítači.

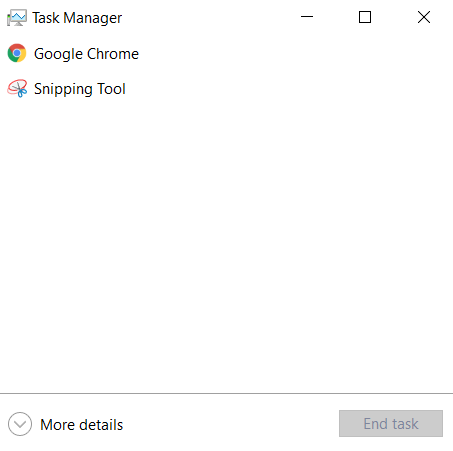
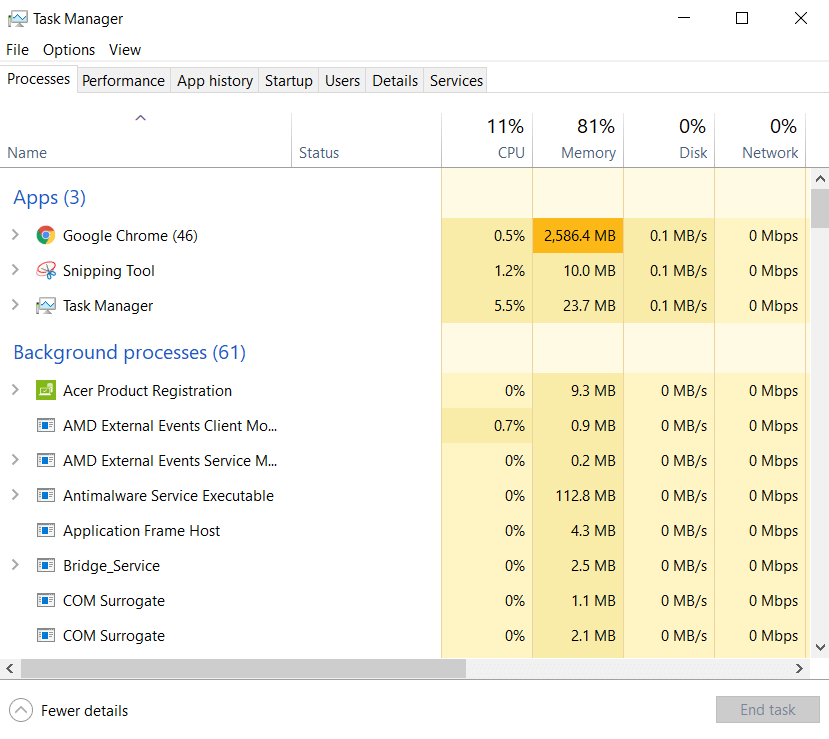
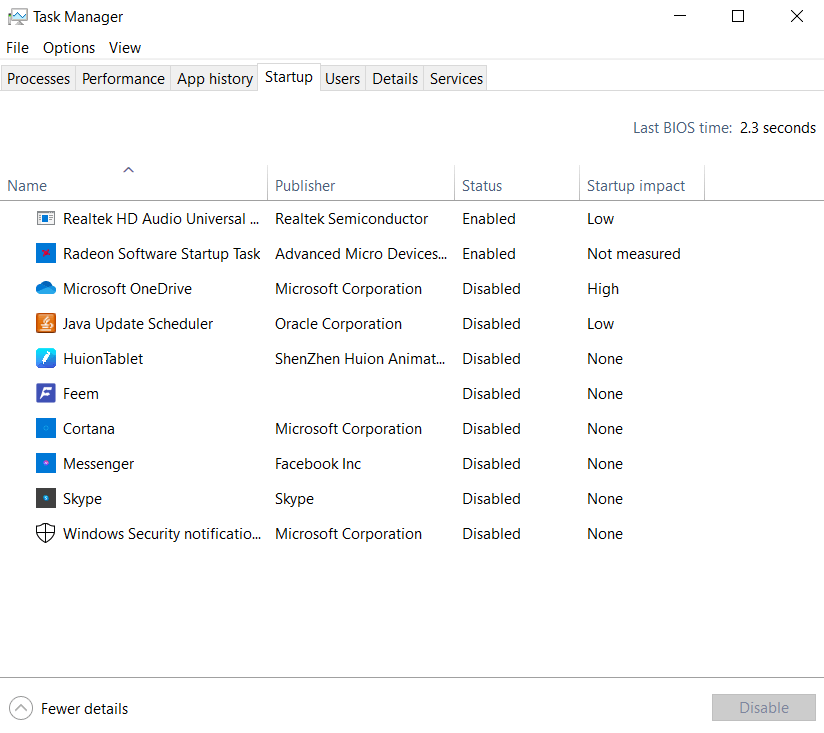

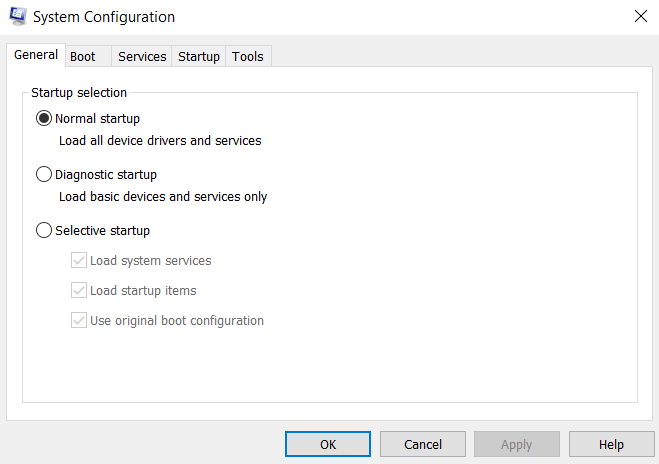
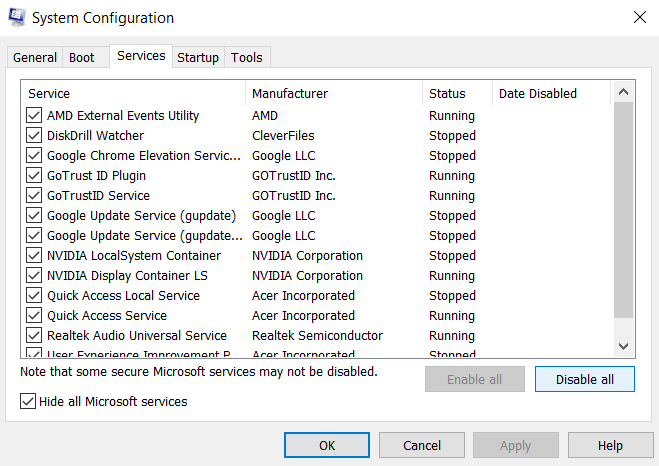
Upozorňujeme, že tento krok není trvalý. Mnohé ze služeb v tomto seznamu, i když nejsou nezbytné, jsou stále poněkud užitečné a musí fungovat, aby váš počítač fungoval co nejlépe. To nám umožňuje pouze zkontrolovat, zda nějaká aplikace třetí strany nenarušuje vaši instalaci DirectX.
Vše, co nyní musíte udělat, je restartovat počítač a zjistit, zda DirectX funguje. Pokud ano, pak je viníkem jedna ze služeb z předchozího seznamu. Doporučujeme jim postupně povolit vyhledání problematické aplikace a poté ji můžete odinstalovat nebo zakázat.
Po dokončení se nezapomeňte vrátit do aplikace Konfigurace systému a výběrem možnosti Normální spuštění nastavte věci zpět na výchozí.
Metoda č. 4: Spusťte kontrolu systémových souborů v příkazovém řádku
Pokud jste správně nainstalovali rozhraní DirectX, aktualizovali svůj počítač a dokonce jste zkontrolovali případné konfliktní služby, zbývá pouze poškození dat. Poškozené ovladače a systémové soubory mohou často způsobovat podivné chyby a může být obtížné je diagnostikovat.
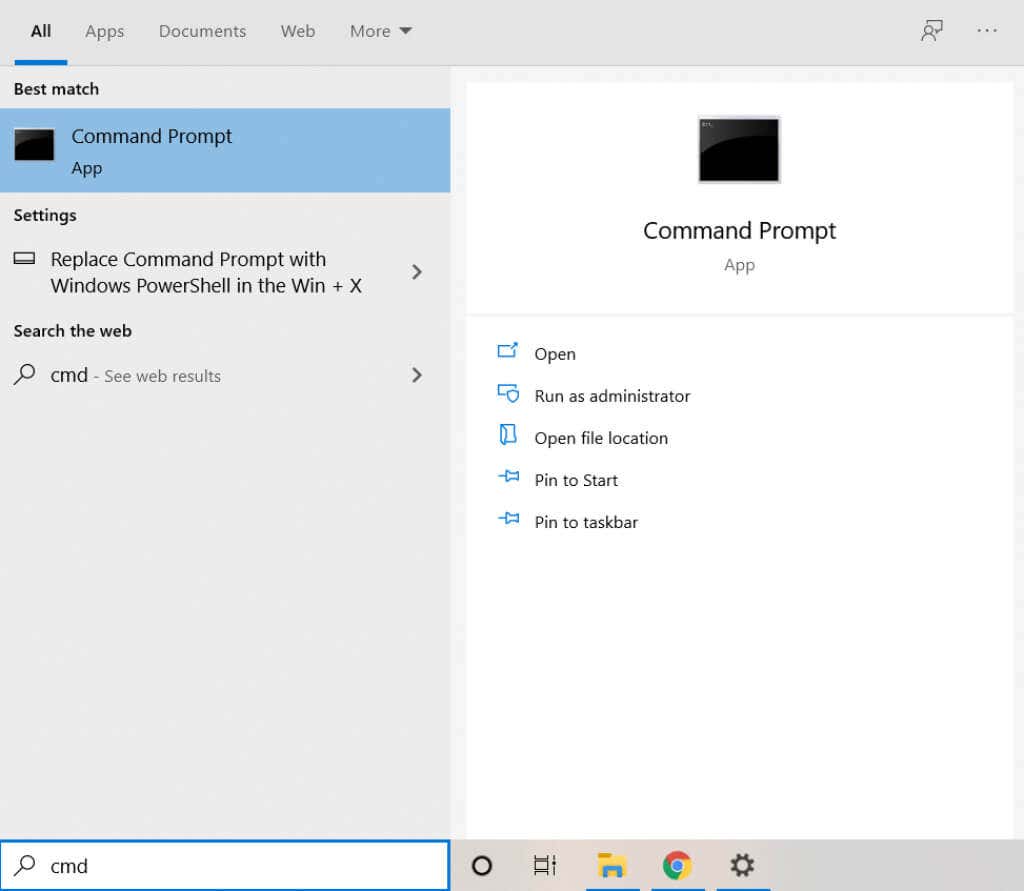
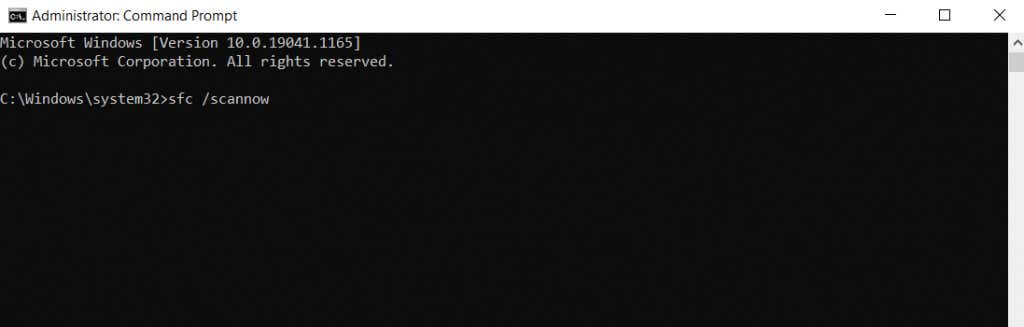

Jaký je nejlepší způsob přeinstalace DirectX ve Windows 11/10?
Vzhledem k tomu, že DirectX je nedílnou součástí Windows 11/10, obvykle se nemusíte starat o jeho instalaci sami. Místo toho aktualizace systému Windows automaticky opraví problémy s rozhraním DirectX, takže budete moci hrát hry a spouštět další grafické aplikace.
Pokud však váš počítač vykazuje problémy s rozhraním DirectX, nebylo by od věci jej ručně přeinstalovat. K tomuto účelu můžete použít samostatný instalační program společnosti Microsoft nebo se jen ujistit, že se vaše aktualizace systému Windows nezastaví.
Pokud nejde o instalaci rozhraní DirectX, měli byste zkontrolovat konfliktní aplikace a poškození systému. Oprava těchto věcí zajistí, že DirectX bude na vašem počítači se systémem Windows fungovat hladce.
.