Windows Update je služba, která udržuje Windows 10 a další produkty společnosti Microsoft ve vašem počítači aktuální. Bohužel má historii problémů s chyby aktualizace jsou běžným jevem. Zřídka však mohou různé důvody – například nesprávně nakonfigurované nebo konfliktní nastavení – také zabránit jeho spuštění na vašem počítači.
Pokud se vám stále zobrazuje chyba, která tvrdí, že služba Windows Update (nebo související služba) ve vašem počítači neběží, měl by vám seznam oprav, které následují, pomoci obnovit její normální fungování.
Spusťte Poradce při potížích se službou Windows Update
Windows 10 obsahuje vestavěný nástroj pro odstraňování problémů, který dokáže automaticky diagnostikovat a řešit problémy se službou Windows Update. Nejprve jej musíte spustit, než se pustíte do zbývajících oprav.
1. Otevřete nabídku Start a vyberte možnost Nastavení .
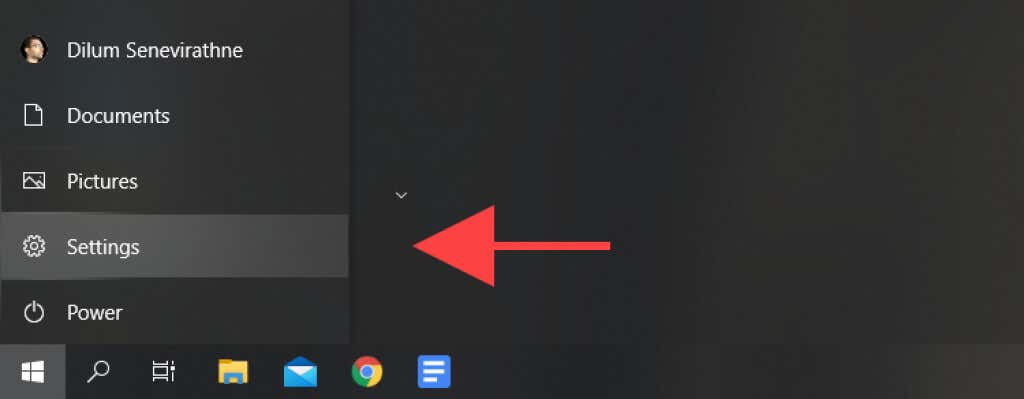
2. Vyberte Aktualizace a zabezpečení .
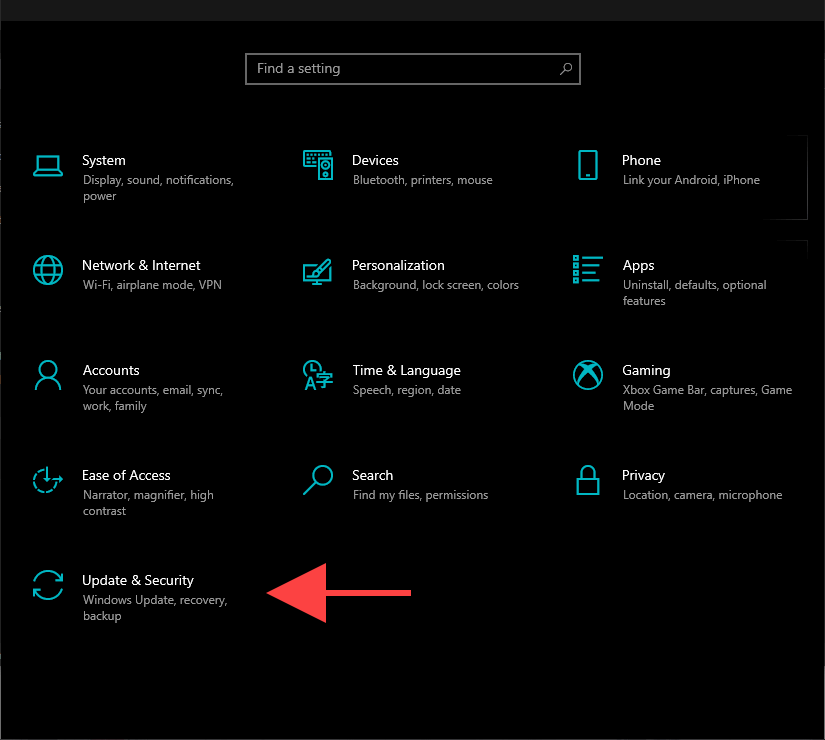
3. Na postranním panelu vyberte možnost Odstraňovat problémy .

4. Vyberte možnost Další nástroje pro odstraňování problémů .

5. Vyberte Windows Update >Spustit nástroj pro odstraňování problémů .

Restartujte počítač
Restartování počítače pomáhá vyprázdnit systémovou paměť a funguje jako rychlá oprava pro náhodné problémy související se službami, které se objevují v systému Windows 10. Pokud jste tak ještě neučinili, zkuste to udělat nyní a poté ručně spusťte službu Windows Update ( otevřete nabídku Start a přejděte na Nastavení >Aktualizace a zabezpečení >Kontrola aktualizací ).
Znovu nakonfigurujte službu Windows Update
Pokud se služba Windows Update stále nespustí, musíte zkontrolovat, zda je nastavena na automatické spouštění v systému Windows 10. Musíte také znovu zkontrolovat nastavení dalších souvisejících služeb.
1. Stisknutím kláves Windows + R otevřete pole Spustit.
2. Napište services.msc a vyberte OK .
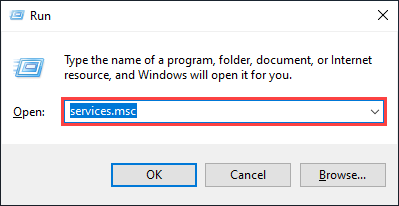
3. Klikněte pravým tlačítkem na Windows Update a vyberte Vlastnosti .
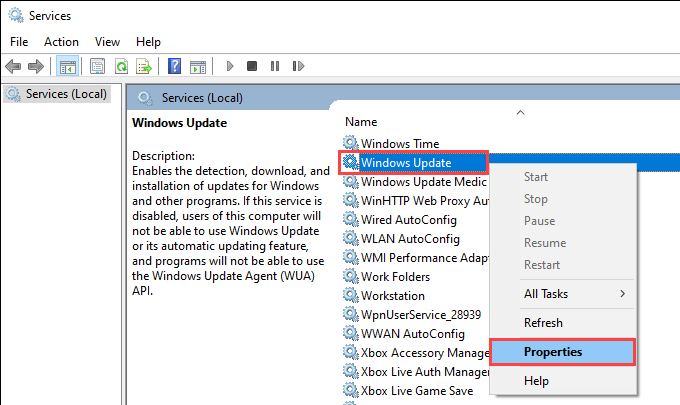
4. Nastavte Typ spouštění na Automaticky a vyberte možnost Použít . Poté nastavte Stav služby na Spuštěno ..

5. Vyberte OK pro uložení změn.
6. Opakujte kroky 3 –5 pro následující služby:
7. Restartujte počítač.
Kontrola počítačových virů
Škodlivý software je dalším důvodem, který brání spuštění služby Windows Update v systému Windows 10.
Pomocí vestavěného apletu zabezpečení systému Windows by vám měl pomoci detekovat a odstranit malware. Protože však není spuštěna služba Windows Update, nemusí mít nejaktuálnější definice antimalwaru, aby bylo možné provést komplexní kontrolu vašeho počítače.
Nejlepší způsob, jak se s tím vypořádat, je použijte specializovaný odstraňovač malwaru třetí strany, například Malwarebytes. Zkuste spustit rychlou kontrolu a následujte ji celosystémovou kontrolou počítačových virů.

Zakažte antimalwarovou službu třetí strany
Naopak, brána firewall nebo nástroj proti malwaru třetí strany může skončit blokováním služby Windows Update.
Chcete-li to vyloučit, zkuste pozastavit jakýkoli antivirový software prostřednictvím hlavního panelu systému Windows 10. Poté spusťte Windows Update ručně.

Resetujte službu Windows Update
Windows Update dočasně ukládá stažená data do speciálně určené složky označené SoftwareDistribution . Jeho odstranění může pomoci vyloučit, že poškozená nebo zastaralá mezipaměť aktualizací způsobí problémy. Než to však uděláte, musíte zastavit službu Windows Update (za předpokladu, že běží a nezhavarovala).
1. Stisknutím kláves Windows + R otevřete pole Spustit.
2. Napište cmd a stiskněte Ctrl + Shift + Enter , čímž spustíte příkazový řádek s oprávněními správce.
3. Chcete-li službu Windows Update zakázat, spusťte následující příkazy:
net stop wuauserv

4. Spuštěním dvou níže uvedených příkazů smažte složky SoftwareDistribution a catroot2 :
rmdir %systemroot%\SoftwareDistribution /s

Svou akci musíte potvrdit stisknutím Y >Enter .
5. Spuštěním následujícího příkazu restartujte službu Windows Update:.
net start wuauserv
Pokud výše uvedené kroky nepomohly, zkuste ručně resetovat všechny součásti související se službou Windows Update. Doporučujeme zkontrolovat relevantní článek podpory společnosti Microsoft pro konkrétní pokyny.
Smazat dočasné soubory
Smazání souborů z předchozích aktualizací operačního systému může také pomoci znovu spustit službu Windows Update v počítači.
1. Otevřete nabídku Start a vyberte možnost Nastavení .
2. Vyberte Systém .
3. Na postranním panelu vyberte možnost Úložiště .
4. Vyberte možnost označenou Dočasné soubory .
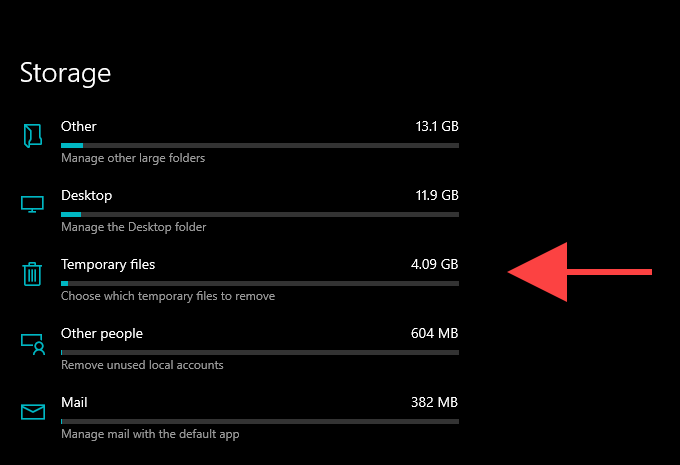
5. Zaškrtněte políčko vedle položky Windows Update Cleanup .
6. Vyberte Odebrat soubory .
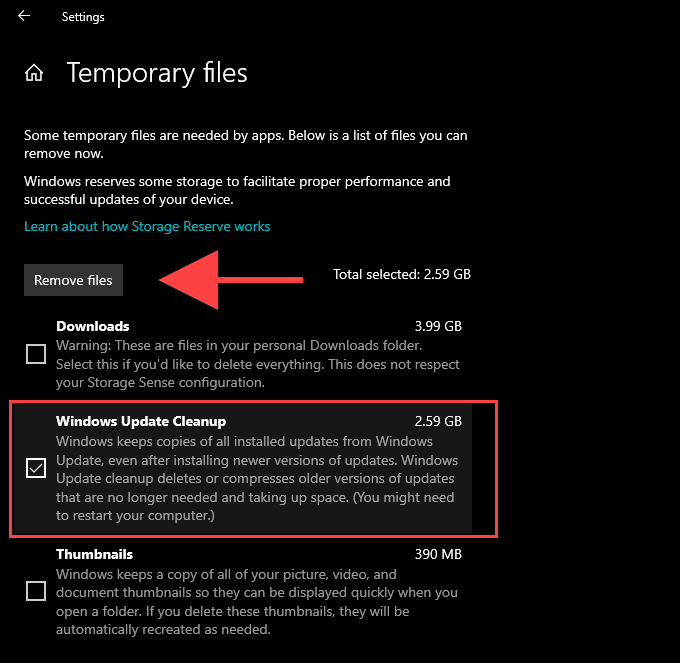
Spusťte nástroj SFC Scan and DISM Tool
Pokud se služba Windows Update nespustí kvůli obecnému poškození souborů nebo jiným problémům se stabilitou ve Windows 10, můžete se je pokusit opravit pomocí nástrojů SFC (Kontrola systémových souborů) a DISM (Servis a správa obrazu nasazení).
Spusťte skenování SFC
1. Otevřete zvýšenou konzolu Windows PowerShell.
2. Zadejte následující příkaz:
sfc /scannow

3. Stiskněte Enter .
Spustit skenování DISM
1. Otevřete zvýšenou konzolu Windows PowerShell.
2. Zadejte následující příkaz a stiskněte Enter :
DISM /Online /Cleanup-Image /CheckHealth
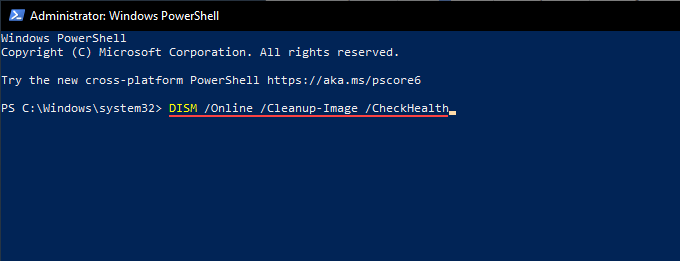
3. Pokud nástroj DISM zjistí nějaké problémy, spusťte tyto dva příkazy takto:
DISM /Online /Cleanup-Image /ScanHealth
DISM /Online /Cleanup-Image /RestoreHealth
Ruční aktualizace systému Windows 10
Namísto používání služby Windows Update můžete nejnovější aktualizace pro Windows 10 stáhnout a nainstalovat ručně prostřednictvím webu Microsoft Update Catalog. To by mohlo pomoci opravit službu pro další aktualizace.
1. Stisknutím Windows + R otevřete pole Spustit.
2. Napište winver a vyberte OK .
3. Poznamenejte si verzi Windows 10 – např. 21H1 .

4. Navštivte web Historie aktualizací systému Windows 10 a poznamenejte si nejnovější ID KB (Knowledge Base) pro vaši verzi Windows 10..
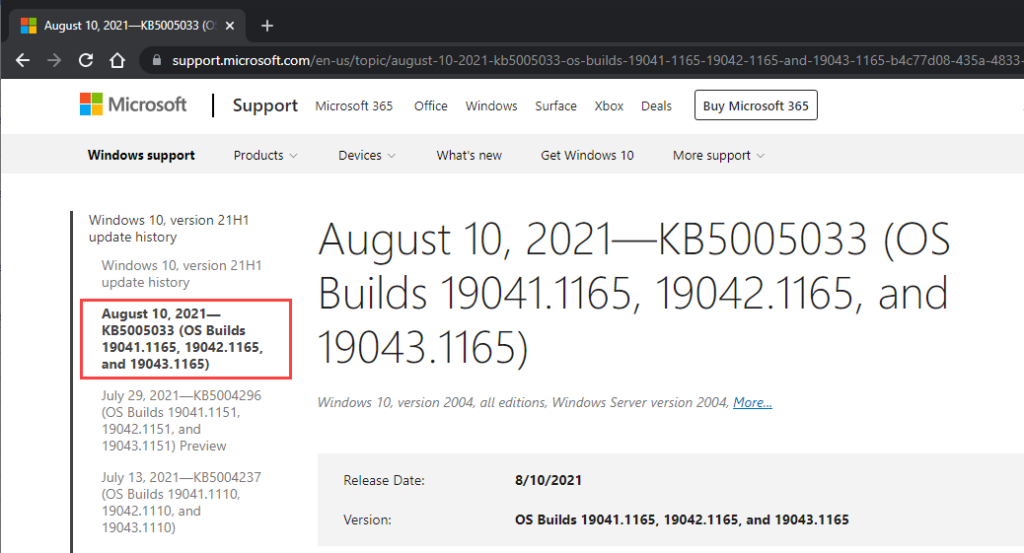
5. Navštivte web Katalog Microsoft Update a vyhledejte KB ID.
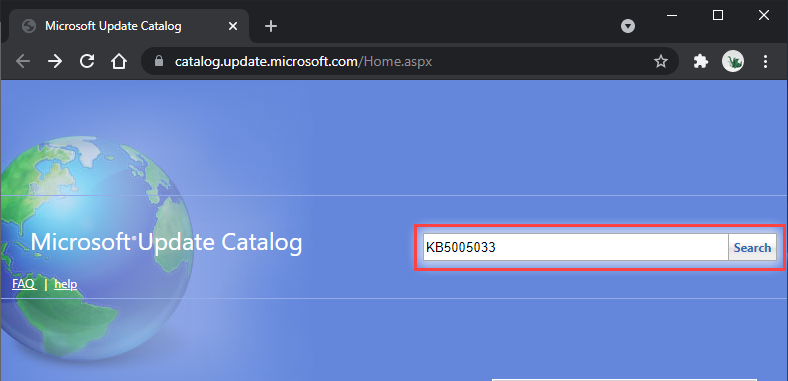
6. Vyberte a stáhněte si nejnovější aktualizaci pro svou verzi Windows 10.
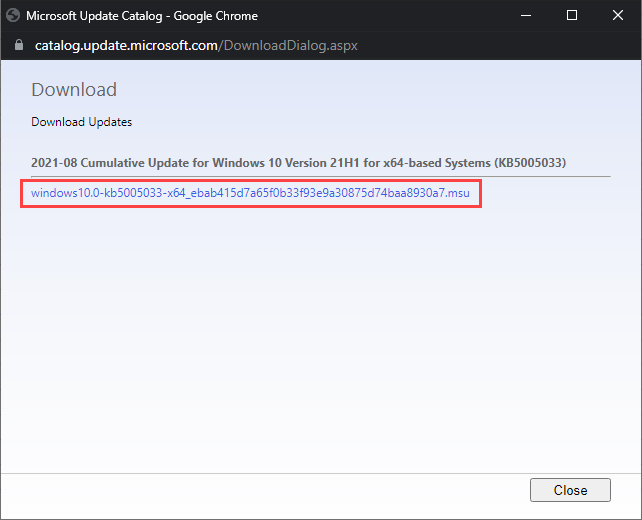
7. Spusťte stažený instalační program a použijte aktualizaci.
Volitelně zvažte instalaci nejnovější aktualizace Service Stack Update pro vaši verzi Windows 10. To může pomoci vyřešit další problémy se službou Windows Update. Můžete jej vyhledat a stáhnout z webu Microsoft Update Catalog.
Použijte pomocníka Windows Update
Pokud služba Windows Update stále selhává, můžete použít Windows Update Assistant až vynutit instalaci nejnovější aktualizace funkcí pro Windows 10.
Po stažení apletu do počítače jej jednoduše spusťte a vyberte možnost Aktualizovat nyní .
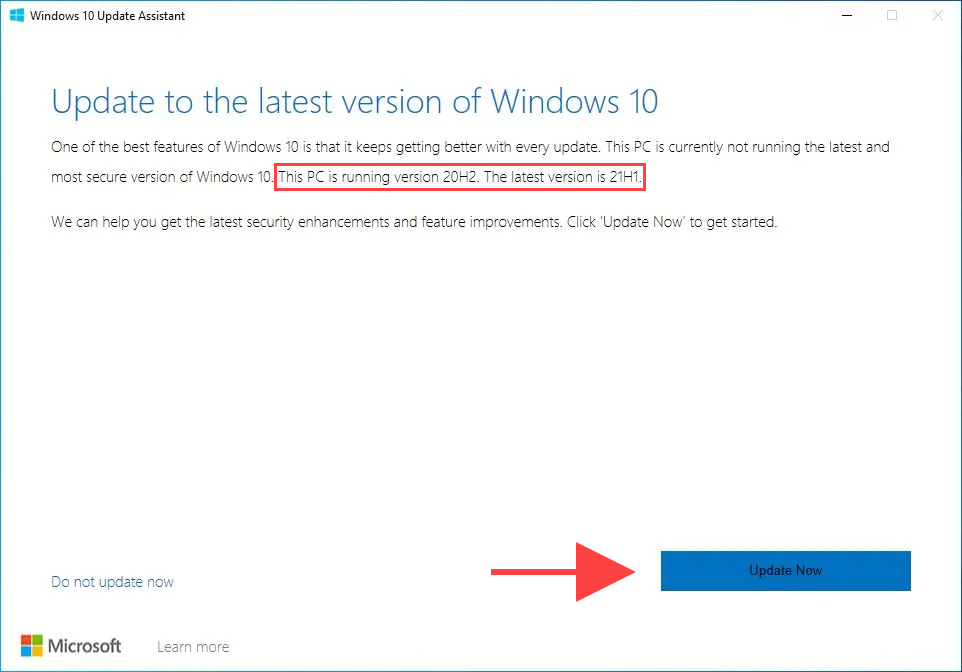
Vrátit zpět nebo resetovat Windows
Pokud problémy přetrvávají, možná budete chtít provést obnovu systému. To pomáhá vrátit zpět všechny nedávné změny operačního systému, které vyvolaly problém. Můžete také zkusit odinstalování předchozí aktualizace systému Windows.
Konečně, resetování systému Windows 10 do továrního nastavení by mělo fungovat jako poslední opatření k definitivní opravě služby Windows Update.
.