Kontextová nabídka je rychlý způsob, jak v systému Windows dělat důležité věci. Je také známá jako nabídka pravého tlačítka myši. Co tedy dělat, když se nabídka po kliknutí pravým tlačítkem zobrazuje pomalu nebo vůbec? Máme seznam nejlepších oprav pomalé nabídky pravého tlačítka myši v systému Windows 10.
Ano, vypnout a znovu zapnout je nejrychlejší věc, kterou můžete vyzkoušet, ale pravděpodobně jste to již udělali . Zde jsou nejlepší opravy pro pomalou nabídku pravým tlačítkem:

Co způsobuje nabídku pomalého kliknutí pravým tlačítkem v systému Windows 10?
Vypadá to jako jednoduchá věc. Kontextová nabídka je pouze krátký seznam příkazů, tak co by ji mohlo zpomalit? Obvykle je to jen jedna věc. Pokaždé, když se otevře místní nabídka, musí se připojit ke všem příkazům, které uvádí.
Pokud jeden z nich neodpovídá, nabídka pravého kliknutí se zpomalí. Úkolem je zjistit, který z nich, a to buď opravit, nebo odstranit. Nejběžnější příčinou jsou položky související s ovladače grafické karty.
Opravte nabídku pomalého kliknutí pravým tlačítkem aktualizací grafických ovladačů
Vpravo -klikněte na nabídku, existuje jedna nebo více možností souvisejících s grafikou. Jsou také obvykle komplikovanější než jiné možnosti. Ten níže jde o čtyři úrovně hluboko a má více než 40 možností.
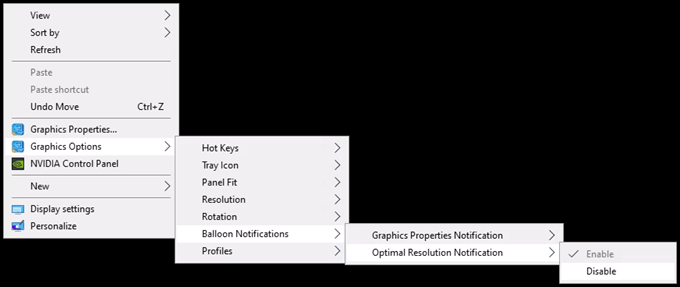
Načtení po každém kliknutí pravým tlačítkem nějakou dobu trvá. Nyní si představte, že grafický ovladač, který poskytuje tuto kontextovou nabídku, nefunguje správně. Vyzkoušejte updating your ovladače grafické karty.
In_content_1 vše: [300x250] / dfp: [640x360]->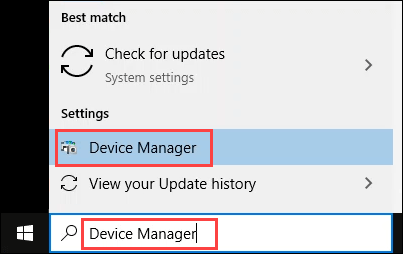
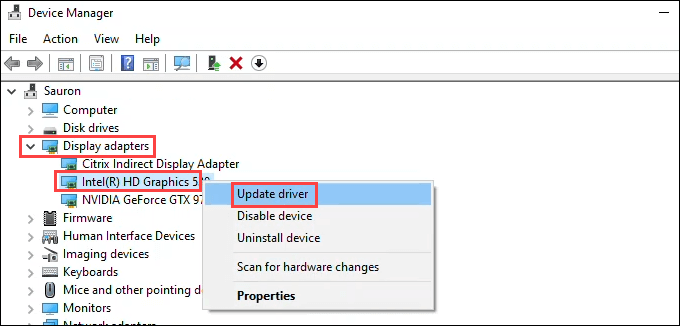
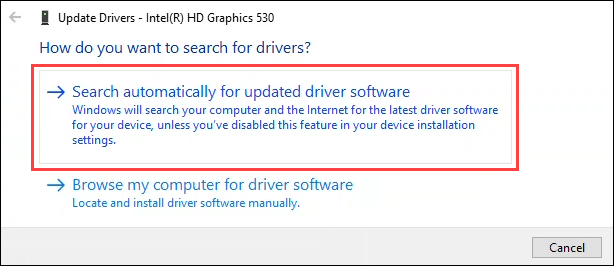
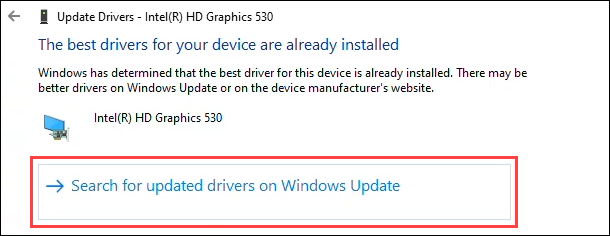
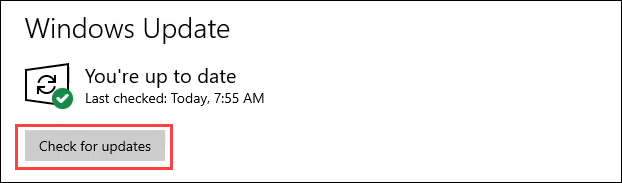
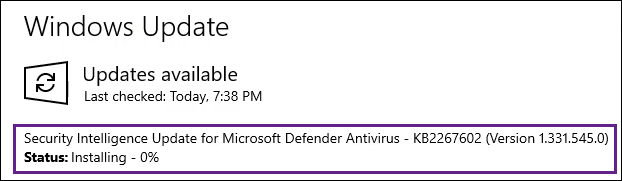
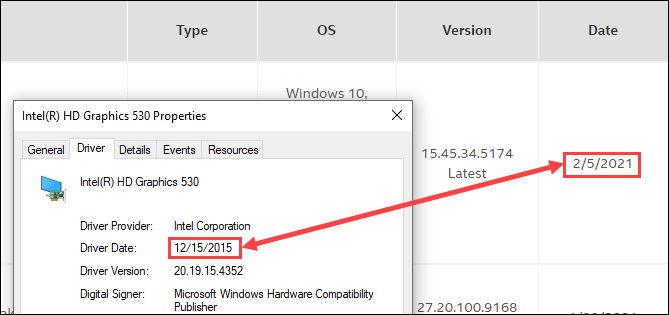
Opravit nabídku pomalého kliknutí pravým tlačítkem pomocí čistého spuštění
Ne, nemyslíme tím kopat do lesklých bot. Je možné, že některé další program, který běží při spuštění zasahují do nabídky pravého kliknutí. Rychlý způsob, jak to zjistit, je provést čisté spuštění. Čisté spuštění znamená spuštění systému Windows bez žádného z programů, které běží při spuštění, nebo zbytečných ovladačů. Načte pouze to, co Windows potřebuje ke spuštění. K tomu musíte mít práva správce.
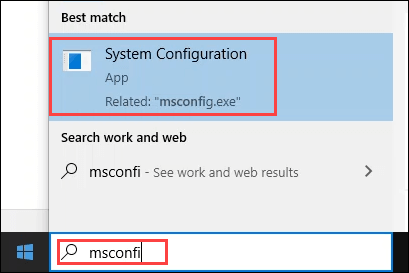
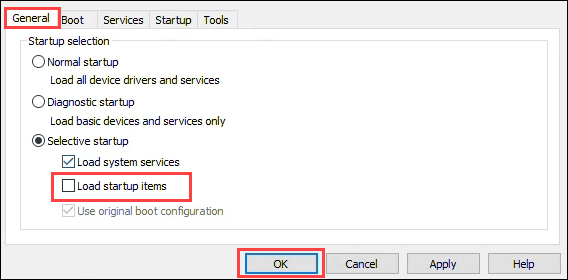
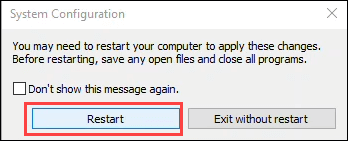
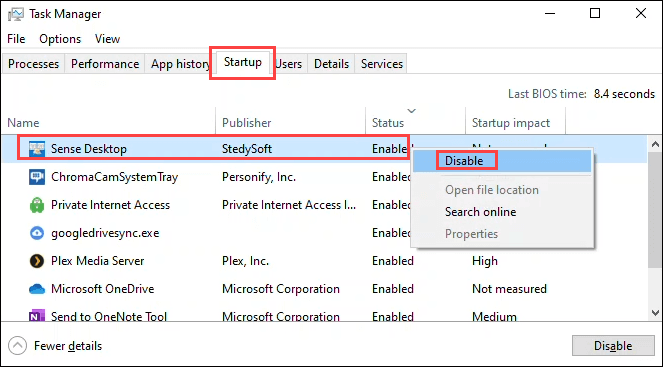
Pravá nabídka může nakonec fungovat. Problém způsobuje poslední deaktivovaný spouštěcí program. Existuje příliš mnoho programů, které nenavrhují, jak je všechny opravit. Odinstalujte program pokud si nemyslíte, že to potřebujete.
Opravte nabídku pomalého kliknutí pravým tlačítkem odstraněním položek
Některé programy budou mít možnost odebrat své funkce z nabídky pravého tlačítka myši. Nebo pokud nepoužíváte program, který se zobrazuje v nabídce pravým tlačítkem, odinstalujte jej. U těch programů, které potřebujete a nemáte možnost odebrat funkce nabídky pravým tlačítkem, budete potřebovat editor kontextové nabídky. Uvádíme několik níže.
V tomto příkladu použijeme ShellExView od Nirsoftu. K jeho použití budete potřebovat práva správce.
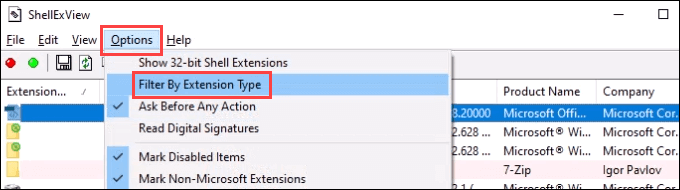
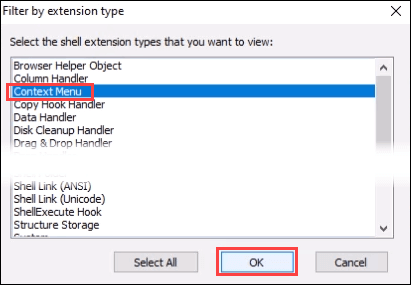
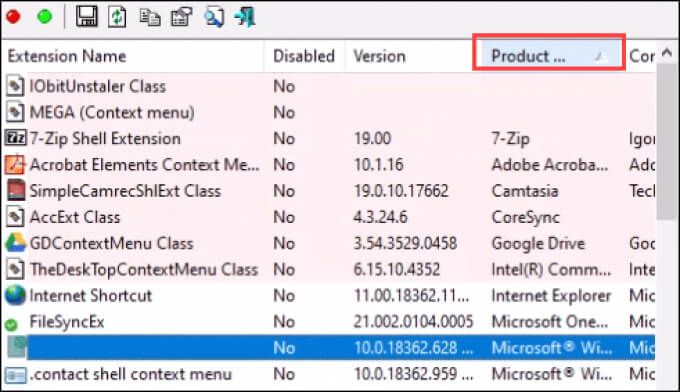
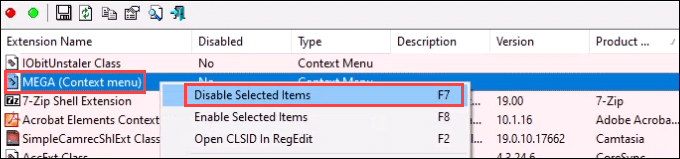
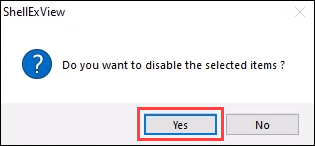
Zde je několik dalších editorů kontextové nabídky, které můžete vyzkoušet, pokud ShellExView není pro vás:
Odinstalujte software pro přizpůsobení systému Windows
Existuje několik aplikací, které umožňují nechejte Windows vypadat a vypadat tak, jak chcete. Tyto aplikace jsou obvykle skvělé a mohou být velmi užitečné. Potenciální problém pochází z interakce těchto aplikací s Windows na hluboké úrovni. Mohly by ovlivnit položky prostředí Windows, například místní nabídku.
Pokud máte nějaké podobné aplikace, zkuste je odinstalovat. Některé populární aplikace jsou StarDock Fences, Start8 a WindowBlinds. Problémem mohou být také aplikace pro Windows nebo vzhled.
Upravte registr a opravte tak pomalé kliknutí pravým tlačítkem
Pokud žádný z výše uvedených postupů nefunguje, může to být čas dostat se do Registr Windows. Pokud vám práce v registru nevyhovuje, nedělejte to. Před provedením jakýchkoli změn vždy vytvořte zálohu registru. K tomu budete potřebovat práva správce.
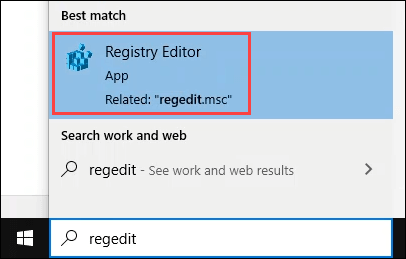

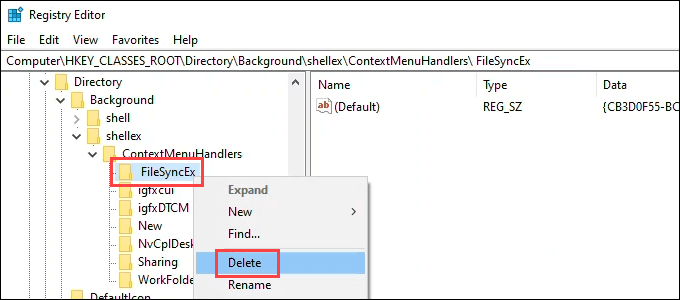
Pokud problém se správným pomalým kliknutím ve Windows 10 stále přetrvává, zvažte obnovení továrního nastavení nebo přeinstalování systému Windows. To se může zdát přehnané, ale výše uvedené kroky jsou také intenzivní. Pokud jeden z nich nefungoval, problém je hluboký a přeinstalování je pravděpodobně nejrychlejší způsob, jak jej nyní opravit. Dejte nám vědět, jestli vám tyto opravy pomohly!